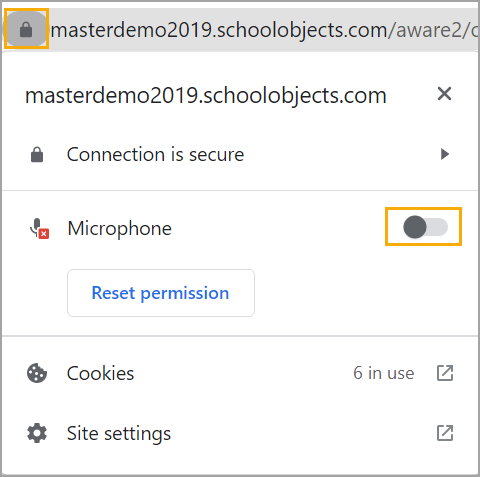The Speech-to-Text feature allows students to speak their answers in English or Spanish, which will be automatically typed into a constructed response text box.
Users with the Manage Student Supports right can enable or disable Speech-to-Text for the appropriate students. Speech-to-Text will not be available for text entry item types or for math equations.
Caution: If Speech-to-Text is enabled, the ability to copy and paste text will also be enabled on the test and work alongside third-party applications. Currently, LockDown Browser does not support Speech-to-Text.
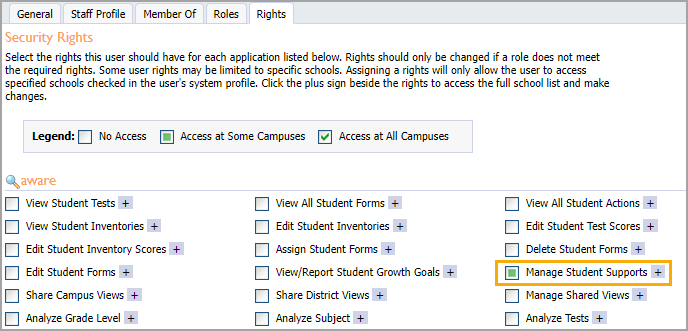
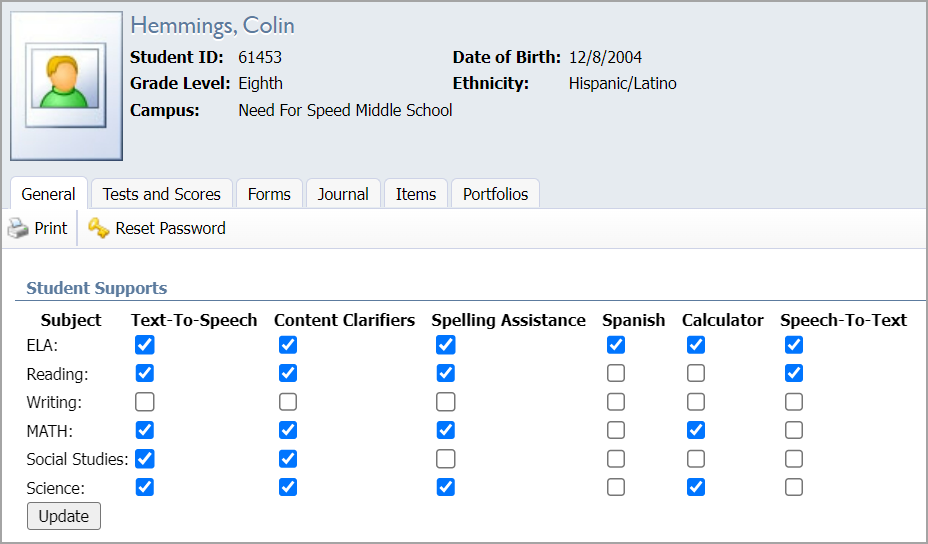
All teachers can choose to turn on the support at the student level during individual test administration if the test includes at least one constructed response item, including one used in a multipart question.
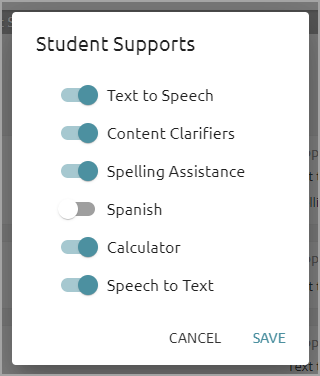
Caution: If a student begins their test without Speech-to-Text enabled, a teacher or test proctor will need to stop online testing for that student and delete the student’s answer sheet. They can then enable Speech-to-Text for the student and start online testing again. Simply moving the test back to a Pending state will not give the student access to the support if the test is live.
Student Experience
While testing, the student will see a Microphone icon next to the constructed response text box. By clicking the icon, the student can grant permission to obtain microphone access if they’re using a supported browser.
Note: Only current Safari and Chrome browsers support Speech-to-Text.

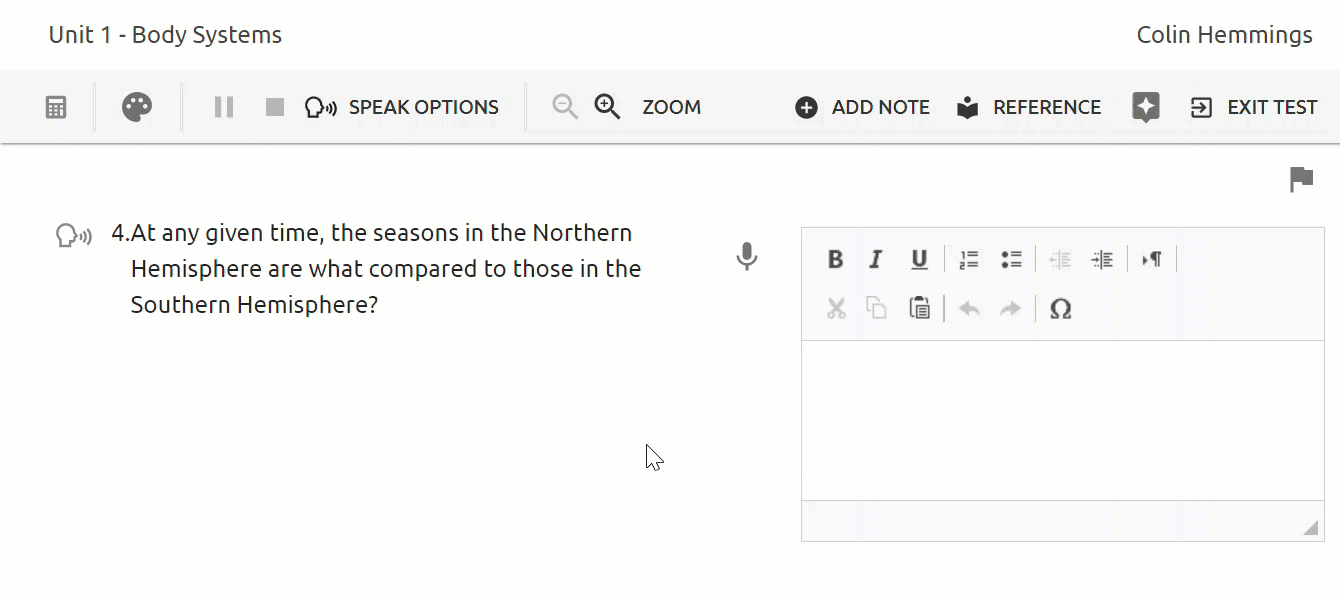
The student can click on the Microphone icon to Start Speech-to-Text. The icon will flash to indicate that the microphone is recording the student’s answer. The recording will automatically stop after a pause of silence, but the student can click the icon again to resume recording. Clicking the Microphone icon while it is flashing allows students to Stop Speech-to-Text.
The feature filters out any explicit language that is either spoken or typed into the constructed response text box.
If the Microphone icon is crossed out and displays a There was an error processing Speech-to-Text message, then the student will need to reset microphone permissions. Click the Lock icon next to the URL, and toggle the microphone on. Reload the page to apply the new permission settings.