Before creating and managing custom import Test Types, read Custom Data Files.
The main components of custom data file importing are:
Creating and Managing Custom Import Test Types (You are here!)
Each different type of assessment must have a corresponding test type. For example, to display data files for Assessment Type A, you need to create an Assessment A Test Type.
Creating a Test Type
To create a Test Type, follow the prompts in the Create a Test Type wizard.
Step 1: Navigate to the Assessment Settings gear in Aware, then select Create New Test Type.
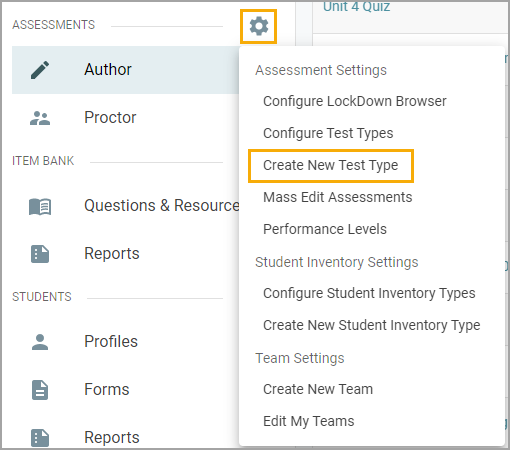
Step 2: Enter the title, then select For Custom Import Tests.
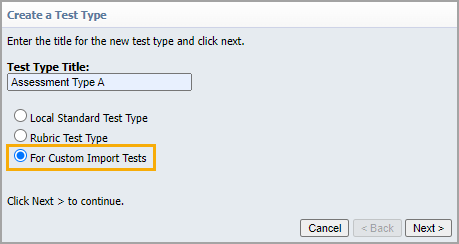
Test Type Configuration Options
Within the configuration options for a Test Type, you can determine the following view options:
Allow teachers to view this test
Show test data on the student information Tests tab
Enable summarization in the Quick Views Table
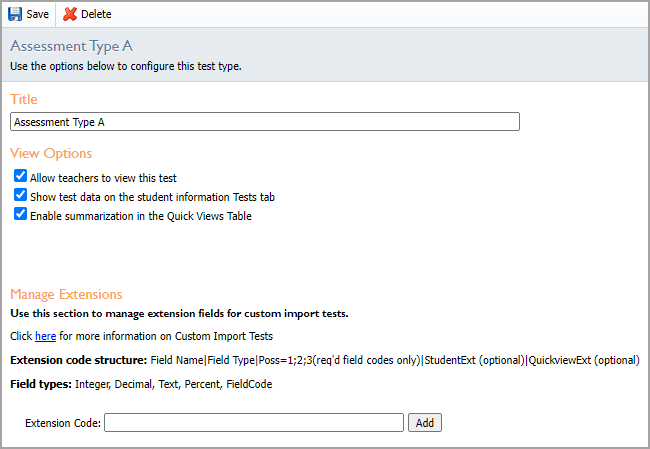
Managing File Extensions
File Extension Field Codes connect the data file to Aware. For Aware to display custom data, you must define exactly what is in the data file and how it should be displayed. File Extension Field Codes are specific to your test type.
The following File Extension Field Codes are already built into Aware. You do not need to create a File Extension Field Code to display this data:
Raw Score
Percent Score
Date Tested
Campus ID
Student State ID
Student Local ID
Student First Name
Student Last Name
Student DOB
Test Staff ID
Building File Extensions
Your file extensions will help Aware read what is in the data file. The order in which you create the file extensions does not matter.
There are 4 parts to building a file extension (all parts are separated by the pipe character "|").
Only use the “|” to separate components; do not put a pipe after the last value.
Use the following format when building Extension Codes:
Field Name|Field Type|Poss=1;2;3|StudentExt|QuickviewExt 1. Field Name
Required field
Must be the same as the column header in the data file
Must be unique (an exact field name can only exist for each test type one time)
Cannot be one of the Field Type names (Integer, Decimal, Text, Percent, FieldCode)
Cannot be a Built-in Field Name
2. Field Type (Integer, Decimal, Text, Percent, FieldCode)
Required field
Must be one of the following: Integer, Decimal, Text, Percent, FieldCode
Integer: Whole numbers, can be summarized
Decimal: Decimal values, can be summarized
Text: Cannot be summarized
Percent: Value is treated the same as an integer, can be summarized
Field Code: Value will be one of a set of expected values, can be summarized
Because Field Codes have a set of expected values, we define these with the Poss=1;2;3 section.
3. Field Code Possibilities (Poss=1;2;3 is required for Field Code only)
The prefix "poss=" tells the software these are the possibilities.
The semicolon-separated values are the possible values.
Cannot have the following characters: < > / “ ‘ , &
The order of the possibilities in the code dictates the order they will show in the view headers.
Examples:
A performance rubric Extension with possible Field Codes “Limited”, “Developing”, and “Masters”
→ Poss=Limited;Developing;Masters
A performance level Extension with possible Field Codes “No” and “Yes”
→ Poss=No;Yes
A custom demographic Extension with possible Field Codes “NA”, “Tier 1”, “Tier 2”, and “Tier 3”
→ Poss=NA;Tier 1;Tier 2;Tier 3
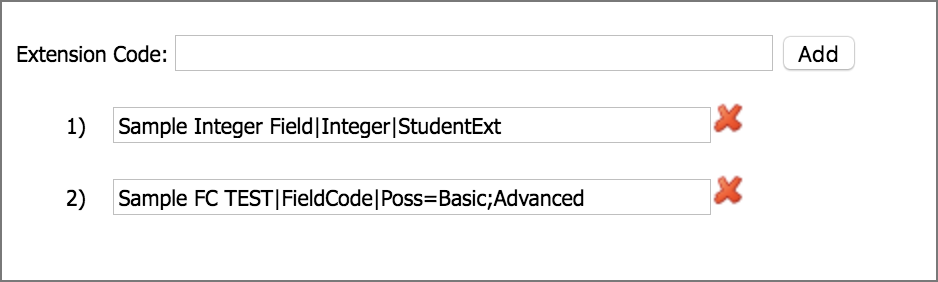
4. StudentExt - OPTIONAL
If included, StudentExt data will appear in each student’s Test and Scores tab of their Student Profile.
If excluded, each student’s Test and Scores tab in their Student Profile will not have the Custom Test.
If no Date Tested is provided in the import file, the data in fields using the StudentExt option will not appear on the Test and Scores tab in the Student Profile. It will appear if the Show All Scores option is selected on the Test and Scores tab with or without a Date Tested provided.
5. QuickviewExt - OPTIONAL
If included, QuickviewExt will allow the columns created as part of the import to appear in the default view when the test type is selected in the Quick Views table.
If excluded, the test type’s default view in the Quick Views table will be the standard Student Scores view and will not contain the columns created as part of the import. You will have to build a custom view using instructions from the article titled Viewing Custom Data Files.
Future File Extension Changes
File Extensions can be deleted if NO DATA has been imported for them.
You can edit certain components of File Extensions, but be aware of the following points:
Editing Extensions will update the Field Names in Aware views.
Future files will require the new Field Names.
Anything can be made into Text
Percent can be changed to Number (but not vice versa).
Basically, you can make a Field Type more encompassing but not more restrictive.
Be sure to save after making changes.
Other Management Items to Consider
As you continue to manage custom import test types and their file extension field codes, remember to consider the following:
Performance levels
Options to be used at the school or district level