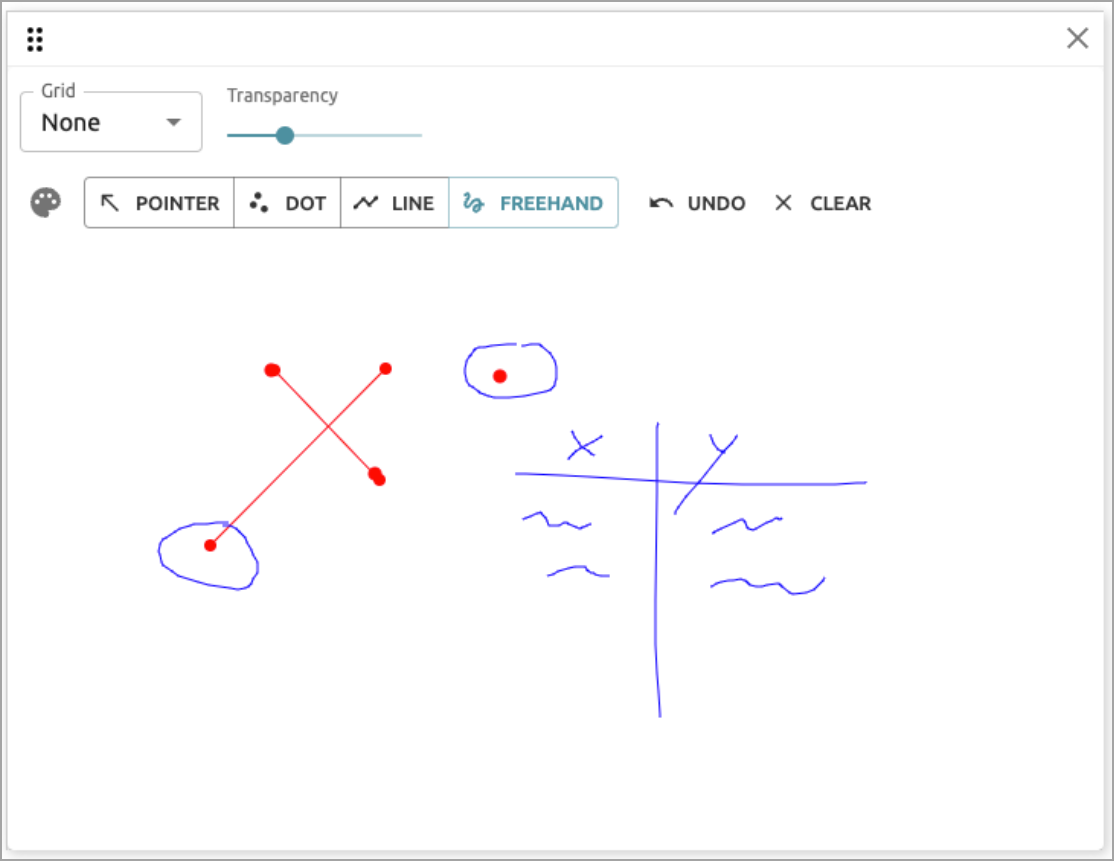Students can use the Scratchpad support option while taking an assessment to create sketches or graphs during their online testing experience. When activated, this option appears in the toolbar in the online test interface.
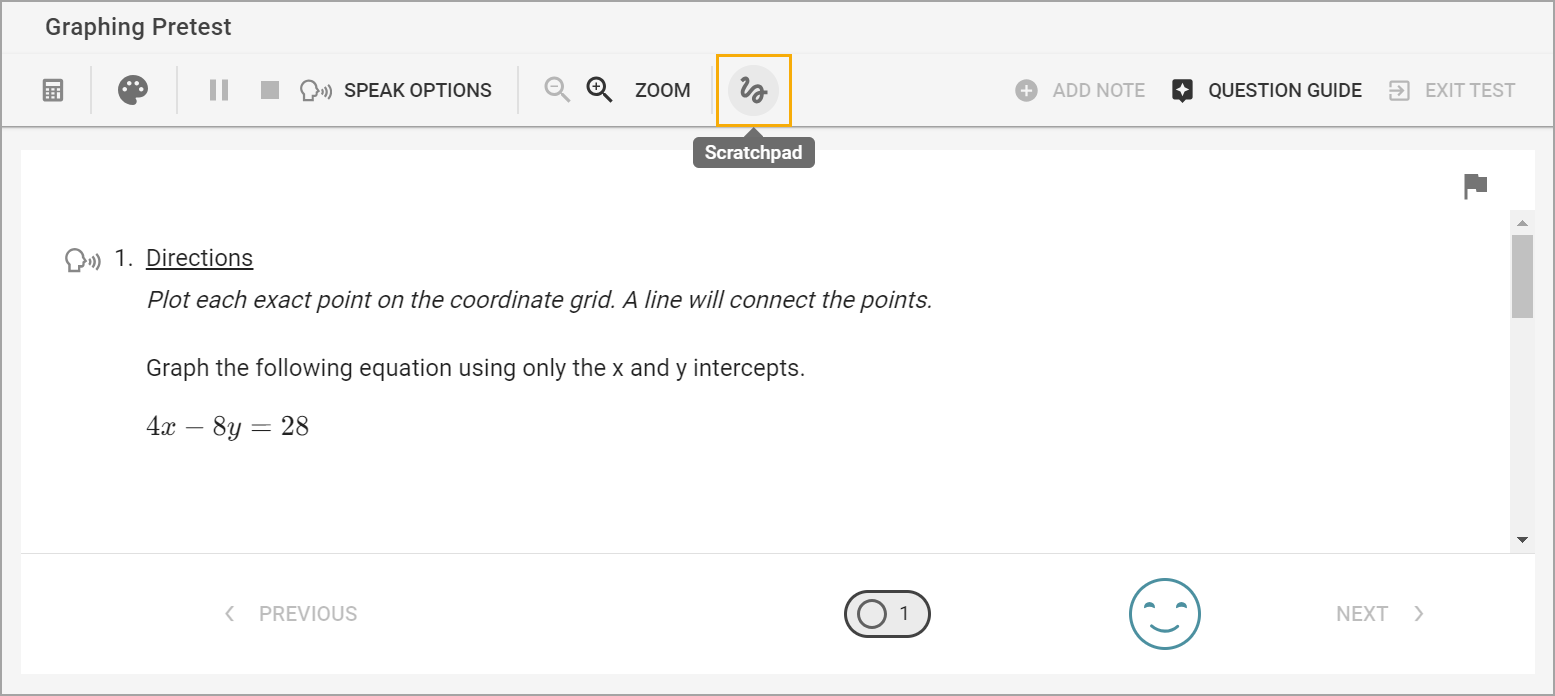
Students can click the Scratchpad icon during a test to open a movable modal. Students can use the top bar in the Scratchpad modal to move the tool anywhere on the screen.
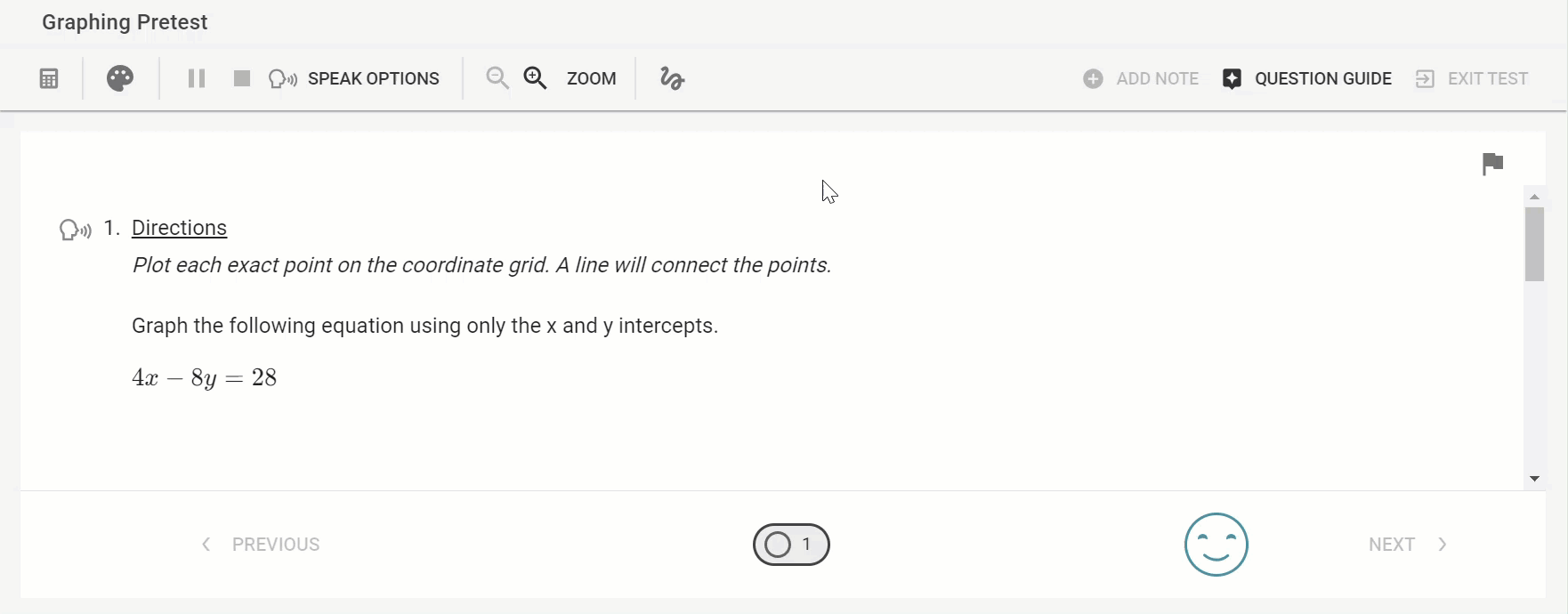
Note: Sketches made during a test session disappear at the end of each test session or once a test is submitted. If a student creates sketches during a test session, logs out, and reenters the test, the sketches will not be available.
Scratchpad Settings
Test authors can enable the Scratchpad tool in the Online tab under Test Settings. The Scratchpad can be turned on or off for specific tests. The default for the tool is disabled.
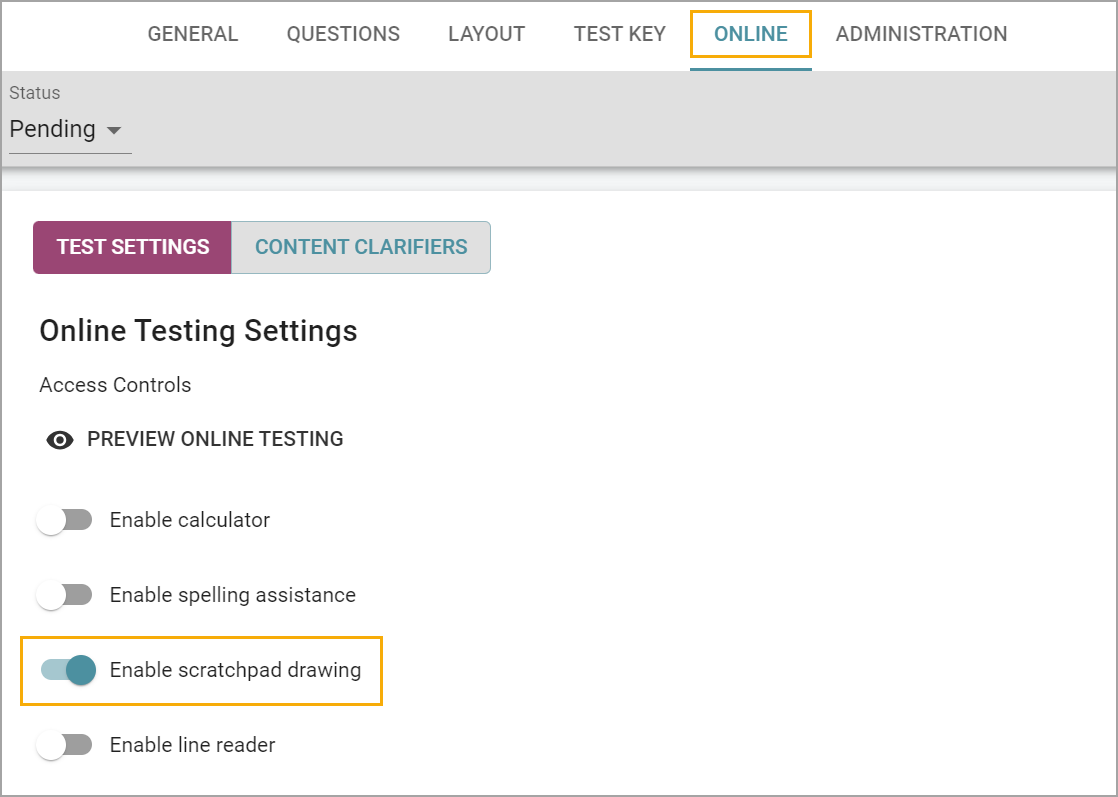
Scratchpad Functions
The Scratchpad allows students to create dots, lines, or freehand sketches in the modal. The features located on the modal include a Transparency slider, a Grid drop-down menu, a Color Palette icon, and Pointer, Dot, Line, Freehand, Undo, and Clear buttons.
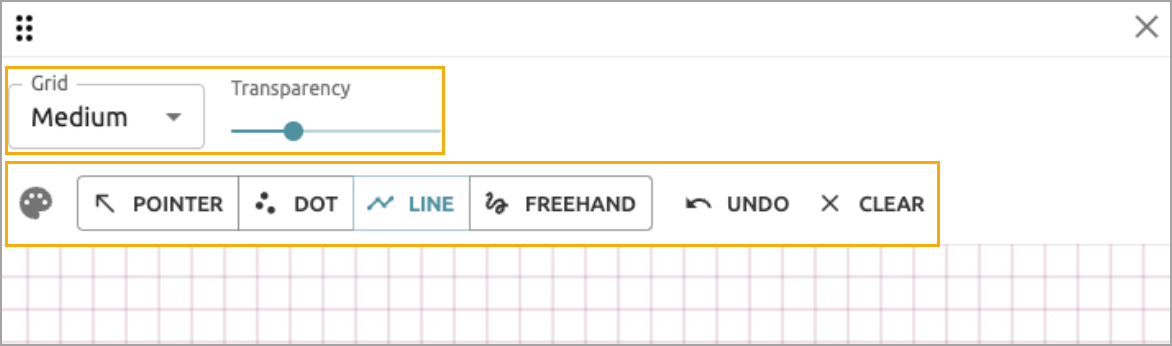
Transparency
Students can use the Transparency slider to increase or decrease the Scratchpad transparency. Transparency makes the Scratchpad work area fully opaque or fully transparent. This feature allows students to see questions and images under the Scratchpad tool.
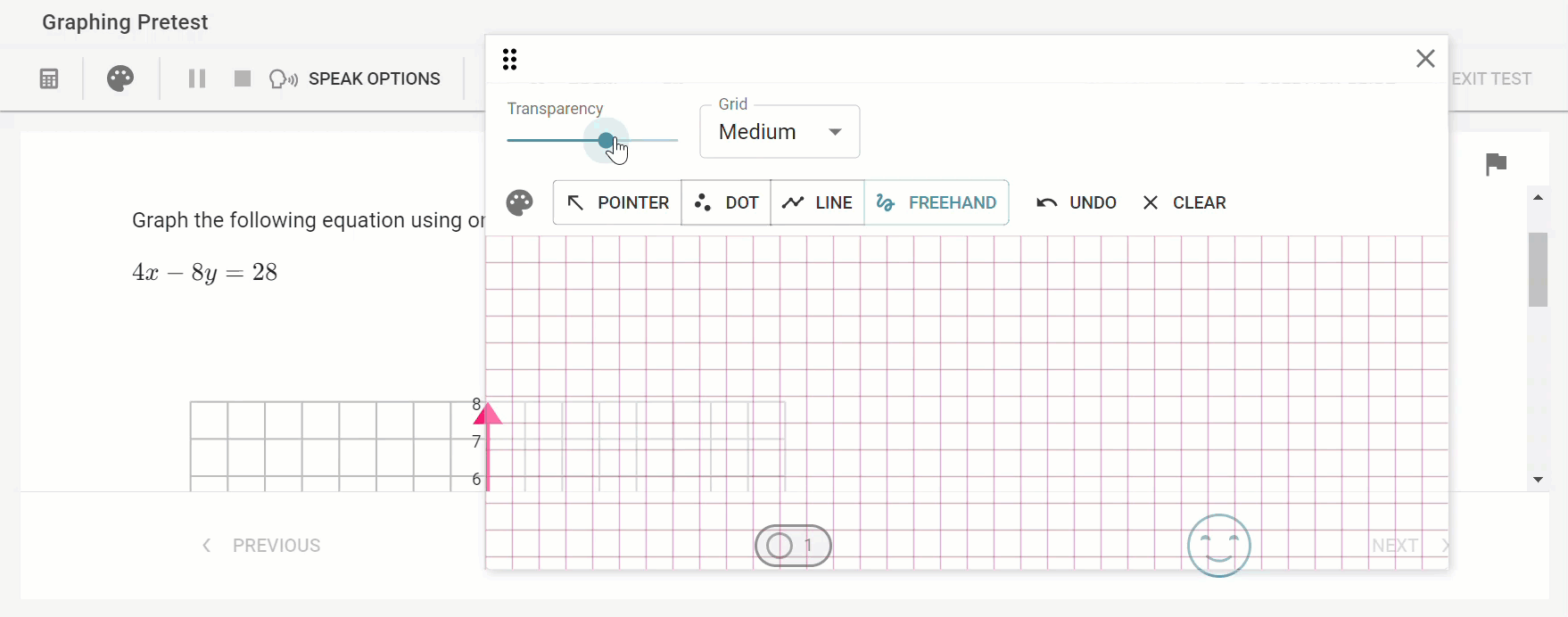
Grid
Students can use the Grid drop-down menu to choose between three different densities of grid spacing–Small, Medium, and Large. Students can also choose None to clear the grid lines and leave a blank area for freehand sketching.
Color
Students can choose from a variety of colors using the palette button.
Pointer
Students can use the Pointer button to engage typical mouse-style functionality.
Dot
Students can use the Dot button to place dots on grid intersections. Placing dots on a grid of any density will “lock the dots” to intersections on the grid. Dots created when the grid is disabled will not “lock to grid” since there are no graph intersections to lock to.
Line
Students can use the Line button to add lines to the grid. Lines can be used to connect dots. Lines drawn without dots will generate dots on either side of the line automatically. Lines created when the grid is disabled will not “lock to grid” since there are no graph intersections to lock to.
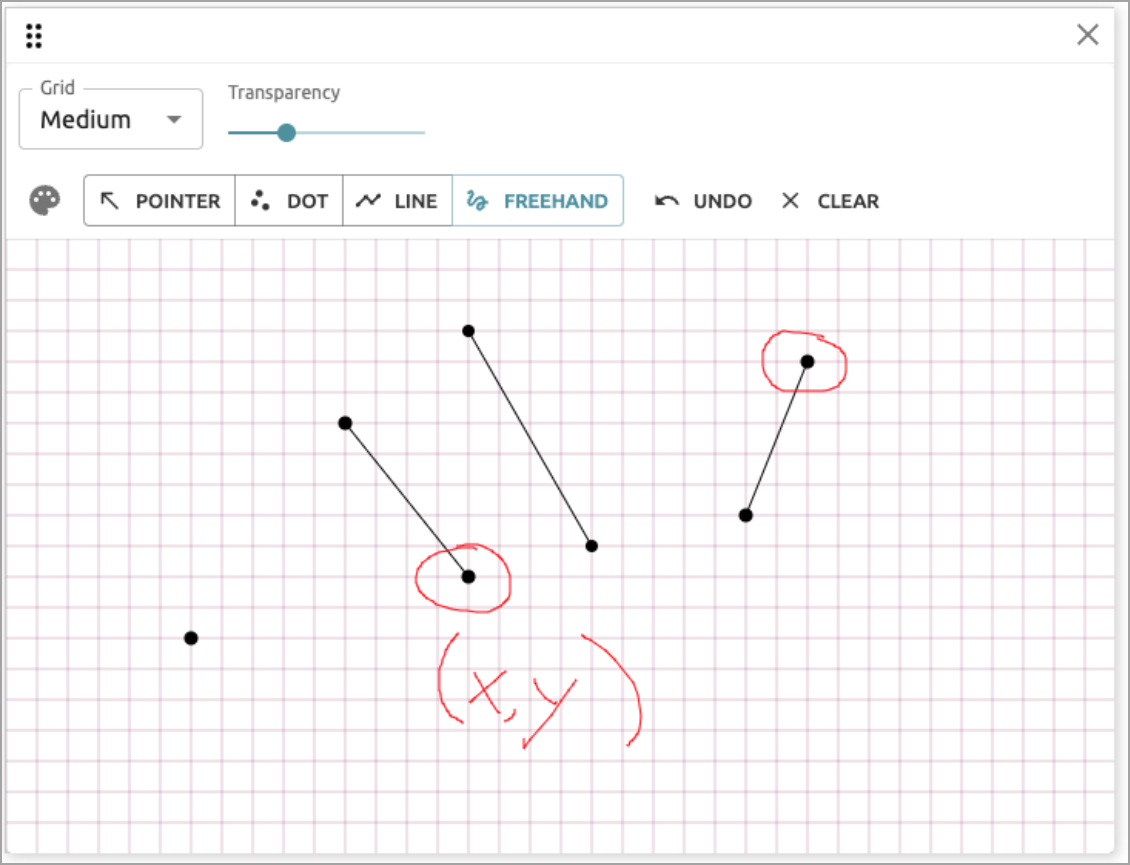
Freehand
The Freehand button allows students to draw or write on the surface of the Scratchpad modal. Students can use the color palette icon to change the color of the Freehand sketching tool. Sketches move with the modal and persist with each question.
Undo
The Undo button removes the most recently added Dot, Line, or Freehand sketch.
Clear
The Clear button removes all Dots, Lines, and Freehand sketches from the tool’s surface space.
Note: Clicking Undo will not reverse a Clear action.