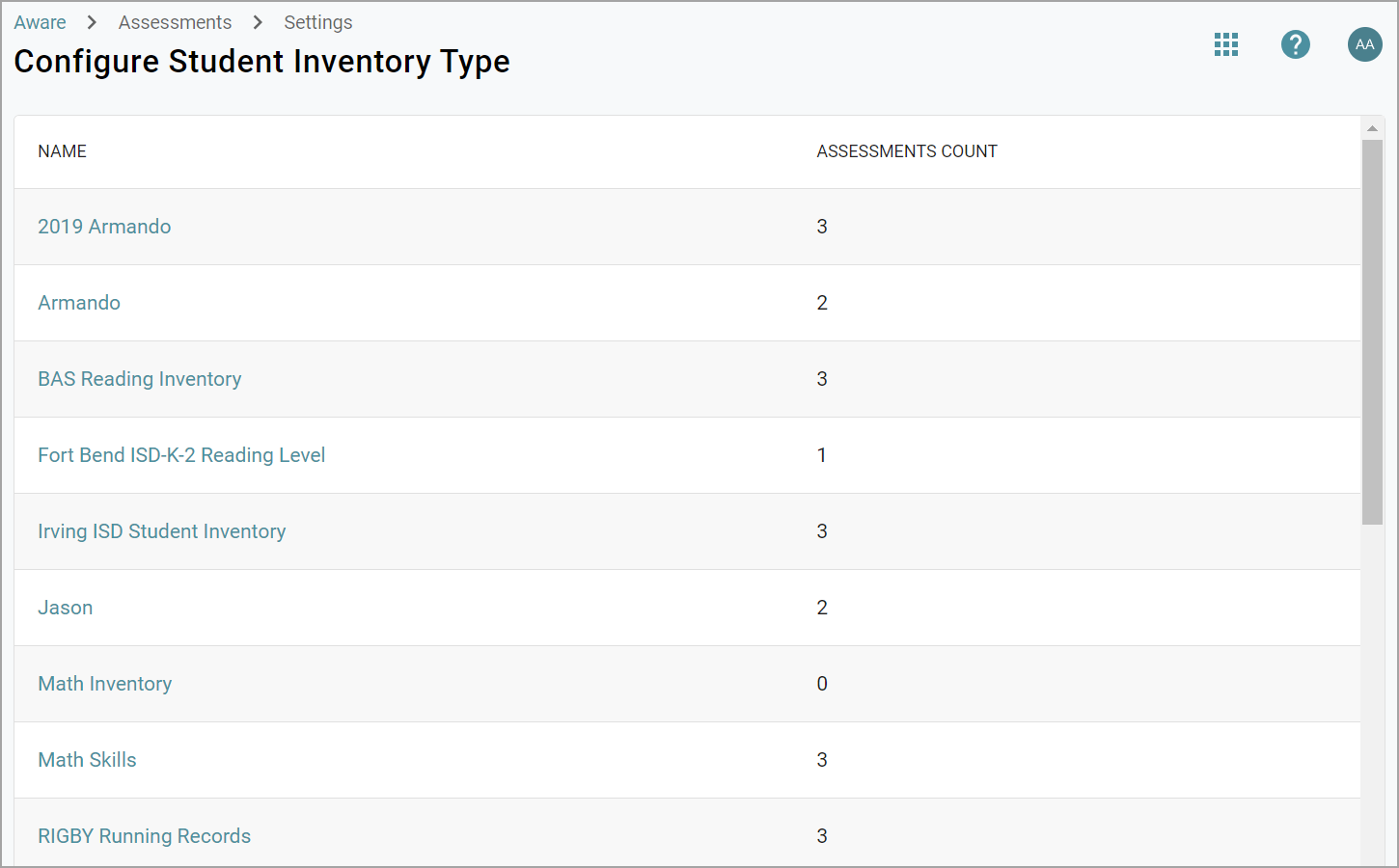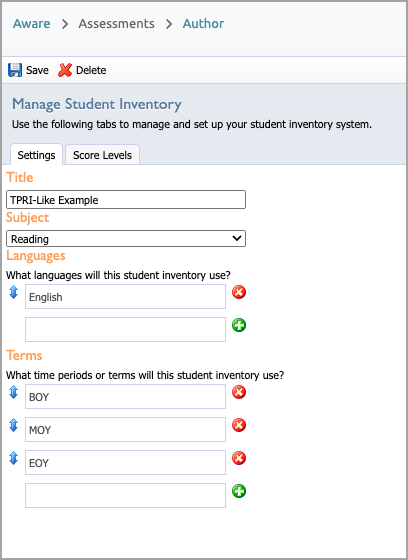Users with the Create Student Inventory Tests right can access Student Inventories in Aware.
Navigating to Student Inventories
Quick Guide
Log in to Aware.
Select Author under Assessments.
Select the Inventory tab to access Student Inventory Assessments and view Student Inventory Types within a single table.
View the current list of student inventory assessments, or use the filters to narrow down the results.
Access a student inventory assessment by clicking on its Title.
Edit a student inventory type by clicking on Configure Student Inventory Types within the Assessments Settings gear.
Select a student inventory type from the list to manage its settings and score levels.
Illustrated Guide
Step 1: Log in to Aware.
Step 2: Select Author under Assessments.

Step 3: Select the Inventory tab to access Student Inventory Assessments and view Student Inventory Types within a single table.
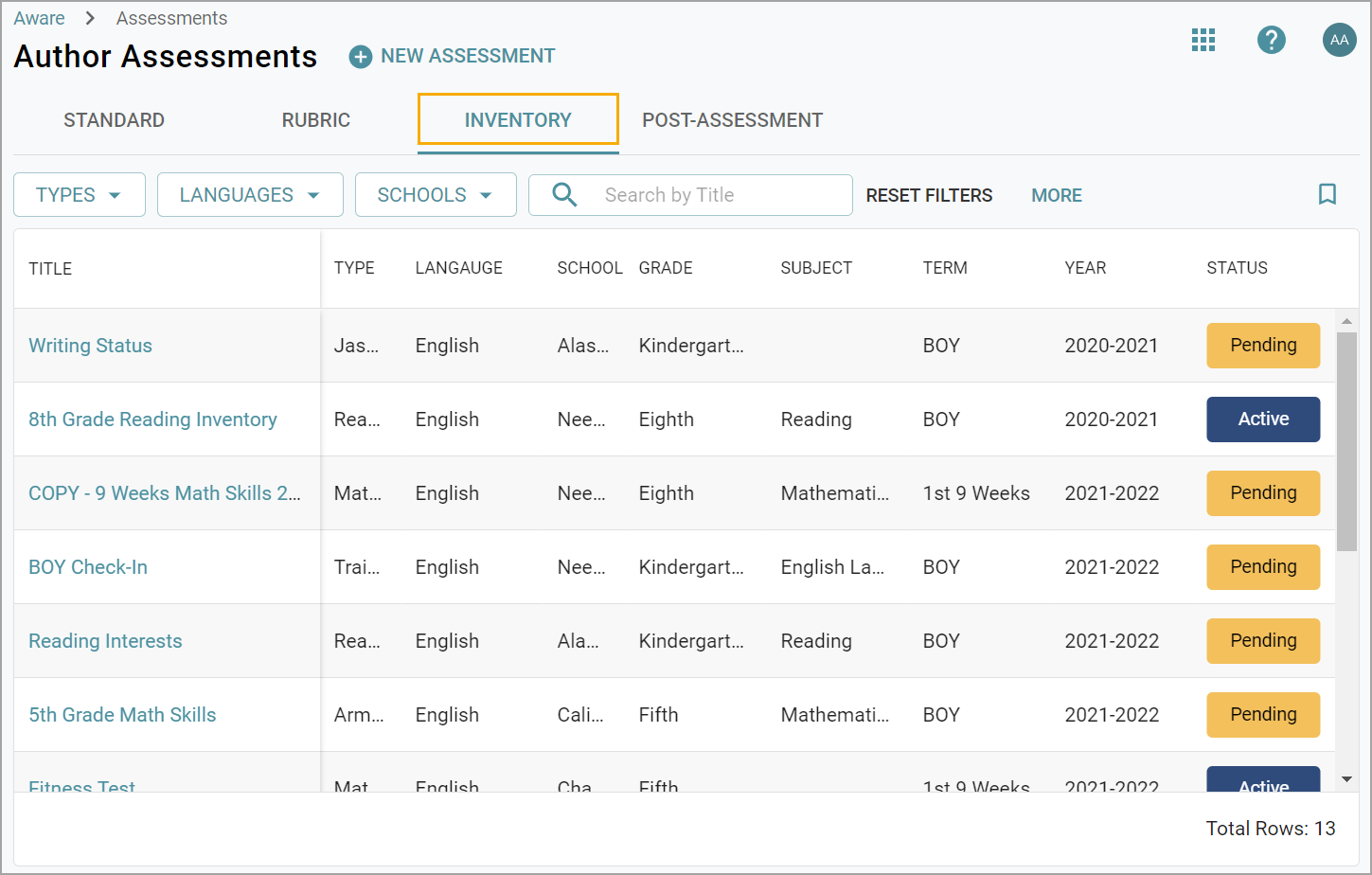
An administrator can create a student inventory type, which acts similarly to a standard assessment type that has assessments associated with it. Multiple student inventory assessments (Title) can be assigned to a single student inventory type (Type).
Note: Created student inventory types that do not have all of their settings and score levels entered will not appear in this table, even if they have a student inventory assessment created under it. You will need to access these student inventory types by selecting Configure Student Inventory Types within the Assessments Settings gear.
Step 4: View the current list of student inventory assessments, or use the following filters to narrow down the results:
Types
Languages
Schools
Grades
Subjects
Terms
Years
Statuses
You can also search by Title, reset all filters, or save applied filters with the Bookmark icon.

Step 5: Access a student inventory assessment by clicking on its Title.

Step 6: Edit a student inventory type by clicking on Configure Student Inventory Types within the Assessments Settings gear.
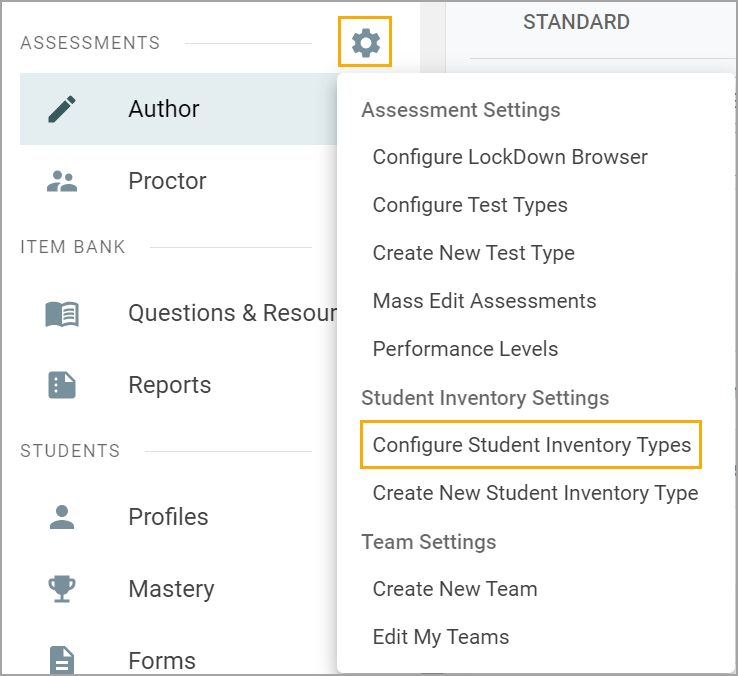
Step 7: Select a student inventory type from the list to manage its settings and score levels.