District Aware managers can customize the labels attached to each Student Growth Rating.
Note: For districts that manage student growth ratings with only two labels, Aware managers can customize labels such as Did Not Meet Growth, Met Growth, and N/A. Percentages can be entered in two increments of 100%. In these districts, Student Growth Rating may appear as 20% Does Not Meet Growth, 80% Met Growth, N/A 0%.
Step 1: Log in to Aware, then select Configuration Options from the Analysis Settings gear.
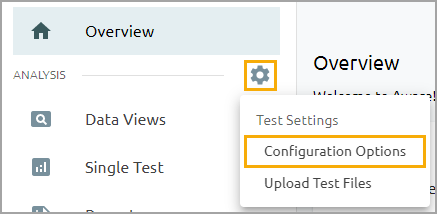
Step 2: Select the Student Growth tab, and edit the Low, Medium, and High labels as needed. Once removed, the default text won't reappear, so ensure you are ready to move forward before deleting. The labels will appear left to right, low to high.
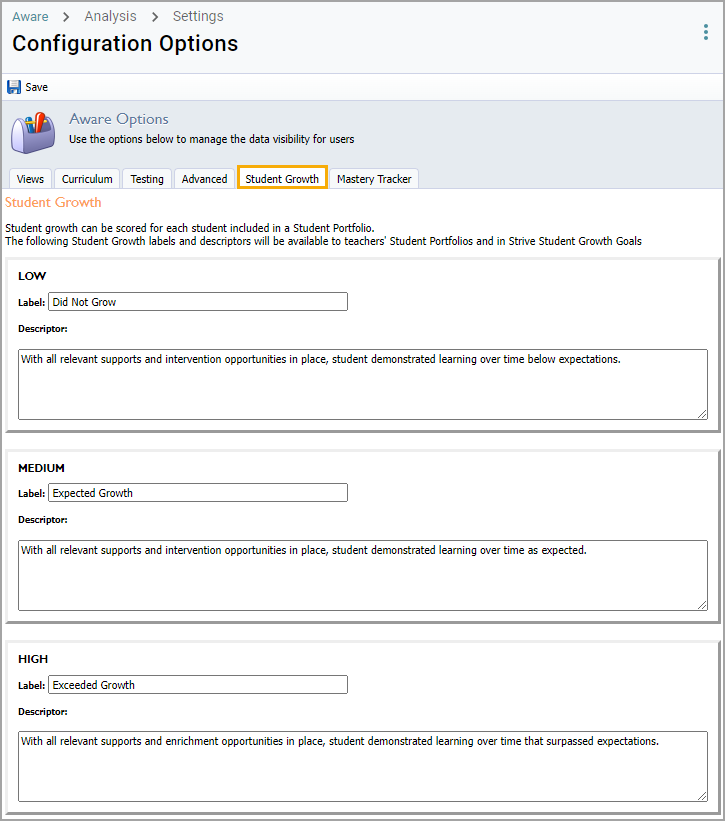
Step 3: Under My Student Portfolios, select the portfolio containing students you wish to view. By clicking on a student's name, a grading window will appear showing the added labels for Student Growth Scores.
