Aware uses your school’s local scanner to record student answers for viewing and data analysis. This article covers the following:
Installing the Scanning Application
Before scanning student answer documents, ensure the scanning application is installed correctly on the computer connected to the scanner.
Caution: If your district installed the Scanning Application before October 2021, first uninstall the Plain Paper Scanner. You must uninstall the old tool in order to update to version 4.0 of the tool. To uninstall, open the Control Panel, click Programs and Features, select Eduphoria Plain Paper Scanner, then select Uninstall. Follow the instructions to complete the process.
Log in to the computer as a local administrator.
Ensure any prior versions of the Eduphoria Plain Paper Scanner software are uninstalled (see the note above).
Download the correct version of the Plain Paper Scanner Application (v 4.0.2.0) for your Operating System. Uninstall any previous versions of the Plain Paper Scanner Application before downloading the latest version. For Fujitsu scanners, install the Paperstream Driver for the printer model before proceeding.
Follow the instructions in the installation wizard to install. Launch the tool by double-clicking the icon on the Windows desktop.
Launch the tool for the first time. If there is no prior configuration on the computer, enter your Eduphoria URL before proceeding. Once the URL and connection are validated, you can exit the application or scan the documents.
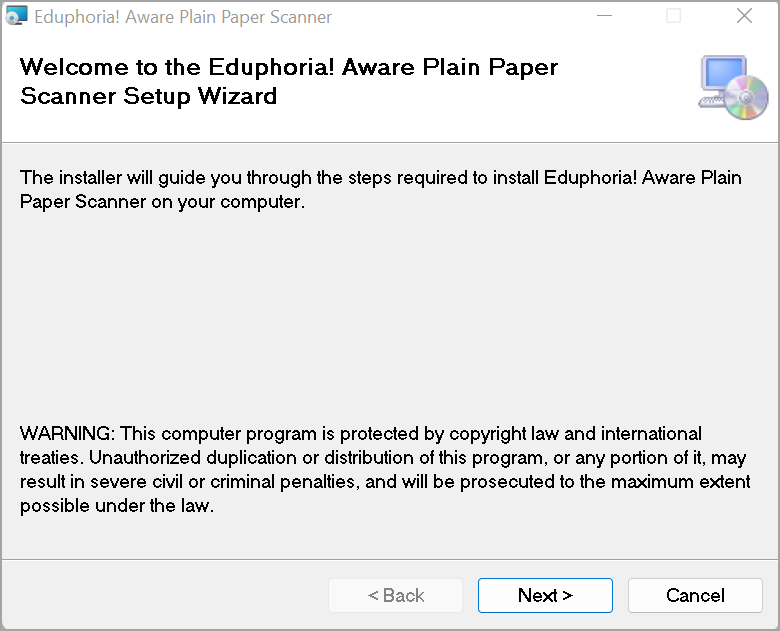
Using a Locally Attached Scanner
To scan student response forms, click the Scanner icon on your desktop. Click Next, then follow the steps below:
Step 1: Log in
Enter an email/username and password, then click Next. If your district uses Active Directory Authentication, enter your application-specific password.
Note: If a user with administrator access to the computer enters a username and password, then saves and logs off, the login information will be maintained for any user who wants to use the scanner as long as another user doesn’t overwrite the information. This means every user can use that login instead of using their own information. Learn more about App Specific passwords.
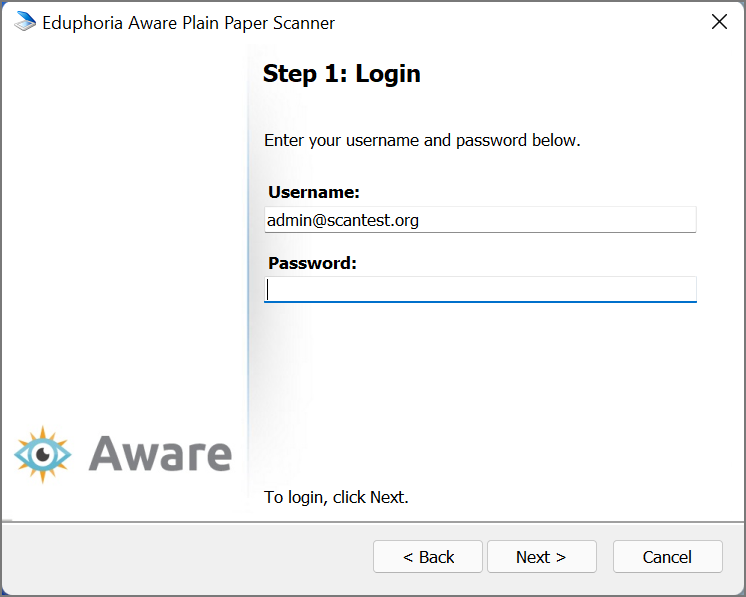
Step 2: Scan or Import?
Select WIA Scanners (Brother) for Brother branded scanners and MFC machines. Select Twain Scanners for Fujitsu, Dell, and most other scanners. More information about importing TIFF files can be found below.

Step 3: Scan
Place the test documents on the scanning tray. The scan process will begin on your click.

If you receive a pop-up error stating your scanner is not supported, complete the steps below to remove the message district:
Log in as the Systems Administrator.
Go to Aware.
Click the Analyze tab and select Configuration Options.
Choose the Testing tab.
Select Update Scanner Profiles. View the list of currently supported scanners.
Step 4: Review
Once the scanner finishes, a report window with a status update will appear. This update includes the number of documents correctly or incorrectly scanned, possible errors found, and the total documents scanned. To view or fix potential errors, click the Response Editor button. Learn more about editing responses. Once you are satisfied with the scan output, click Next to upload the results.
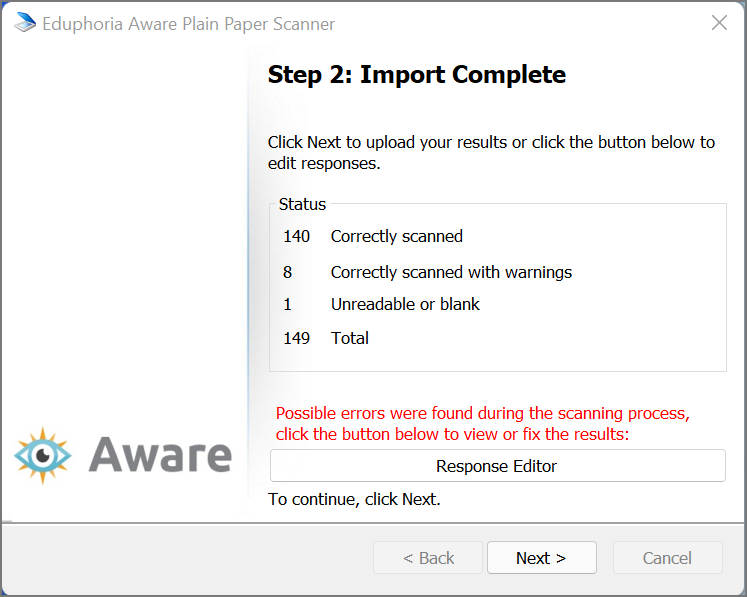
Importing TIFF Files
TIFF imports should be completed with a multi-page TIFF file. Scanning to a TIFF file allows the same scoring to be done when the computer cannot be directly attached to a large workgroup device. The recommended scan settings are:
Resolution: 200dpi;
Color: Greyscale
Contrast: Default
Brightness: Default
If available, use Auto White Balance and/or Auto Bright.
If the above options produce many indeterminate bubbles, adjust contrast and brightness.
Brightness adjustment: If the pages appear too dark or light, adjust the brightness. This setting should never be adjusted high enough to make the black bar at the top or bottom of the page not appear as 100% black. Adjusting this too high would reduce accuracy or prevent the software from finding the edges of the page.
Contrast adjustment: If the grays of penciled bubbles appear too light or without enough range between erased and re-bubbles, increase the contrast value. Do not increase contrast past a point where it causes pencil marks to appear completely black. Shades of gray are used during scoring.
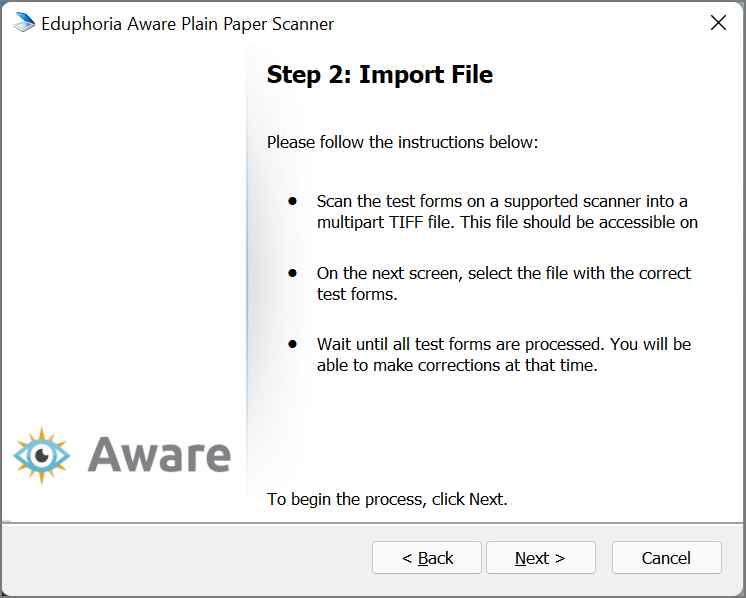
Editing Scanned Responses
A scanned image of the answer documents will be visible on the Response Editor screen. Each answer document can be examined, allowing you to manually update answer choices prior to uploading the results into Aware.
A list of scanned documents will appear on the left. All correct, Correctly scanned with warnings, Unreadable, or Blank will appear in this list.
Documents that are correctly scanned with warnings have been recognized correctly as potential answer documents, but they have mistakes. There could be double-bubbled responses or questions with no response at all.
Unreadable or blank documents have not been recognized as potential answer sheets by the scanner application. These documents are either damaged physically or have marks on the bottom code bars that prevent proper recognition.
To see only the answer documents with errors, select Only show documents with errors, located in the lower left corner of the window. Select Fit to screen to see the full answer document.
If an answer choice is color coded red on the right side of the screen, the student did not select an answer or the answer choice was not bubbled dark enough. Upon viewing the answer document, an answer can be chosen for the student by selecting the answer from the drop-down menu for that question.
If the answer choice is color coded yellow, the student bubbled in two answers. The system will automatically select the largest and darkest bubble. This answer choice can also be changed prior to uploading.
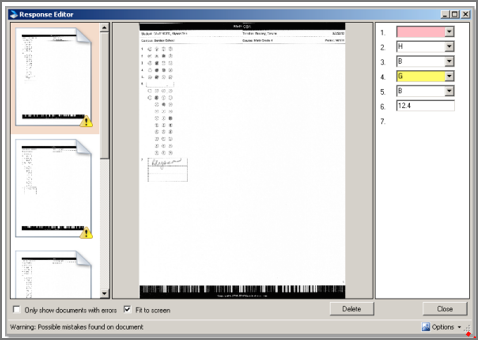
If an open-ended response is included on the test, the teacher can fill in the answer online after scanning. Those should NOT be scored in this process.
To delete an answer document, click the Delete button. This will clear a document from this scan. However it will need to be corrected and re-scanned in order to be included in the final data set.
Once all errors are fixed, click the Close button to return to the scanning wizard. Click Next to upload answer documents. Click Finish to close the program or Back to scan more documents.