Formspace surveys help districts gather meaningful information from district staff and parents through internal and public surveys. Information can be analyzed with several reporting options to help districts make more informed decisions. All surveys are created on the Manage tab in Formspace.
District Surveys – Created by staff members with the Formspace Administrator role, district surveys are only available for staff members within the district. Parents cannot fill out a district survey.
School Surveys – Created by staff members with the School Administrator or Formspace Administrator role, school surveys are only available for staff members on a specific campus. Parents cannot fill out a school survey.
Web Surveys – Created by staff members with the Public Web Administrator or Formspace Administrator role, web surveys are generally posted on a website or emailed out to participants outside of the district.
Personal Surveys – Specific staff members who have the Conduct Personal Surveys right assigned as part of their profile in System Management can create and administer personal surveys to other Formspace users within the district. The option to allow any staff member to create a personal survey is located on the Manage tab, under Management > General Options > System Wide Settings.
Creating Surveys
Click on the Manage tab, select Create a New Formspace Document in the lower-left corner.
Choose the survey type.
Enter a title for the survey and click Next.
Click Create & Begin Editing.
The survey appears under the appropriate survey type in the tree on the left.
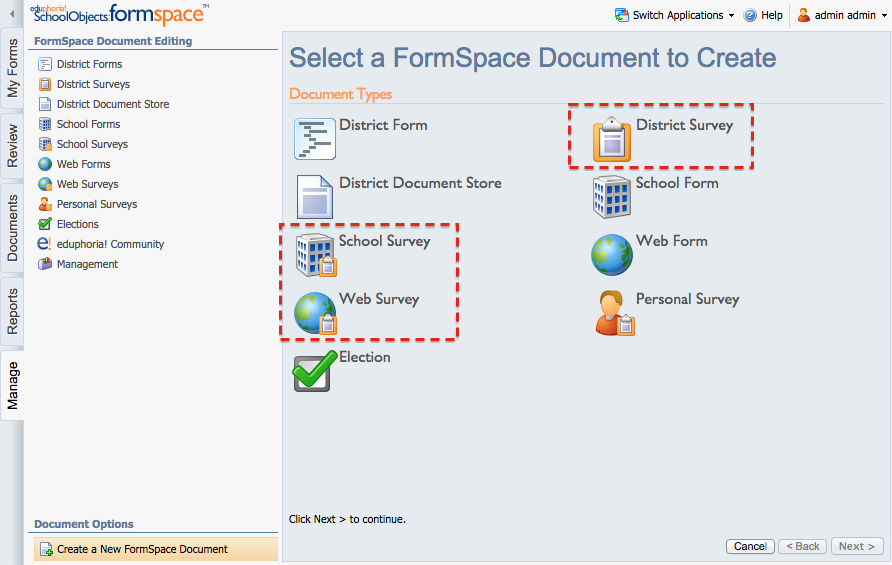
.png)
General Tab
The General tab consists of the title, description, and survey end date. The Survey Access section is only available on district and personal surveys.
In order for staff members to take the survey, criteria must be selected under Survey Access. For example, if the survey should be taken only by staff members at Delgado Elementary who teach 4th grade ELA, then Delgado, ELA, and Fourth must be selected. The school/department, position, grade level, and subject area are connected to the staff members' profiles.
.png)
The logic for targeting specific groups when assigning a survey in Formspace follows:
If you select more than one checkbox in a group heading like District Position, then the logic uses or between checkboxes in that group.
In the screenshot below, a Teacher or Principal/VP or Superintendent/Asst. Supt. can access the survey.

If you select more than one checkbox among different group headings like District Position and District-Defined Groups, then the logic uses and between/among groups.
In the screenshot below, the survey participant would need to be in either the Teacher or Principal/VP or Superintendent/Asst. Supt. District Position group and in the Instructional District-Defined Group to access to the survey.
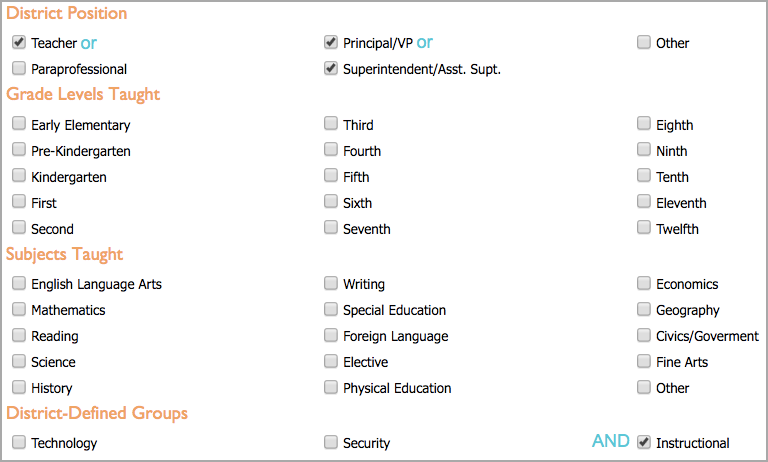
Questions Tab
The Questions tab is used to build the survey and uses the same interface as a form.
To preview a survey, click the Preview icon in the upper right corner. The survey opens in a new window. Click Begin Survey to see the survey.
.png)
Settings Tab
Import Questions – Questions can be imported from a District, School, or Web Survey to make survey creation easier and faster. The Survey being copied from must be published, but does not have to be active.
Select Import Document Questions.
Enter the name of a document.
Select the document from the list.
Select the questions to be imported and the page # (if you have multiple pages on your survey).
Click Import.
The questions appear on the Questions tab
Survey Settings – Select this option to send daily reminder emails to staff members who have not completed the survey.
Clear Document Responses – Select this option to erase all document responses from the survey. Once survey responses are erased, they cannot be recovered. Use this option with caution!
Save Points – Save points are created each time the document is published and enable you to restore previously published versions of the document. Select the save point and click the magnifying glass to import.
Additional Management and Reporting Users – Use this option to add other staff members who need to manage and report on the survey.
Public Document Settings – Only available on Web Surveys.
Require Captcha requires participants to type letters or digits from a distorted image that appears on the screen before beginning the survey. This ensures that the survey is not administered by a computer because other computers are unable to solve a captcha.
Closing URL – Once the survey is submitted, participants are directed to a default web address that is set by the Formspace Administrator under Management > General Options > Public Surveys and Forms. If the URL needs to be different for this survey, enter the closing URL and click Set.
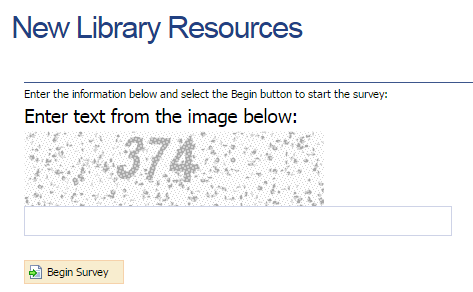
Use Kiosk Address — Select this option if the survey is set up for individuals to use the computer as a kiosk which returns to the beginning of the survey screen after a survey is submitted to be ready for the next person taking the survey.
Notification Tab
The Notification tab contains the different methods to notify survey participants. This is the only way a participant can take a survey. The methods include: Survey URL, Email Client Message, and Web Page Notification.
To email all pending participants on a District, School, or Personal Survey, click Email Pending Participants. Participants click on the link and log in to Eduphoria to take the survey. The survey automatically appears when they login.
Note: All surveys are anonymous.
.png)
Publishing and Making Surveys Active
When a survey is created, it needs to be published and made active in order for participants to take the survey.
Publish – When survey questions are added to a survey, the Publish icon is an orange exclamation point (!) to notify that it needs to be published. Once it is published, the icon becomes a green arrow. If questions are changed or added to a survey after it has been published again in order for the changes to appear for anyone else who takes the survey.
Make Active – Once a survey is published an ready for staff members to participate, the survey needs to be made Active by clicking Draft and selecting Active.
.png)
Closing and Archiving Surveys
Closing a Survey – By default, a survey is considered Complete after the Survey End Date. To complete a survey prior to the end date, click Active and select Complete. The survey is no longer be available to participants.
Archiving a Survey – Once a survey is complete, the survey can be archived by clicking Complete and select Archive. Once a survey is archived, the results cannot be analyzed. The survey moves to the Management section and appear under Archived Documents. To view the survey document, select the Document Type from the drop-down menu.
Note: The survey results are not available because they are erased when the document is archived.
.png)