System administrators can create and set up school calendars, such as instructional and reporting calendars. The information required in the instructional calendar depends on the applications you have purchased because the calendar is used in several Eduphoria applications, including Aware, Forethought, and Strive. The most important information to enter in the school calendar is a start date and an end date for the school year.
Creating the Instructional Calendar
Step 1: Log in to Eduphoria and select Management.
.png)
Step 2: From the main menu, select the Organization Settings gear icon.

Step 3: From the resulting drop-down menu, select Create New Calendar to start the Create New Calendar wizard.
.png)
Step 4: Select New Instructional Calendar and then click Next to continue.
.png)
Step 5: Use the calendar menu to select the First Instructional Date and then click Next to continue.
.png)
Step 6: Use the calendar menu to select the Last Instructional Date and then click Next to continue.
.png)
Step 7: Choose the number of reporting cycles and then select Begin Editing Instructional Calendar.
.png)
Step 8: Use the Previous and Next arrows to navigate between months in the calendar and mark important dates.
To change the Day Type, select the date.
Choose one of the Day Type options:
Instructional — Regular school days.
Week End — Regular non-school days, weekends.
Holiday — Days when both students and staff are not in school.
Student Holiday — Days when students are not in school, often including professional learning workshop days or teacher work days.
Select Update Day Information.
.png)
If you are using Aware or Forethought, more calendar setup is needed. No further calendar setup is required for Strive or Beacon, but be sure you have set the first and last instructional dates correctly.
Note: Holidays do not count against technician statistics for requests in Helpdesk.
Verifying Instructional Dates for Beacon
As teachers add content blocks to their Planners in Beacon, all Day Types come into play. Teachers cannot add content blocks to their Planners on a Week End, Holiday, Student Holiday, before the first date of the instructional calendar, or after the last date of the instructional calendar. This ensures that teachers only plan to teach lessons on days their students are in school.
The instructional calendar also affects the duration of units and how they appear in the Planner. If Unit 1 has a duration of 10 days, the unit starts on the first day of the instructional calendar and ends on the tenth instructional day. Unit 2 then starts on the next available instructional day.
Verifying First and Last Dates for Strive
The start and end dates for many Strive Reports default to the first and last date of the instructional calendar. When you archive evaluations, dates default to the instructional calendar’s first and last date. Start term dates on the correct first date and end the term the day before the next term starts, leaving no gaps for weekends or breaks.
Verifying Holidays for Forethought
To set up your instructional calendar for Forethought, identify student and staff holidays per your district calendar and mark them on the instructional calendar as shown in step 8 above.
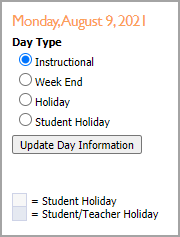
Creating the Reporting Calendar
The reporting calendar must be established for use in Aware.
Step 1: After creating the instructional calendar, select New Reporting Calendar in the top toolbar.
![]()
Step 2: Name your reporting calendar, then set the number of terms, cycles, and grade reports per cycle.
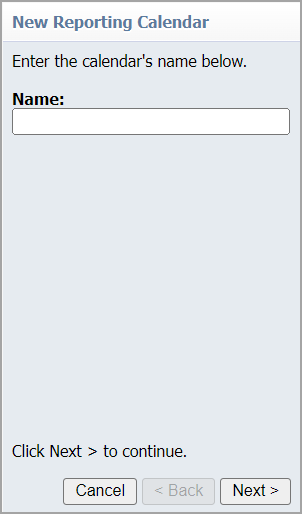
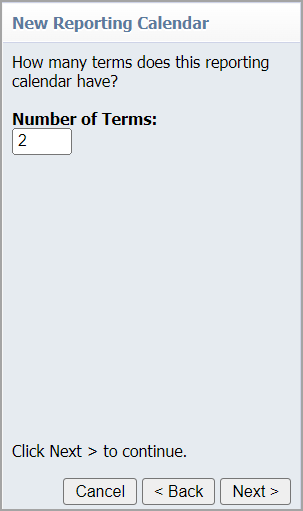
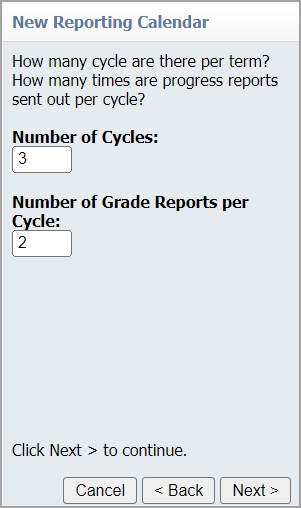
Step 3: Click Finish when complete.
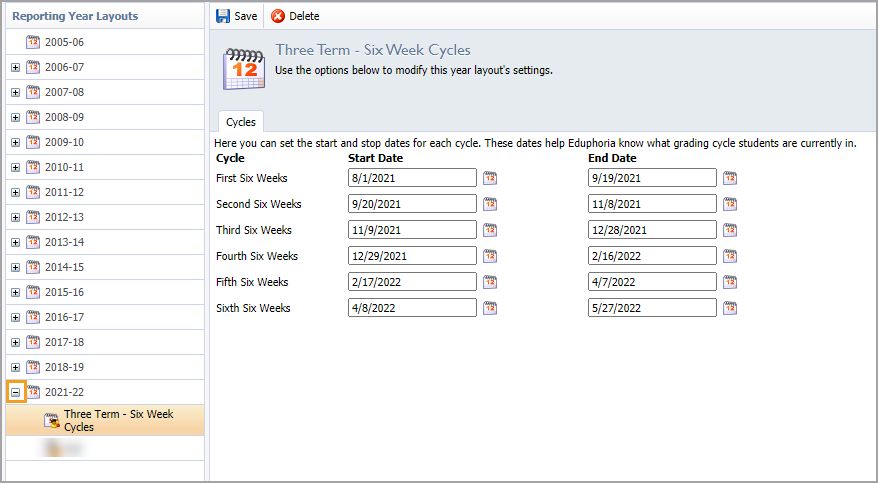
The reporting calendar also influences the roster import process. The roster tool automatically sets the term to display if active rosters are imported outside the reporting calendar’s start and end date. Teachers will then see incoming students once the roster data for the new school year begins importing, and they will continue to see rostered students after the end of school.
The reporting calendar still determines when terms change to the second term, third term, and summer school.
Additional Information
Any day the calendar is not active (over instructional breaks, weekends, etc.), teachers will not be able to view student information.
Start term dates on the correct first date and end the term the day before the next term starts, leaving no gaps for weekends or breaks.
Caution: Ensure you enter the year correctly and that all date ranges are sequential.