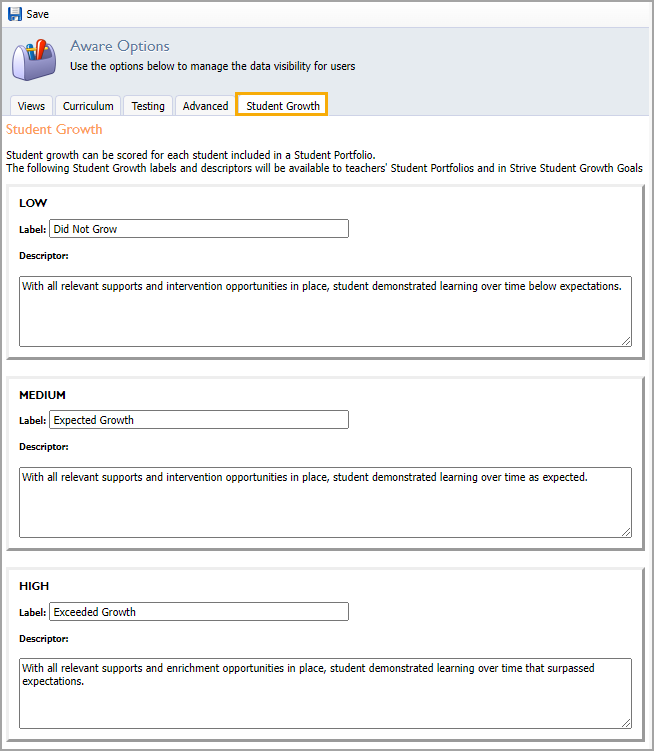Configuration Options in Aware manage the data visibility for users. Data visibility includes data view access, curriculum standards, scanner profiles, third-party student information systems, importer options, and student growth labels.
The Views Tab
The Views tab manages the data visibility options for users.

Principal Data View Options
Under Principal Data View, there are two options:
Principals may view only their campus data.
Principals may view summary, comparative data on other campuses.
If Option 1 is selected, principals will only be able to view data on their own campus(es).
If Option 2 is selected, principals will be able to view campus summary, comparative data on other campuses. This does not allow principals to view individual students or teacher summaries on other campuses.
Note: Whatever is selected for principals should have no impact on teacher view options.
Teacher Data View Options
Under Teacher Data View, there are two options:
Teachers may view only their students' data, compared with the campus and district summaries.
Teachers may view summary, comparative data on other teachers at their campus.
If Option 1 is selected, teachers will be able to view their own teacher summary data plus summary level data for their campus and the overall district.
If Option 2 is selected, teachers will be able to view summary, comparative data on other teachers at their own campus. This will not give access to teachers to view campus summary data on other campuses.
Note: In both options for teachers, teachers will only have access to individual student data for students rostered in one of their classes.
Additionally, check the box for Allow Teachers to Edit Data Views to enable editing capabilities for both rostered teachers and users with approved Student Access Lists.
Economically Disadvantaged Options
Determine what level of access to Economically Disadvantaged information each user type will receive. User Types include District, Campus, and Teacher for the following access levels:
No access to Economically Disadvantaged information
Summary level Data Views to include Economically Disadvantaged information for any campus and the district
Summary and Individual Student level Data Views to include Economically Disadvantaged information for any campus and the district
Note: Economically Disadvantaged status is information governed by the U.S. Department of Agriculture. When using these settings, take local district policy into consideration.
The Curriculum Tab
The Curriculum tab manages visibility options for various curriculum standards.
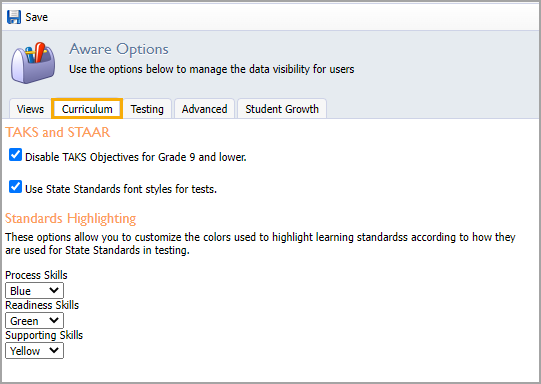
TAKS and STAAR
Check the checkbox to disable objectives for grades 9 and lower in order to use STAAR reporting categories (Texas only).
Standards Highlighting
Choose the colors that your district wants to use for Process, Readiness, and Supporting Skills. Making the choice here will set the colors for Aware and Forethought.
The Testing Tab
The Testing tab includes the ability to update scanner profiles for the entire district and choose a third-party student information system.
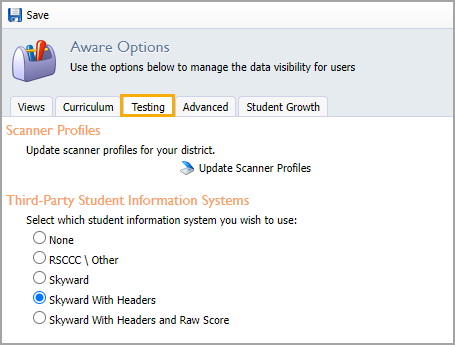
Scanner Profiles
Use the Update Scanner Profiles button to update the profiles of all scanners in the district.
To get rid of the pop-up error for the entire district, follow these steps:
Log in as the Systems Administrator.
Go to Aware.
Click the Analyze tab and select Configuration Options.
Choose the Testing tab.
Select Update Scanner Profiles.
Third-Party Student Information Systems
Select which student information system you wish to use to allow teachers to export student assessment data to a file format that can be accepted by the student information system.
Note: Only teachers, not administrators, will see the Export Grades button on the student’s level of a data view.
The Advanced Tab
The Advanced tab presents data visibility options for importers, which you can enable by checking their boxes.
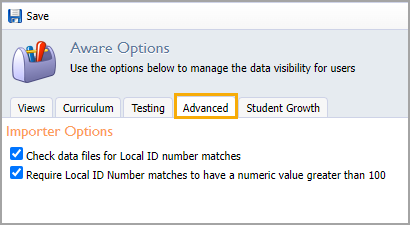
Importer Options
Check the boxes for either or both Importer Options, if desired:
Check data files for Local ID number matches
Require Local ID Number matches to have a numeric value greater than 100
The Student Growth Tab
Under the Student Growth tab, set the labels and descriptors that teachers will see for Student Growth under Student Portfolios and in Strive’s Student Growth Goals.