The Student Inventory system allows districts to construct the structure and criteria necessary to collect specific inventory data for inventories such as TPRI, DRA, DRA2, TEMI, DIBELS, Fountas and Pinnell, etc.
In order for data analysis on the student inventory assessment to be possible, a teacher or administrator must enter the scores for each student.
Entering Inventory Assessment Scores as a Teacher
Teachers will enter inventory assessment scores similarly to how they enter assessment answers for a regular assessment in Aware.
Step 1: Select Administer under Assessments.

Step 2: Select the Enter Answers icon for the student inventory assessment under Tests Available.

Step 3: Select a class and click Load Students.
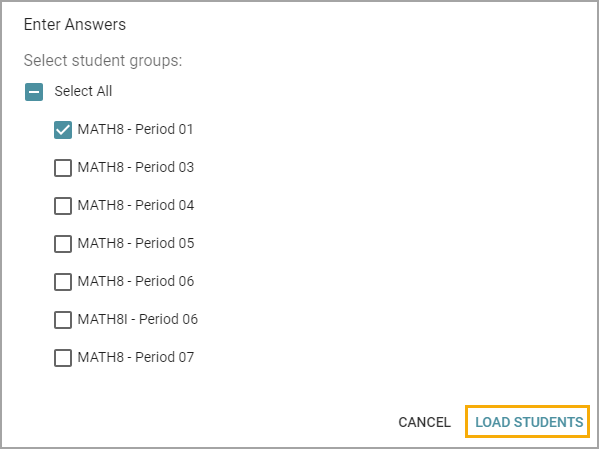
Step 4: Select a student from the list and enter the scores. When you’re finished, click Save.
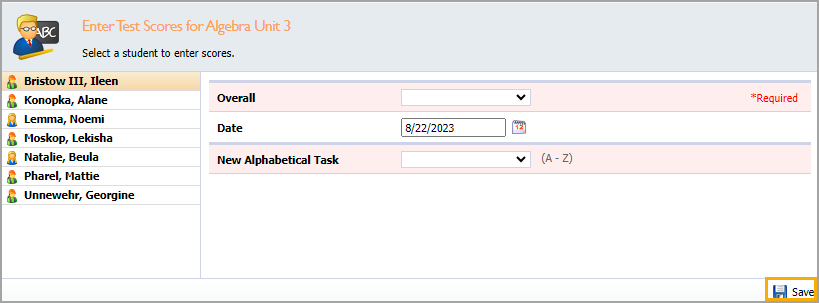
When entering inventory scores, ensure to set the overall status. Each task displays the ranges and whether or not the task is required.
Caution: Always click Save before moving to the next student. Otherwise, the scores will not be saved.
A green check mark will appear next to the student once you have entered the overall status and all required scores and saved them.
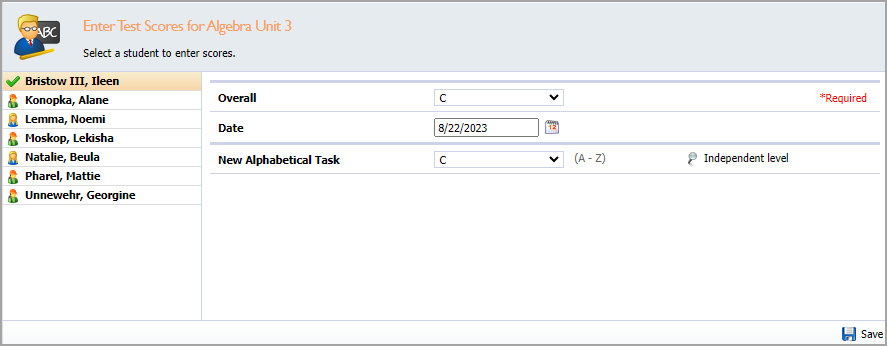
Entering Inventory Assessment Scores as an Administrator
Administrators will have a different process than teachers when entering inventory assessment scores.
Step 1: Locate the inventory assessment by selecting Author and then the Inventory tab.
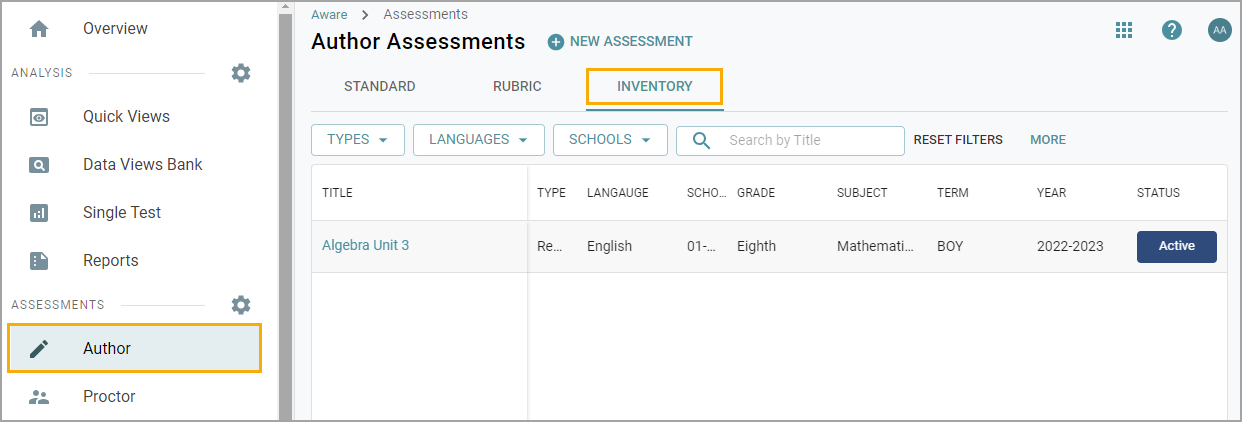
Step 2: Select the inventory assessment and open the Administration tab.
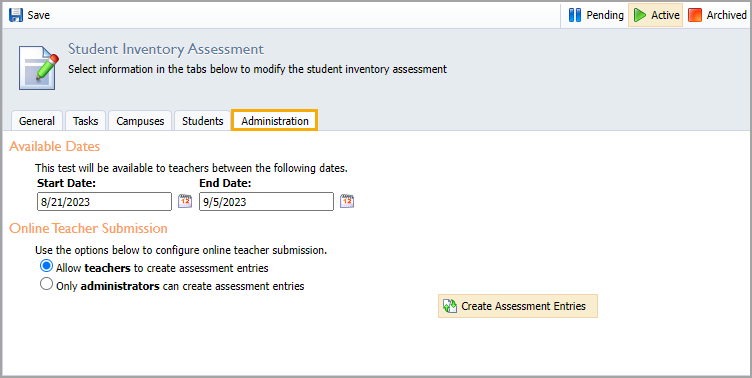
From the Administration tab, you can choose to allow teachers to create assessment entries or allow only administrators.
Note: Choosing only administrators will prevent teachers from entering assessment scores. Allowing teachers to enter scores will not prevent administrators from entering scores.
Step 3: Click Create Assessment Entries if only administrators will be entering scores. Select which campuses and courses for which you want to create assessment entries, and click Finish.
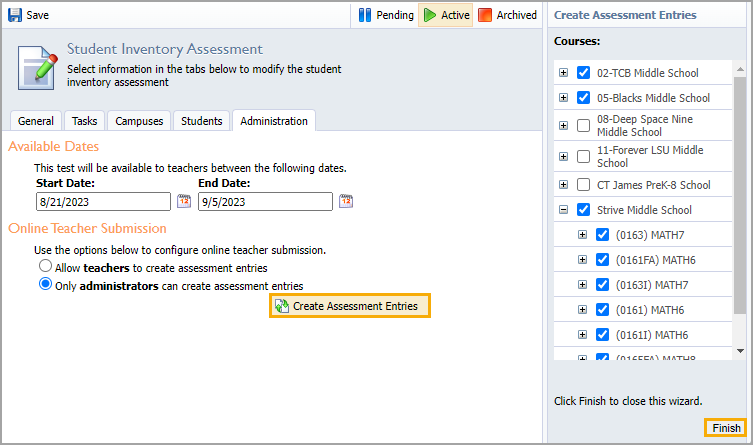
Step 4: Navigate to Profiles and search for the student for whom you want to enter inventory assessment scores.
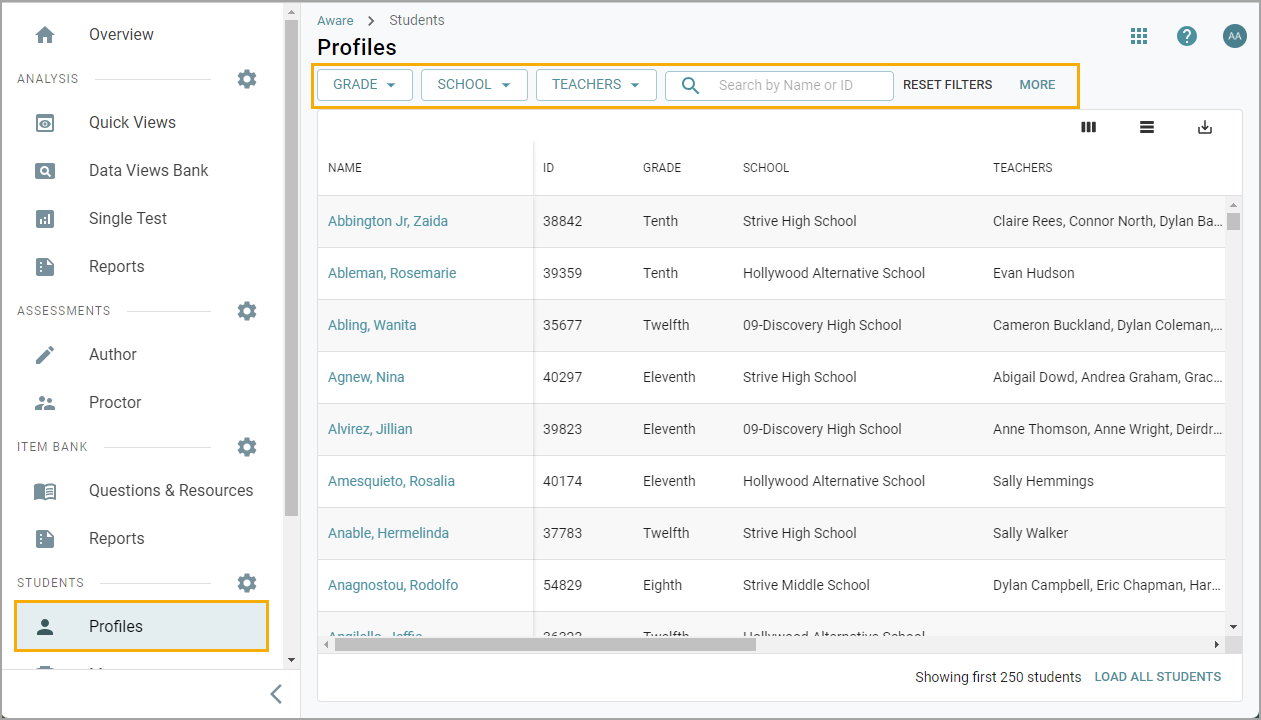
Step 5: Select the student and open their profile’s Test and Scores tab.
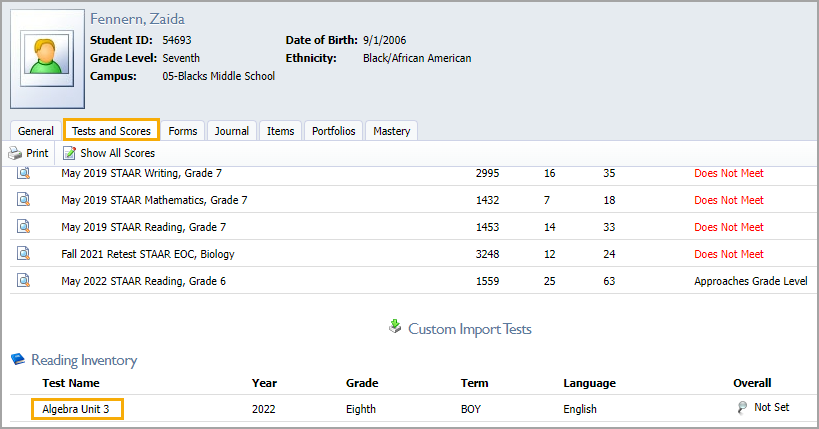
Step 6: Double-click the name of the inventory assessment for which you want to enter scores. Click Enter Scores.
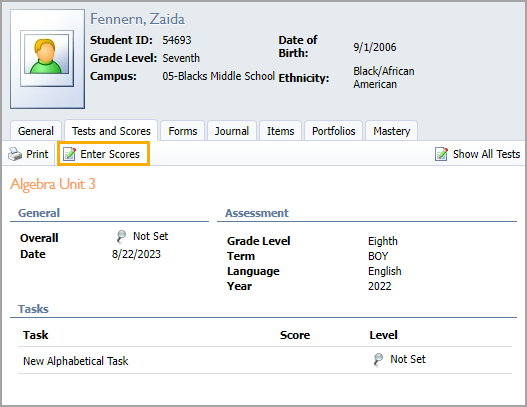
Step 7: Enter the scores and click Save when you’re finished.
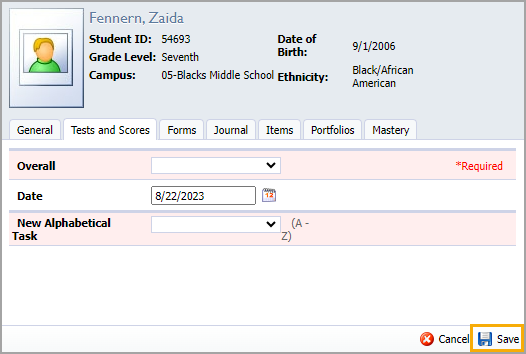
When entering inventory scores, ensure to set the overall status. Each task displays the ranges and whether or not the task is required.