Course Surveys allow administrators to collect feedback from participants after they attend a professional learning (PL) session. These surveys help evaluate the effectiveness of workshops and improve future training.
When creating a course survey, you can fully customize the survey questions to meet your district’s unique needs, set the survey to automatically send after a PL session, and choose whether the survey is optional or mandatory for participants. After participants complete the survey, you can review their responses to expand offerings and improve the effectiveness of future workshops.
Creating a Course Survey
Step 1: Select the Settings option from the main menu and then select Professional Learning Setup.
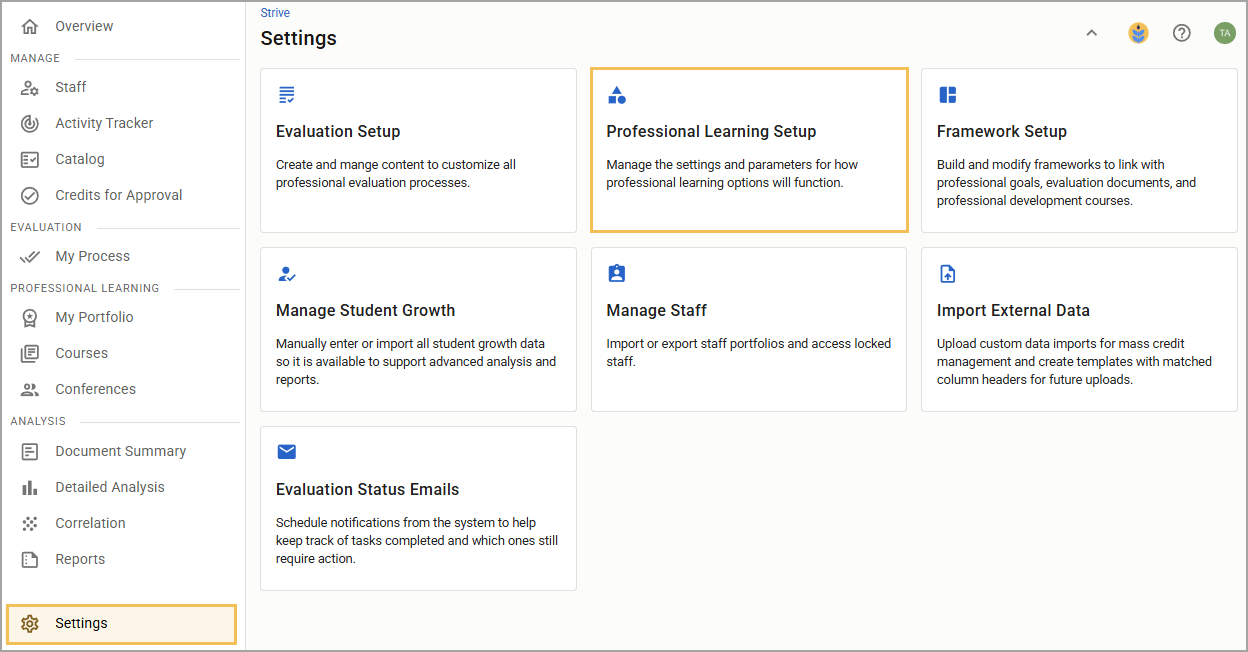
Step 2: Select Workshop Setup to expand the options and then select Course Surveys.
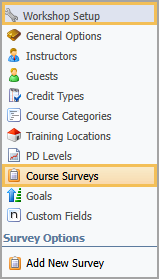
Step 3: From the Survey Options menu that appears, select Add New Survey to open the Create New Survey pane.
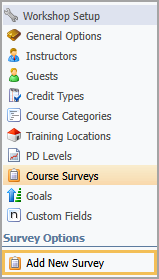
Step 4: In the Survey Title field, enter a descriptive name for the survey. For example, you might include the date and title of the workshop that the survey is associated with. Then, select Next to continue.
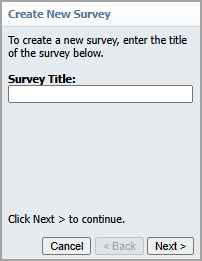
Step 5: In the next step, you have the option to copy an existing survey. This can be helpful if you created a survey for the same workshop the previous year but want to make some minor changes for this year’s workshop.
To copy an existing survey, select the survey from the list and then select Next.
To start from scratch, select Next without choosing an existing survey from the list.

Step 6: Select Finish. You can now edit the survey to add questions and publish it for use.

Editing the Survey
Once the survey has been created, you can add questions to the survey by editing it. You can edit an unpublished survey at any time to add, edit, or delete questions.
Note: You cannot edit a published survey. If you need to make changes for an upcoming workshop, you can make a copy of the existing survey and edit questions in the newly created copy.
Step 1: Select the Settings option from the main menu and then select Professional Learning Setup.
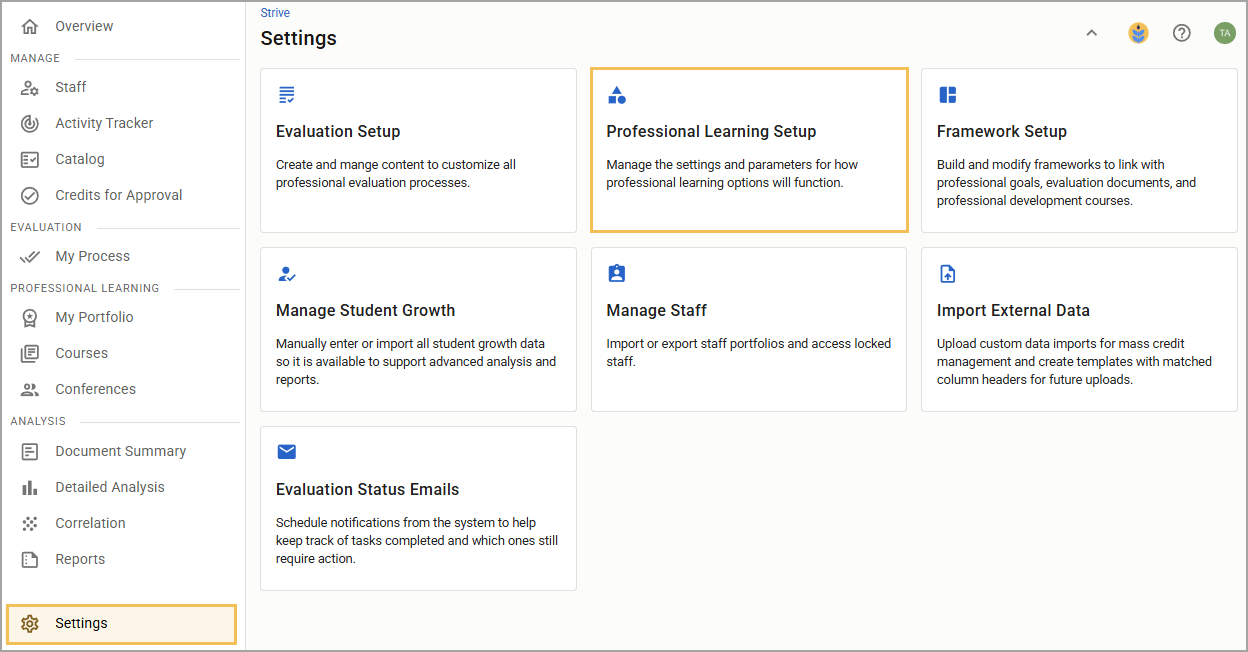
Step 2: Select Workshop Setup to expand the options and then select Course Surveys.
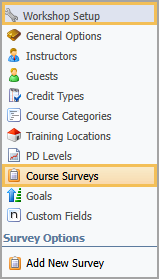
Step 3: From the Workshop Surveys list, select the survey you want to edit.
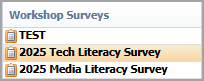
Step 4: You can now edit the title or perform the following actions:
To add a question, select Add Question and then choose the type of question from the resulting drop-down list. Follow the prompts to enter the question and mark the correct answer. These steps vary based on the question type. Once complete, select Save to add the question to the survey.
To edit a question, select the question to open it in edit mode. Make changes as needed and then select Save.
To remove a question, select the question from the list and then select Delete Question.
You can also use the Move Up and Move Down buttons to change the order in which questions appear.
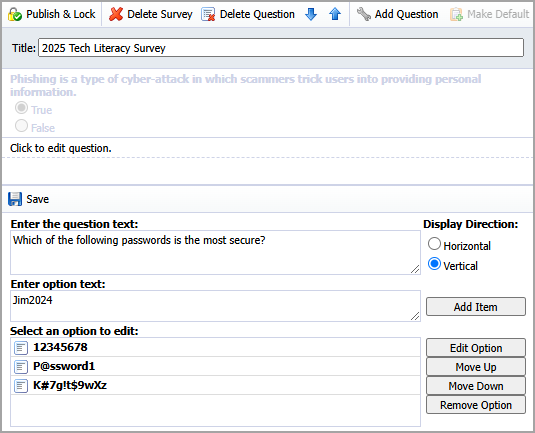
Publishing a Course Survey
After creating a course survey, you must publish it to make it available for use in workshops.
Note: You cannot edit a published survey. If you need to make changes for an upcoming workshop, you can make a copy of the existing survey and edit questions in the newly created copy.
To publish a course survey, select the course survey you want to publish from the Workshop Surveys list and then select the Publish & Lock button above the details pane. A confirmation message appears. Select OK to publish.

Deleting a Course Survey
You can delete a course survey if one was created by mistake or as a duplicate of an existing course survey.
Warning: Deleted course surveys cannot be retrieved. All related data is removed from the system.
To delete a course survey, select the course survey you want to delete from the Workshop Surveys list and then select the Delete Survey button above the details pane.

Accessing Survey Data
You have two options for viewing survey data in Strive: by course or by instructor.
Accessing Survey Data by Course
Step 1: Select Catalog from the main menu.
Step 2: Select Manage Courses.
Step 3: Select Courses.
Step 4: Enter the name of the course in the Search for Courses field or expand the Search by Keyword drop-down to search by date instead. Then choose the course for which you want to access survey data.
Step 5: Select the Survey tab to view survey results. If you want to save a PDF or print a physical copy, select Print Survey.
Note: Survey data becomes available only after the course is marked as Complete.
Accessing Survey Data by Instructor
Viewing survey data by instructor allows you to look at cumulative survey data for all courses taught by that instructor.
Tip: To view all survey data from across the district, create a generic instructor account and assign that instructor to all courses. Then, when you view cumulative survey data for that instructor, the system pulls survey data from all courses.
Step 1: Select Settings from the main menu.
Step 2: Select Professional Learning Setup.
Step 3: Select Instructors. A list of all course instructors appears.
Step 4: Choose the instructor for whom you want to view survey data.
Step 5: Select the Survey Results tab.
Step 6: Do one of the following:
To view cumulative data by survey, select Cumulative View and then select a survey from the Select professional development survey drop-down menu.
orTo view data for a specific course, select Course View and then select a course from the Select course drop-down menu.