Using Electronic Signatures allows the district to implement a paperless process in Strive and Formspace.
Staff members select from a list of security questions in their profile and provide an answer, which is encrypted and stored in Eduphoria’s database. To electronically sign a document, staff must authenticate with their login credentials and answer the security question.
Authorizing Electronic Signatures
Only a system administrator can set up electronic signatures and should only do so once a district determines the decision.
Step 1: Log in to Eduphoria and select Management.
.png)
Step 2: From the main menu, select the Organization Settings gear icon.

Step 3: From the resulting drop-down menu, choose District Settings.
.png)
Step 4: On the District Settings screen, access the Electronic Signatures tab and read the electronic signature agreement.
Step 5: Select the checkbox stating you have read and accepted the agreement, then click the Enable Electronic Signatures button to authorize them for your district. Save all settings.
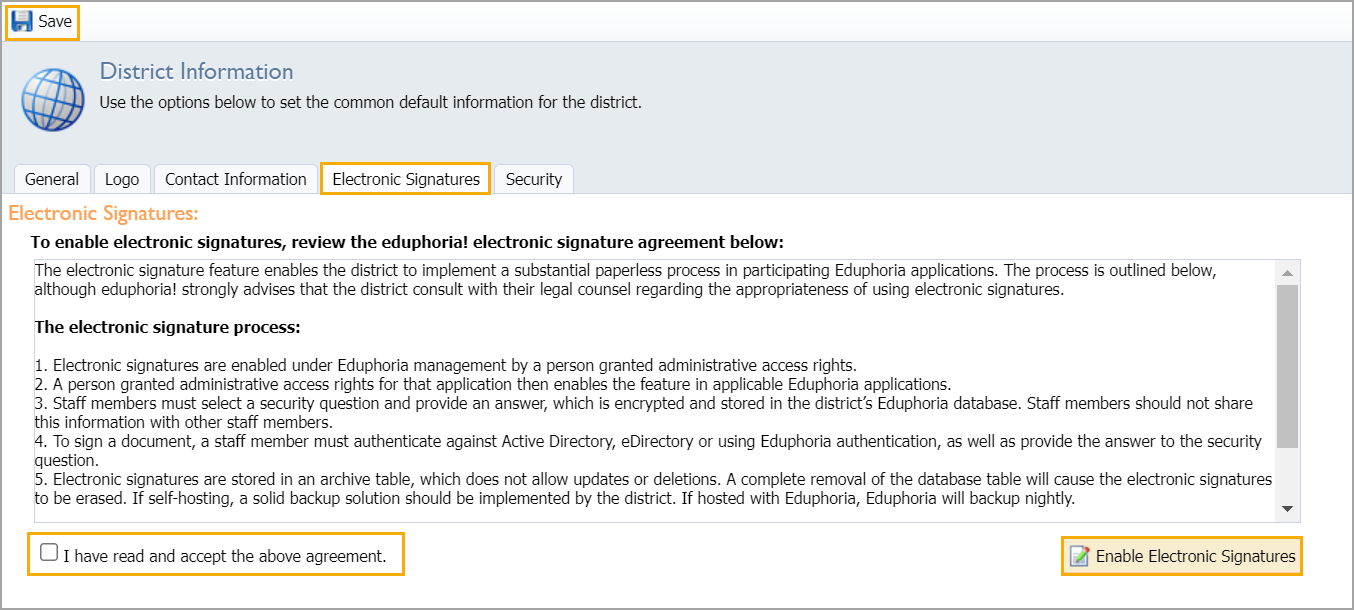
Caution: Eduphoria strongly advises that the district consult with their legal counsel regarding the appropriateness of using electronic signatures.
Electronic Signature Agreement
The electronic signature feature enables the district to implement a substantial paperless process in participating SchoolObjects applications. The process is outlined below, although Eduphoria strongly advises that the district consult with their legal counsel regarding the appropriateness of using electronic signatures.
The electronic signature process:
Electronic signatures are enabled under SchoolObjects management by a person granted administrative access rights.
A person granted administrative access rights for that application then enables the feature in applicable SchoolObjects applications.
Staff members must select a security question and provide an answer, which is encrypted and stored in the district’s SchoolObjects database. Staff members should not share this information with other staff members.
To sign a document, a staff member must authenticate against Active Directory, eDirectory or using SchoolObjects authentication, as well as provide the answer to the security question.
Electronic signatures are stored in an archive table, which does not allow updates or deletions. A complete removal of the database table will cause the electronic signatures to be erased. A solid backup solution should be implemented by the district.
The district is responsible and indemnifies and holds Eduphoria! harmless for any and all losses, liability, or damages arising out of, or incurred in connection with, the district’s use of SchoolObjects electronic signatures.
Strive Electronic Signature Setup
Once a system administrator has authorized electronic signatures, other administrators can set them up in Strive.
Step 1: Select the Settings in Strive.
.png)
Step 2: From the Settings options, choose Evaluation Setup.
.png)
Step 2: Access the Electronic Signatures tab of General Options. This tab only appears after activating electronic signatures in Management.
.png)
Step 3: Select the checkbox for the Enable electronic signatures for SchoolObjects:appraise option.
.png)
Step 4: Review the Signature Refusal and Reflection Document Signature options and make selections as appropriate.
Step 5: Click Save when finished.
.png)
Formspace Electronic Signature Setup
Once a system administrator has authorized electronic signatures, other administrators can set them up in Formspace.
Step 1: Click the Manage tab, select Management, then select General Options.
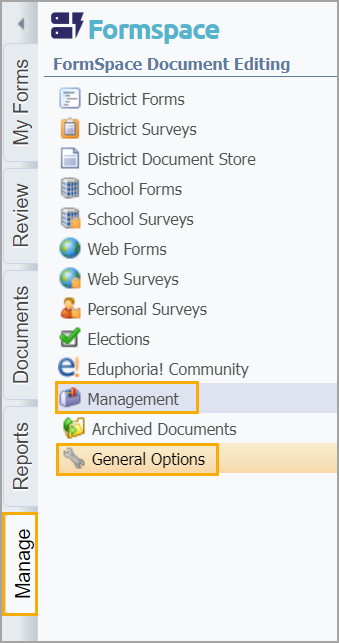
Step 2: In the System-Wide Settings tab, check the box for the Enable electronic signatures for SchoolObjects:formspace option.
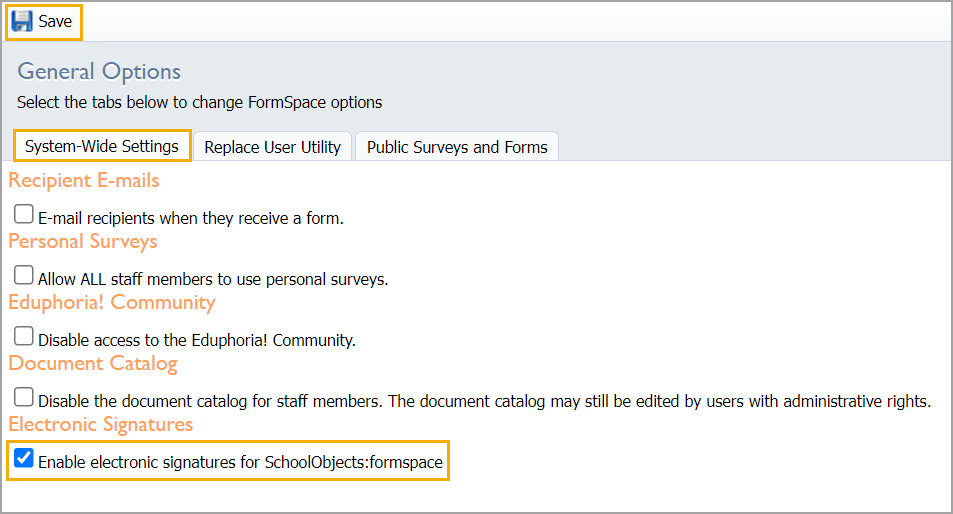
Step 3: Click Save.
Staff Setup for Electronic Signature
Staff must create the security question and answer in their profile to enable an electronic signature. Administrative users must provide a subject and grade to proceed to the security question page.
Note: Answers are case-sensitive and space-sensitive.
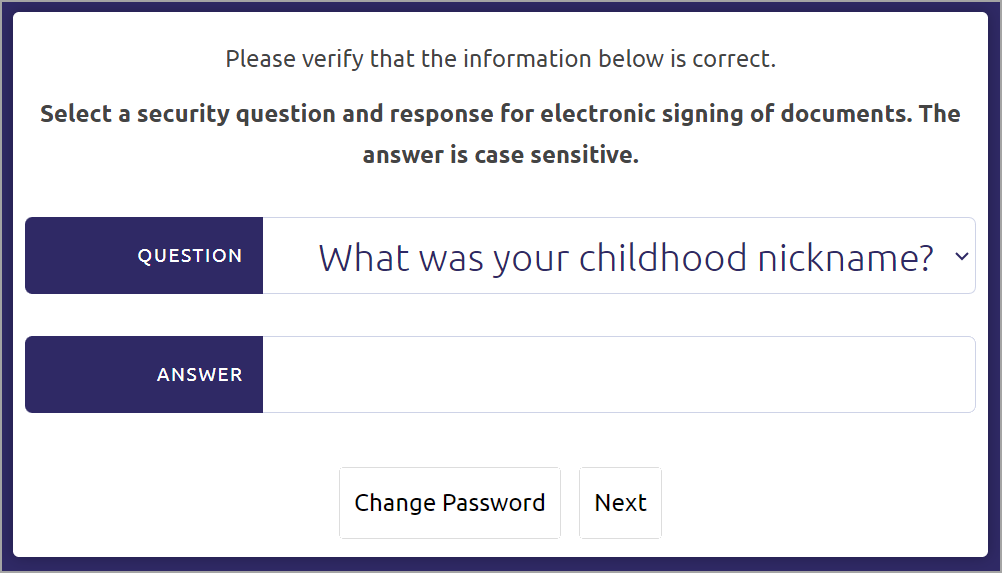
Enter an answer and click Next to complete the process. The system doesn’t notify users that it has saved their security question and answer.
Electronic Signatures in Forms
When a form in Strive or Formspace requires electronic signatures, users must enter their Eduphoria username and password and provide the answer to their security question.
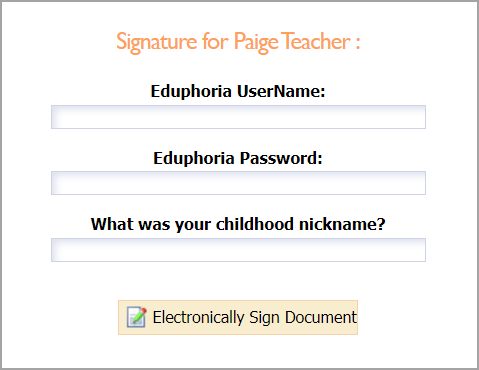
They can then select Electronically Sign Document to submit their signature.
Note: If users forget their security question answer, they can log back into Eduphoria and click on My Profile on the main app screen. They can change their security question and answer as long as they can log in to their Eduphoria account. They do not need to contact tech support for help with security questions. Only the user can update or change their electronic signature.