Some districts require staff to complete a survey after finishing a course. If a survey is required, you must complete and submit the survey to receive credit. Timely completion of the survey is essential. Credit will be denied if the survey is not completed before the course is closed.
If a survey is required, a Survey tab appears in the course details.
Caution: Users only receive credit for a course if a required survey is submitted on time.
Quick Guides
Completing a Survey
Select My Portfolio from the main menu.
Select the Enrolled Courses tab.
The Survey Required indicator appears on courses that require a survey.
Click the Course title to open the Course Details pop-up window.
Select the Survey tab to open the survey.
After completing all questions, select the Submit Survey button at the bottom of the survey screen.
Note: In an eCourse, the survey appears after you select the Request Credit button so that you do not have to return to your Enrolled Courses to complete it.
Printing Course Details and Create a Certificate
Select My Portfolio from the main menu.
Select the Enrolled Courses tab.
Open the Reports drop-down menu in the Course Details pop-up window.
Select Print Course Details or Create Certificate to download a PDF.
Note: Strive saves credits and tracks professional development electronically. Credits are automatically added to your portfolio. From the Portfolio tab of My Portfolio, you can print a certificate of completion for your records.
Illustrated Guides
Completing a Survey
Step 1: Select My Portfolio from the main menu.
.png)
Step 2: Select the Enrolled Courses tab.
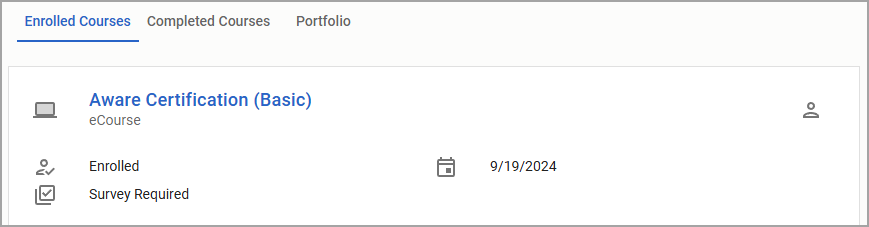
Step 3: The Survey Required indicator will display if a survey is required.
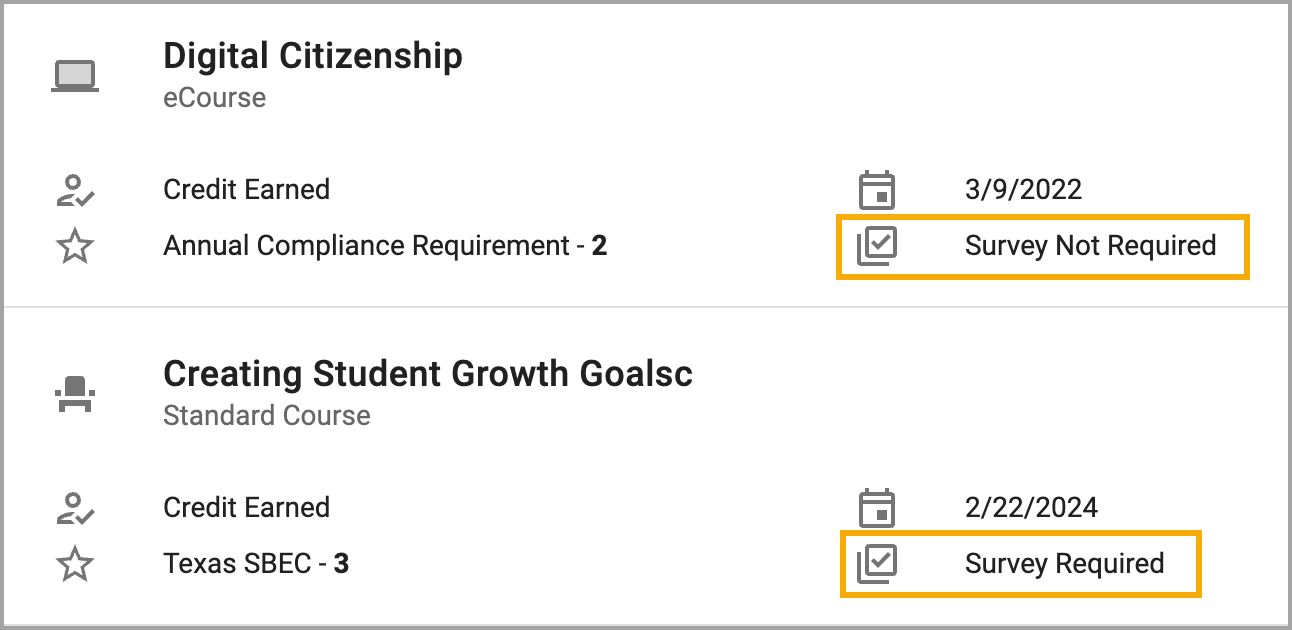
Step 4: Click the Course title to open the Course Details pop-up window.
Step 5: Select the Survey tab to open the survey.
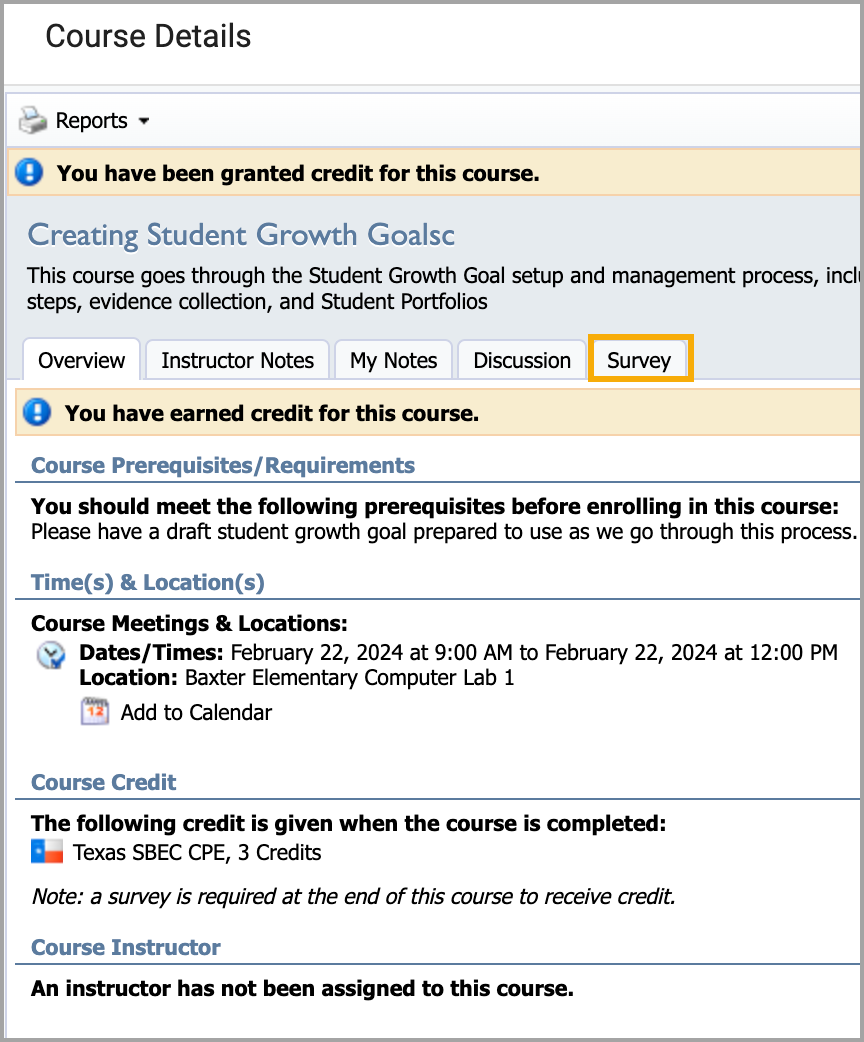
Step 6: After completing all questions, select the Submit Survey button at the bottom of the survey screen.

Note: In an eCourse, you will see the survey after you select the Request Credit button, and will not have to return to your Enrolled Courses to complete it.
Printing Course Details and Creating a Certificate
Step 1: Select My Portfolio from the main menu.
.png)
Step 2: Select the Enrolled Courses tab.
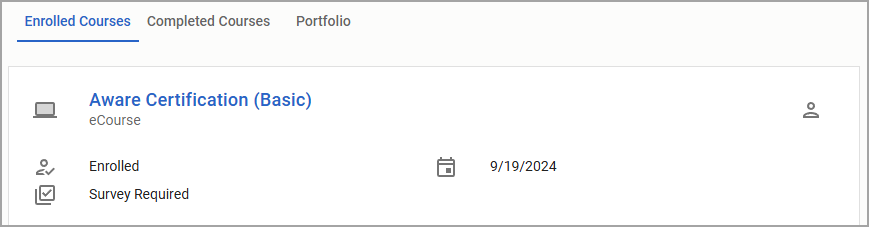
Step 3: Open the Reports drop-down menu in the Course Details pop-up window.
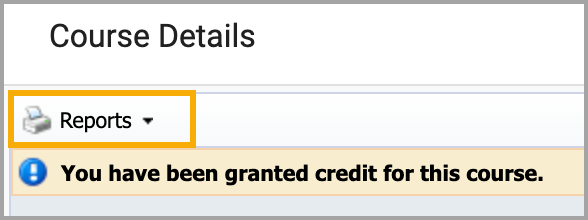
Step 4: Select Print Course Details or Create Certificate to download a PDF.

Note: Strive saves credits and tracks professional development electronically. Credits are automatically added to your Professional Development Portfolio. You can print a certificate for your records.