Depending on the evaluation system used by your district, different scoring options may be available. For example, in Texas, the T-TESS system focuses on teacher growth and professional advancement, and it does not require scoring.
However, if you use a different evaluation system, you might need to customize the scoring options to allow for more advanced calculations. In that case, enable scoring for the template you use and choose the appropriate scoring options.
Setting up Advanced Calculations
Step 1: Select Settings from the main menu.
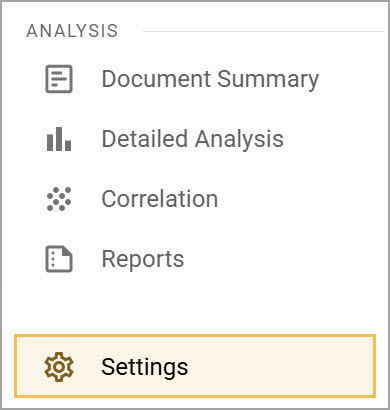
Step 2: Select Form Management.
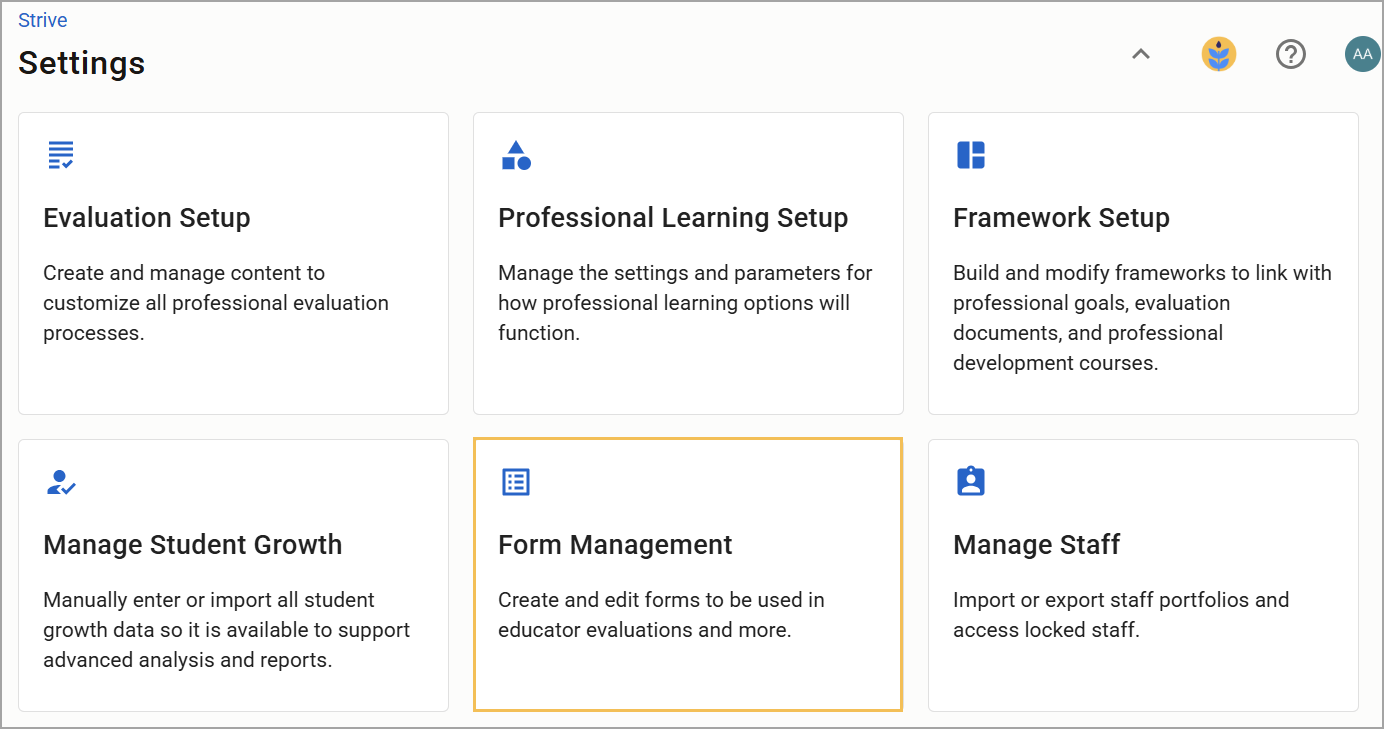
Step 3: Under the appropriate form type, select the desired template you want to enable scoring on.
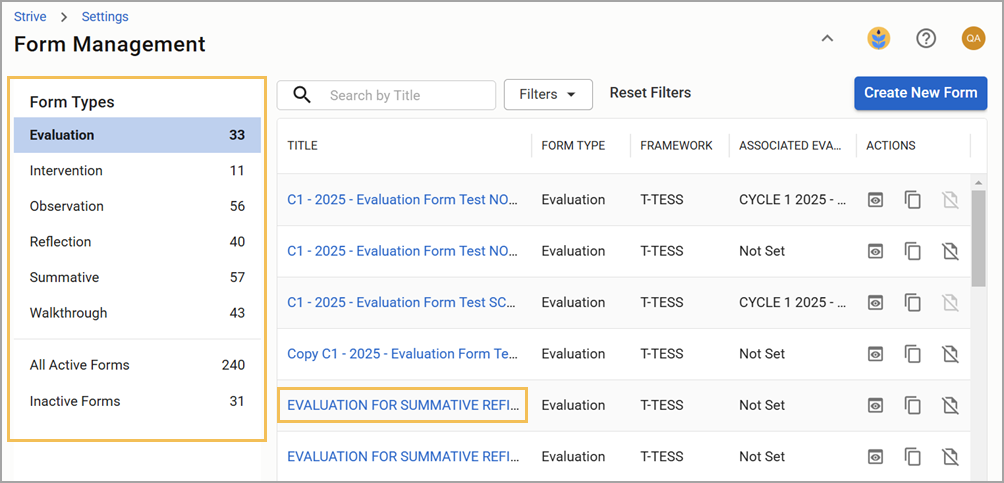
Step 4: On the Template Information tab of the Edit Evaluation Template screen, set This template is to advanced with calculations. The Score Method options appear below.
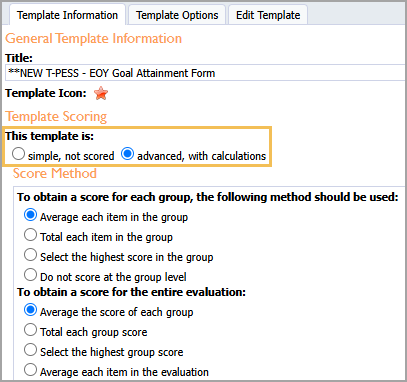
Step 5: In the Score Method section, set To obtain a score for each group to Average each item in the group. This averages all items in the group and rounds up to provide an overall score for the group. For example, if you have four items in Domain I, those four items are averaged together and then rounded up.
If you also want to average all groups together for one overall score, set To obtain a score for the entire evaluation to Average each item in the evaluation. Since you already instructed the system to round scores up for each group, we recommend selecting this option to prevent the system from double-rounding when calculating the overall score.
.png)
Then, add scores to the Columns for each matrix question. Remember to do this for each matrix question. You can set your scores to whatever numerical value that you like for each level.
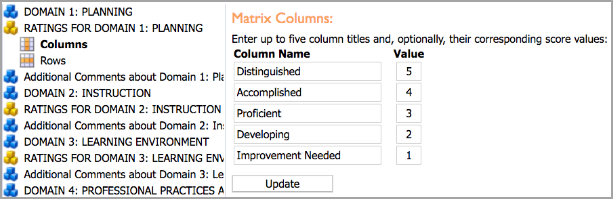
If scoring the document as a whole, determine your score values based on the number of questions that you have, and then enter those in the Walkthrough Scale.
.png)
Best Practice: Use the template a few times to test the math and make sure that your scores and scales are working as intended.
Note: When viewing the evaluation, domain ratings appear at the top right corner of each domain. To view the overall ratings, click on the print button. A PDF version of the evaluation appears, showing the overall score.