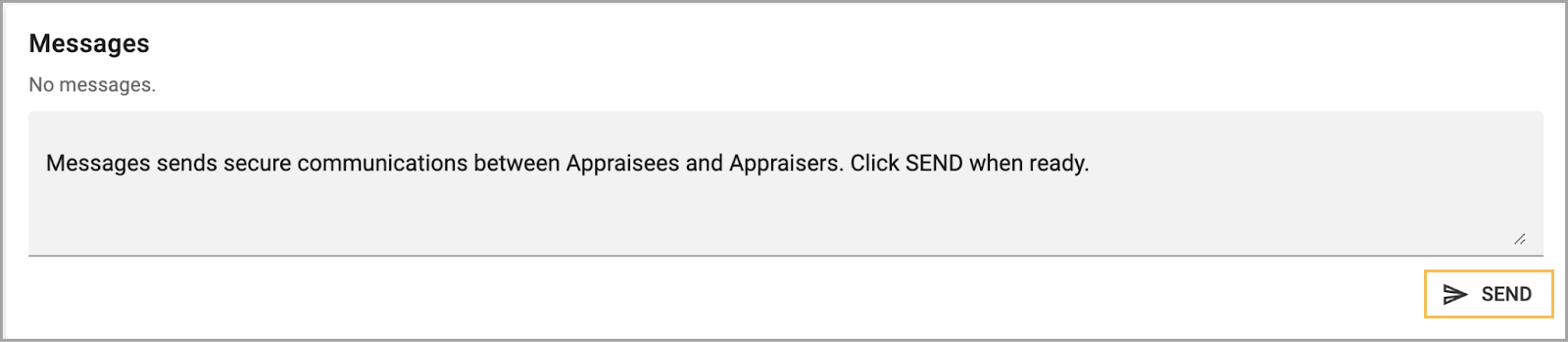Before you can create an evaluation document, the following must be assigned to the staff member:
A formal evaluator
An Appraisee Type
Quick Guide
Select Staff from the navigation menu.
Click the three vertical dots on the desired staff member’s card to access additional options.
Select New Evaluation.
Select the Pencil icon to open and edit an evaluation document.
Click Create when ready.
Illustrated Guide
Step 1: Select Staff from the navigation menu.
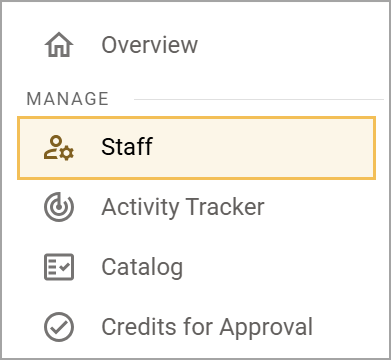
Step 2: Click the three vertical dots on the desired staff member’s card to access additional options.
Tip: The timeline at the bottom of the staff member’s card displays the number of walkthroughs completed in the last 30 days. A blue line indicates that a walkthrough occurred inside the 30-day window. You can hover over the blue line to see the exact date when the walkthrough occurred.
Step 3: Select New Evaluation.
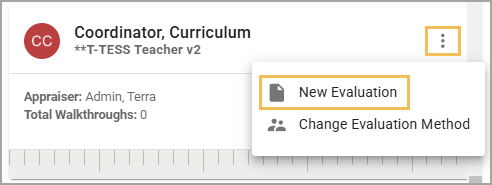
Step 4: Select the Pencil icon to open and edit an evaluation document.
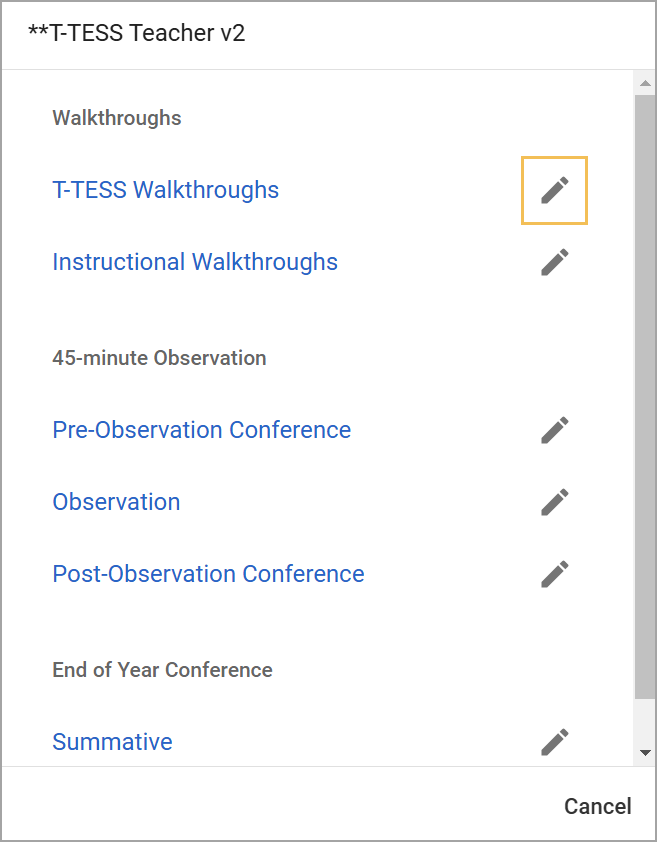
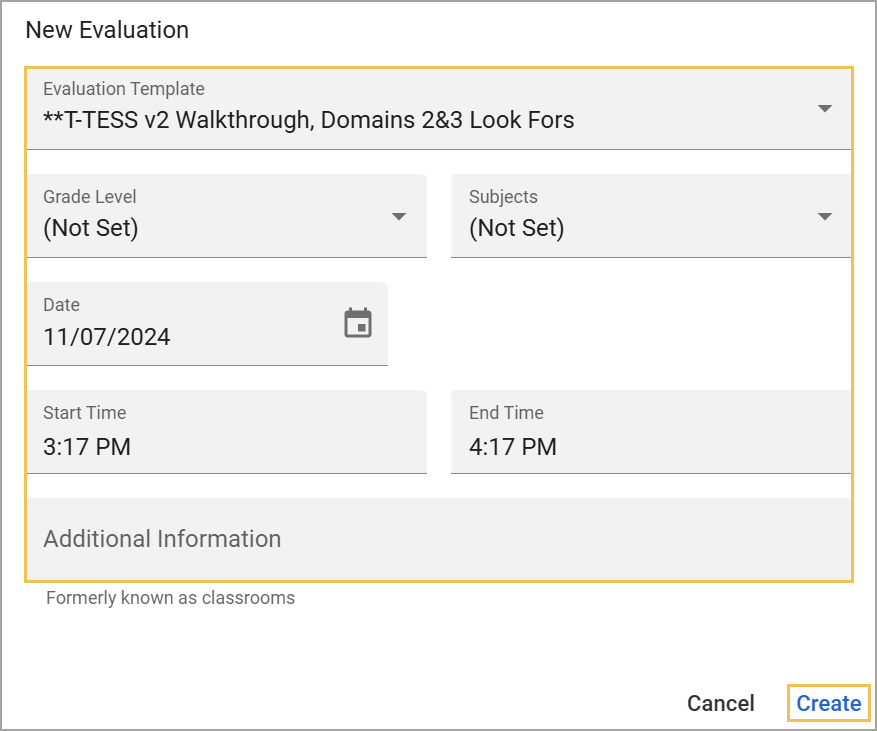
Step 5: Select Create when ready.
Evaluation Template Features
Once you create an evaluation document for a staff member, you can edit the template, message the staff member, score domains and dimensions, summarize observations, and explore the following template features:
Print
Let Staff View
Show/Hide Framework Data
Show/Hide Scripted Comments
Delete
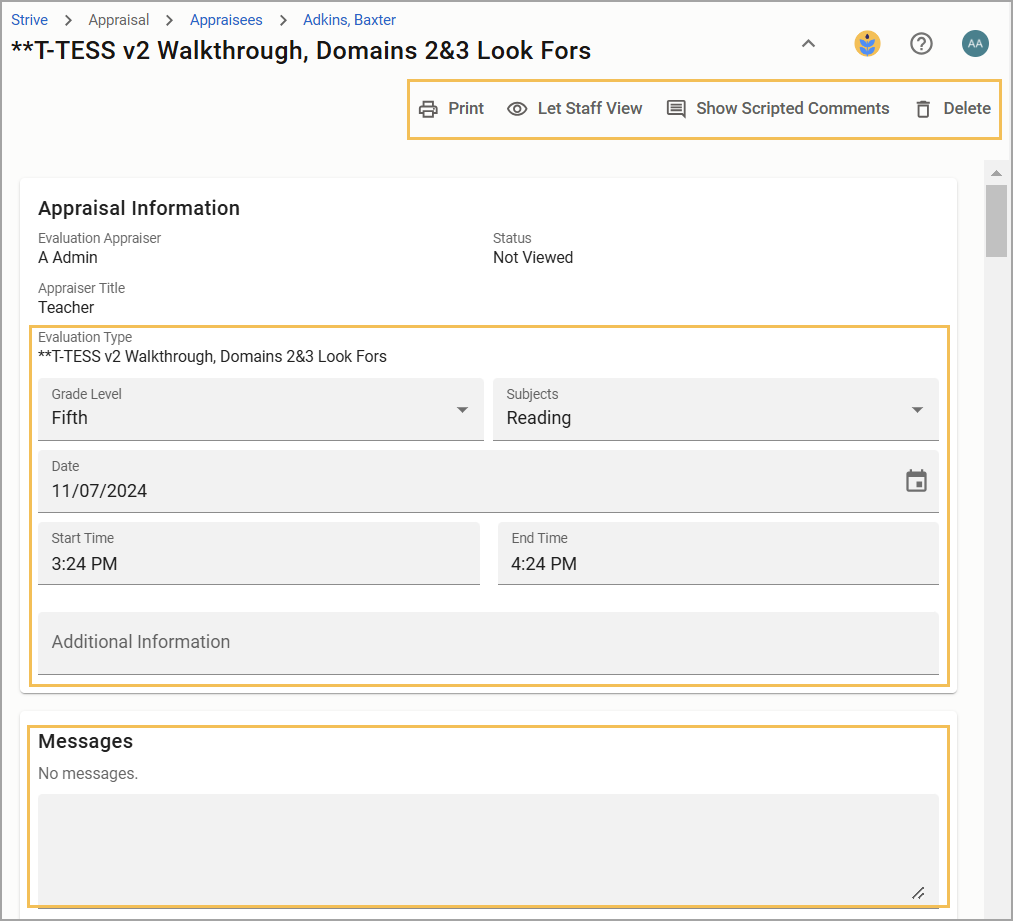
The Print icon creates a PDF version of the evaluation document.
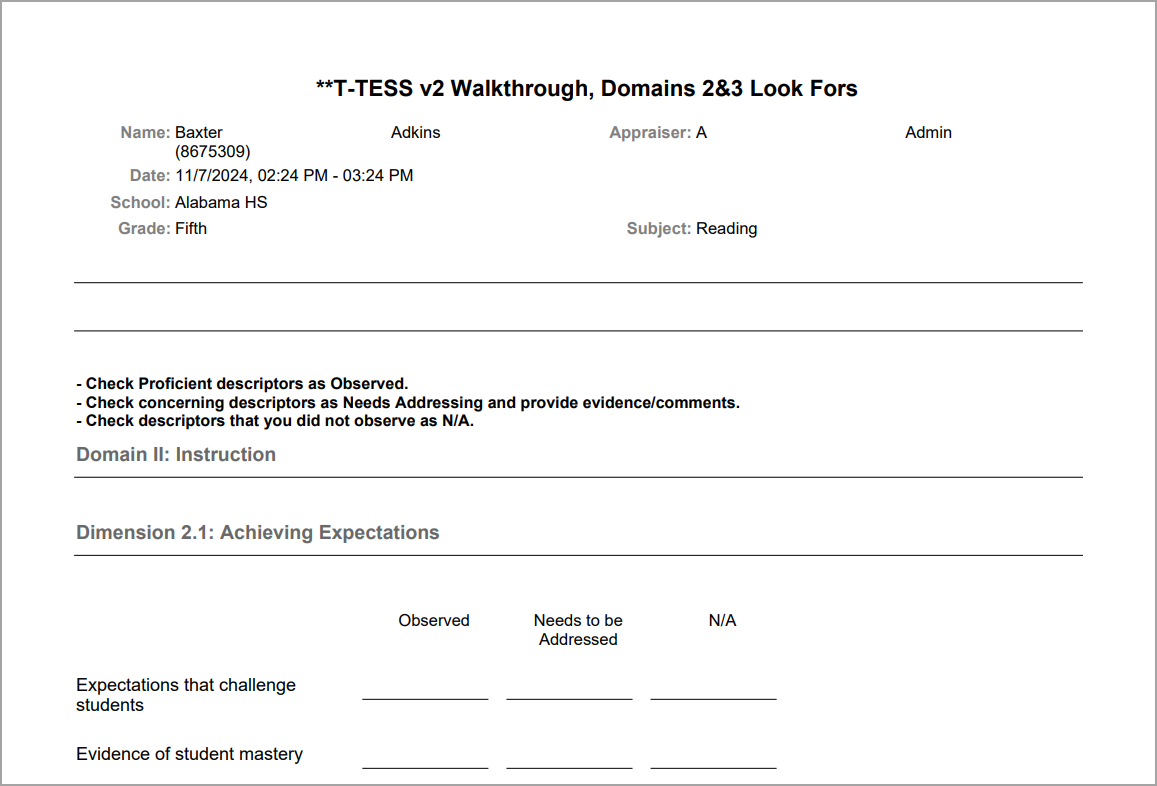
The Let Staff View icon opens the evaluation document for the staff member to view and activates the electronic signature option.
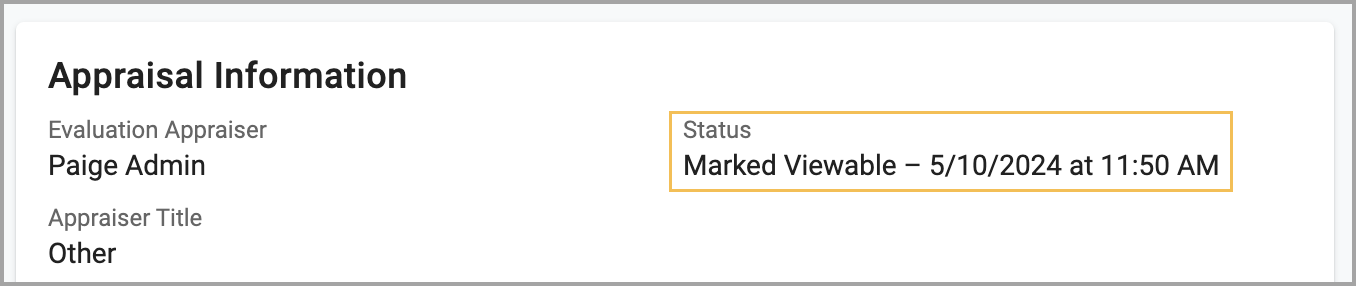
The Show/Hide Framework Data icon is only available in a Summative document and allows you to show or hide the Summative Panel that appears on the right side of the screen. The Summative Panel displays the evaluation history for the year. Selecting a dimension allows you to view any recorded evidence or comments for the selected dimension. You can also copy and paste or drag and drop items into the summative document to support the summative rating. Select the button to show or hide the Summative Panel.

The Show/Hide Scripted Comments icon provides a secure space for an evaluator’s notes. Notes in Scripted Comments are only viewable to the evaluator. Scripted comments are not visible to staff members.
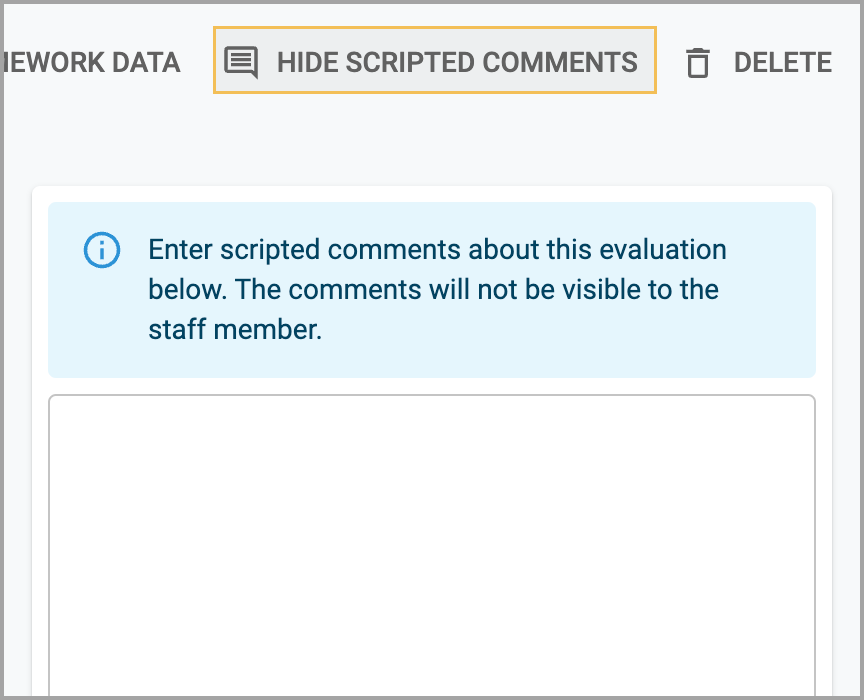
The Delete icon opens a pop-up window requiring you to confirm that you want to delete the template. You cannot undo deleting a document.

All evaluation forms have a Messages area for communication between staff members and evaluators. Messages are tracked with a time and date stamp within the evaluation form.