To view which users have access to certain features in Eduphoria applications, you can run a Role Report, a Right Report, or a Custom Role Report. Download a spreadsheet by application to review who has roles, rights, and custom roles assigned to them.
Running roles, rights, and custom role reports at the start of school will help ensure the correct staff has the appropriate access. If a staff member changes campuses, remember to update the locations assigned to their specific roles and rights. For example, if an appraiser moves to a different campus, change their appraisal role campus in the user's Role settings.
Step 1: Log in to Eduphoria and select Management.
.png)
Step 2: From the main menu, select the Security Settings gear icon.
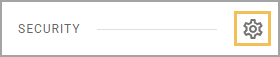
Step 3: From the resulting drop-down menu, choose Roles and Rights Reports.
.png)
Step 4: The Roles and Rights Reports screen offers three report options:
Roles Report
From the Select Application drop-down menu in the Roles section, choose the application for which to run the report. Select Download to generate and download a CSV file containing roles assignments for the selected application..png)
Rights Report
From the Select Application drop-down menu in the Rights section, choose the application for which to run the report. Select Download to generate and download a CSV file containing rights assignments for the selected application..png)
Custom Role Report
Select Download to generate and download a CSV file containing custom roles assignments for all Eduphoria applications..png)