Users with the assigned right to Manage Conferences can create conferences, set session locations, assign contributors, and manage events. Conferences can be single- or multi-day events containing multiple sessions at multiple locations, including virtual meeting areas.
Quick Guide
Select Catalog and then Manage Conferences.
Select Create Conference.
In Conference Details, enter the name of your conference.
Set your conference’s Start Date and End Date using the calendar options.
Use Session Locations to set the conference location. Session Locations are pulled from the pre-created list under Settings > Professional Learning Setup > Training Locations.
Add Learning Tracks to create filtering categories that help conference participants find personalized content.
Select Contributors from a list of team members who can assist with managing the conference. Both conference managers and contributors may take attendance and grant credit after a conference starts. Conference managers and contributors can edit sessions once a conference starts and can continue to make edits up to five days after a conference ends.
Illustrated Guide
Step 1: In Strive, select Catalog and then Manage Conferences.
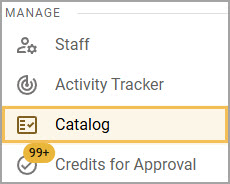
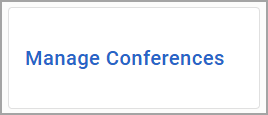
Step 2: Select Create Conference.
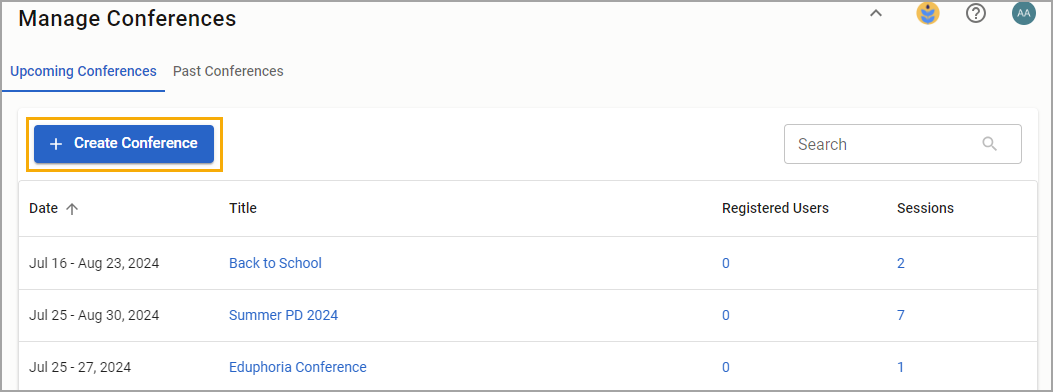
Step 3: In Conference Details, enter the name of your conference.
Step 4: Set your conference’s Start Date and End Date using the calendar options.

Step 5: Use Session Locations to set the conference location. Session Locations are pulled from the pre-created list under the Workshop Settings gear > Workshop Setup > Training Locations.
Step 6: Add Learning Tracks to create filtering categories that help conference participants find personalized content.
Step 7: Select Contributors from a list of team members who can assist with managing the conference. Both conference managers and contributors may take attendance and grant credit after a conference starts. Conference managers and contributors can edit sessions once a conference starts and can continue to make edits up to five days after a conference ends.
Session Locations
The Session Locations setting pulls from Training Locations.
Step 1: Select Settings from the main menu.
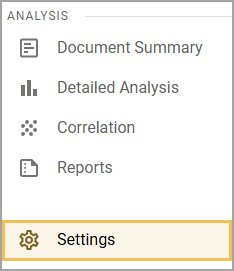
Step 2: On the Settings screen, select Professional Learning Setup.
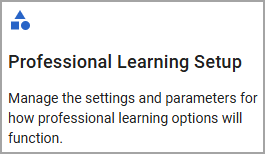
Step 3: Choose Training Locations from the Professional Learning Setup menu.
All locations appear in a list. Choose one of these locations to begin planning the conference.
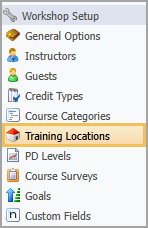

Selecting specific Session Locations creates a smaller pool of rooms to choose from when planning individual sessions. The list is limited only to the selected rooms in the Conference Details.
Maximum Seating values from the Training Location settings are shown in the session builder to help determine audience size per session.
Learning Tracks
Learning Tracks categorize and define individual sessions using tags. Attendees can filter content in the schedule builder based on the tags.
Add a Learning Track by entering a tag in the Add a Learning Track field, then hit Enter.
Remove a tag by clicking the X.
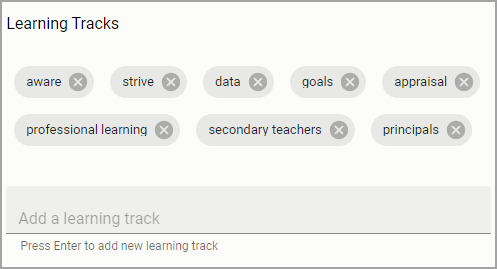
In a created session, Learning Tracks appear for selection to tag the session. Select Learning Tracks to associate them with individual sessions.
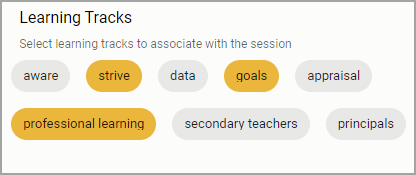
Attendee View
In the conference schedule, attendees can enroll in desired sessions by selecting Learning Track checkboxes, which will filter and sort sessions associated with that track.
