Users can navigate to available Item Banks in Aware.
Quick Guide
Log in to Aware.
Select Questions & Resources under Item Bank.
Select the School Level, Course, and Grade Level to expand all available items, or use the search box.
(Optional) Click on a Star icon to favorite a selection.
Under Questions, choose All Standards or a specific primary standard to view items pertaining to that standard. Select Resources to display the available resources.
Select Choose Item Bank to access questions and resources from different item banks.
Note: Users can also add their own custom items to the Local Item Bank. Learn how to create your own questions and add resources.
Illustrated Guide
Step 1: Log in to Aware.
Step 2: Select Questions & Resources under Item Bank.
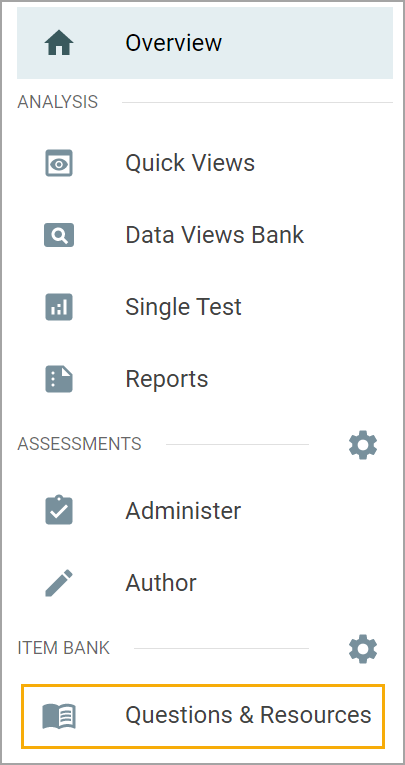
Step 3: Select the School Level, Course, and Grade Level to expand all available items. Levels are established in the district’s course management system in Forethought.
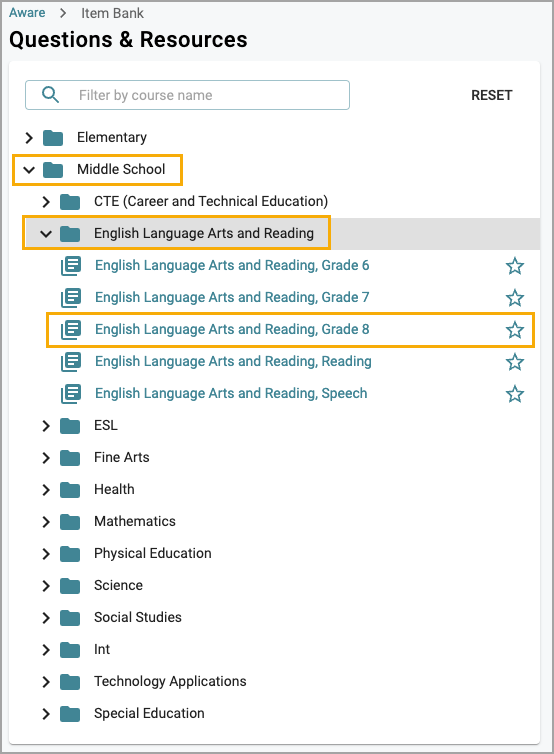
Users can also find a course by using the search box. Keywords must match the title of the course. For example, searching for “third” would not return any results if all third-grade courses are titled “Grade 3.”
Step 4 (Optional): Click on a Star icon to favorite a selection. Favoriting creates a shortcut to the selection on the Favorites card. You can favorite up to 20 courses, but you cannot favorite folders. Use the Trash Can icon to delete a favorite from the card. This will not delete the course from the course tree.
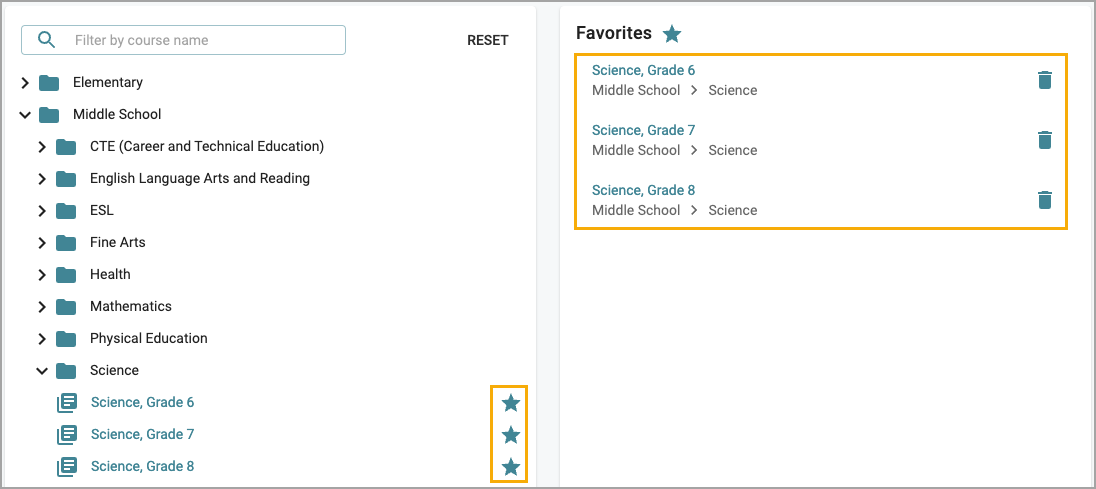
Step 5: Under Questions, choose All Standards or a specific primary standard to view items pertaining to that standard. Select Resources to display the available resources.
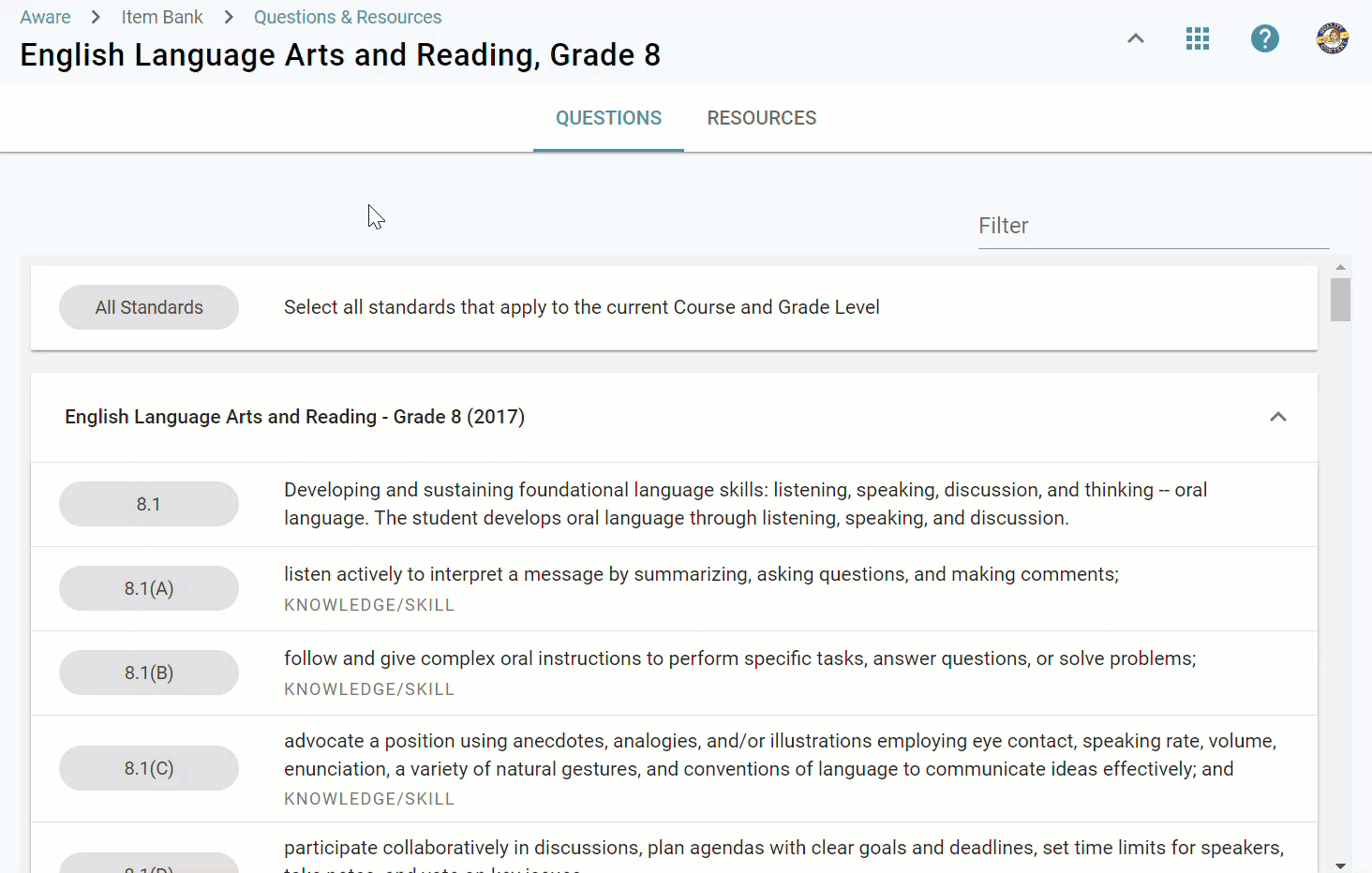
Step 6: Select Choose Item Bank to access questions and resources from different item banks. The drop-down menu will list all item banks currently available to you.
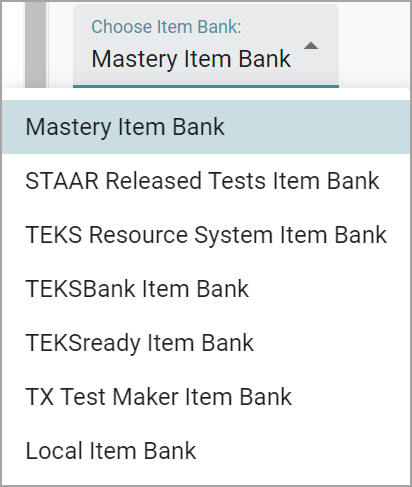
Users can also add their own custom items to the Local Item Bank. Learn how to create your own questions and add resources.