
To begin using Mastery to track student performance, you must first create a mastery tracker. A teacher with rostered classes or a user with an approved student access list can create mastery trackers. Users with the View Student Tests right can view a teacher’s mastery trackers but cannot edit them.
Quick Guide
Navigate to Mastery () under Students.
Click Create Tracker ().
Enter a Title and Description (if desired). Then, select Add Course.
Select the Subject, Grade Level, and Test Type associated with the tracker.
Select Create & Continue.
Select assessments (or skip this step for now) and click Next ().
Select students (or skip this step for now) and click Finish.
Note: No data will populate into a Mastery Tracker until users select assessments and students. Teachers can add this information to the tracker later as needed.
Illustrated Guide
Creating a Tracker
Step 1: Navigate to Mastery () under Students.
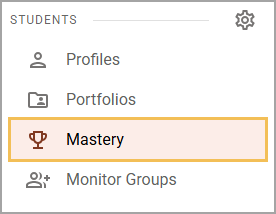
Step 2: Click Create Tracker () to open a new modal showing the process for creating a Mastery Tracker.
![]()
Step 2: Enter a Title, Description, and Curriculum Course associated with the tracker. Required fields are indicated with an asterisk. Additional steps appear in the modal after adding a Curriculum Course.
The Title can indicate the tracker’s purpose or group.
The Description (optional) can provide additional information about the tracker.
The Add Course button ties the tracker to a specific Curriculum Course. You can tie a tracker to only one course.
![]()
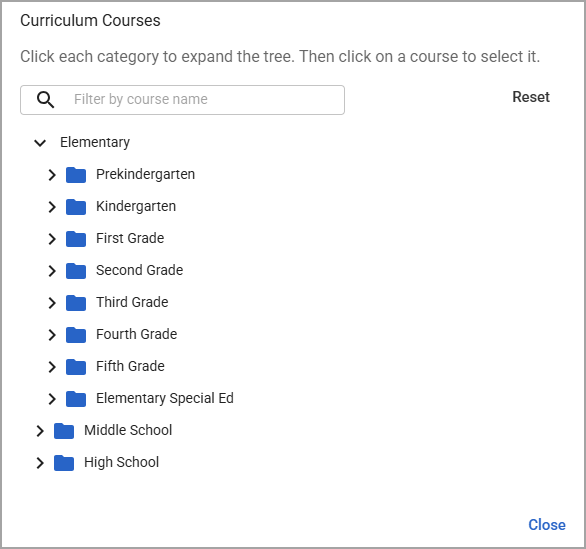
Step 3: Select the Subject, Grade Level, and Test Type associated with the tracker. An asterisk appears next to all required fields.
The Subject and Grade Level fields might automatically populate based on the Curriculum Course. The teacher can change these fields.
By default, all Test Types are selected. Teachers can click Select None, Select All, or select and deselect individual Test Types as desired.
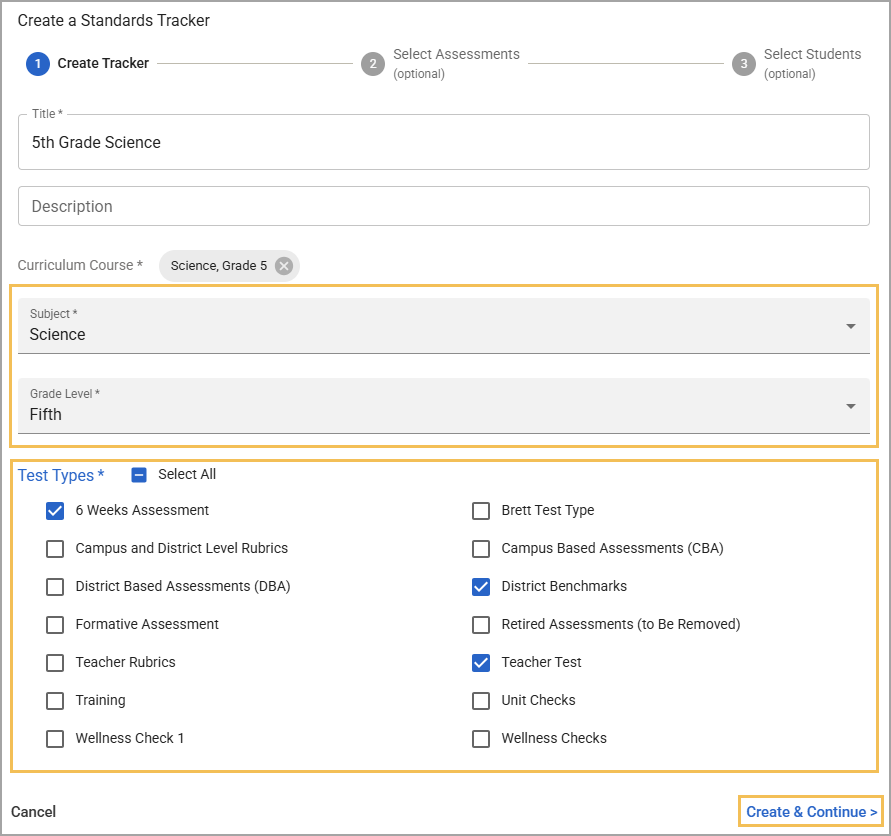
Step 4: Click Create & Continue when ready.
Selecting Assessments
Step 1: Check the box () next to the assessments you want to include in the tracker. If you want to skip the step for now, click Next ().
Note: No data will populate into a mastery tracker until assessments and students are selected. Teachers can add this information to the tracker later as needed.
Search for assessments with the Years, Grade, Subject, and Test Type filters or by typing the assessment name in the search field. Eduphoria recommends that teachers strategically select assessments to count for student mastery of standards. Selected tests automatically move to the top of the assessment list.
Teachers can manually add new tests to a tracker as the school year progresses. Tests from inactive years cannot be added to a tracker.
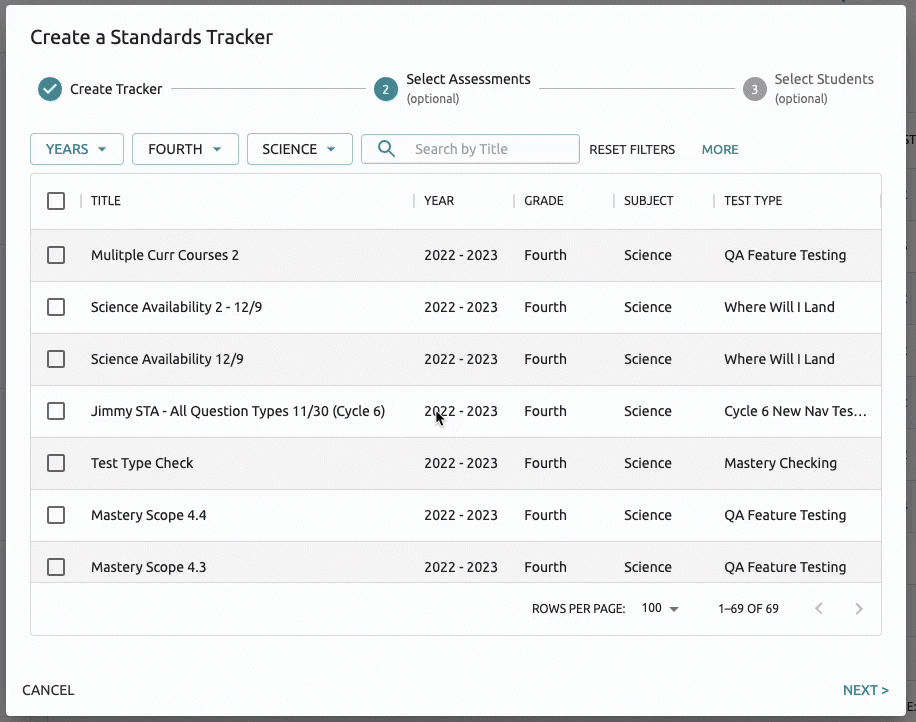
Step 2: Click Next () to continue.
Selecting Students
Step 1: Check the box () next to a class period or list to add all students connected to the class or list. To select individual students, click the drop-down arrow next to the class period or list. Adding students requires the user to have rostered courses or approved lists.
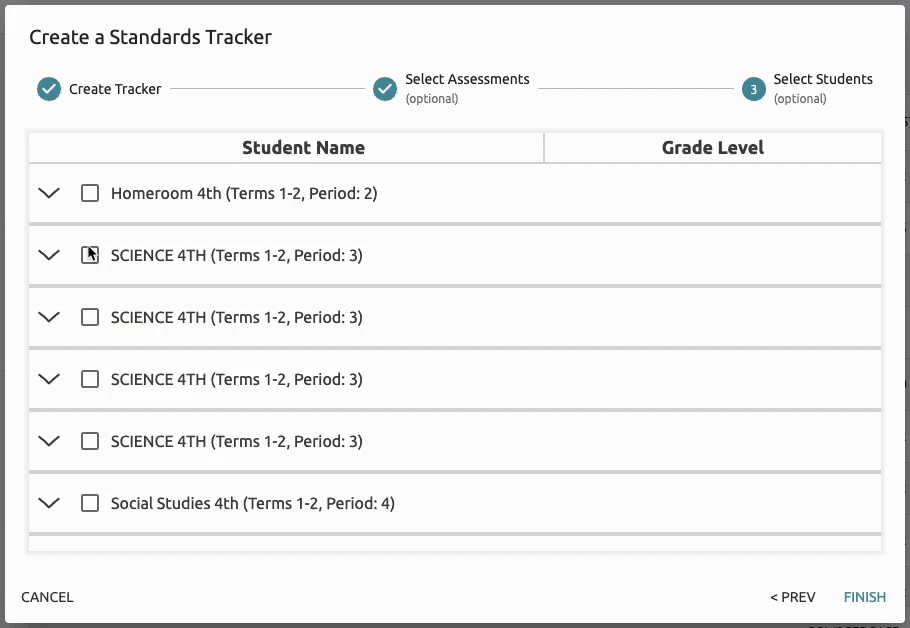
Step 2: Click Finish to open the new tracker.
Note: No data will populate into a mastery tracker until you have selected students. You can add students to the tracker later as needed.