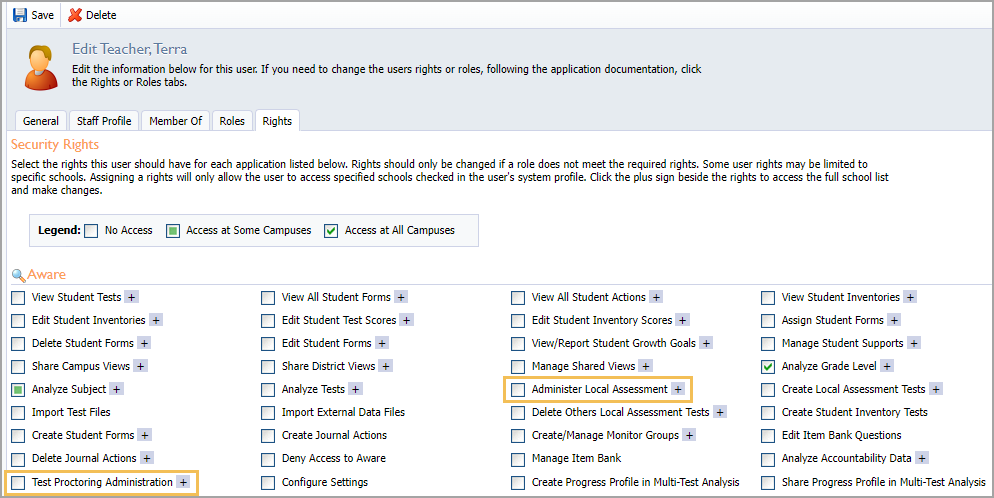If a teacher cannot administer a test in Aware, another user may be designated a test proctor to make tests available and unavailable to students on the teacher’s behalf. Alternatively, a user may be designated an administrator, depending on the rights assigned.
For instance, users assigned the Test Proctoring Administration right will see Proctor under Assessments.
Users with a rostered course will see Administer under Assessments. However, if users with a rostered course are assigned the Administer Local Assessments right for their school or multiple schools, they will see a new tab called Campus Administration after selecting Administer. Under these circumstances, this type of user is considered a teacher.
Likewise, a school or district administrator is considered a user with the Administer Local Assessments right but no rostered courses. Under these circumstances, this type of user would also see Administer under Assessments but will only see the Campus Administration table.
Note: Users with the Test Proctoring Administration right will still see the Proctor option in the navigation if they also have the Administer Local Assessments right.
Each user type can start and stop assessments on a teacher’s behalf by following specific instructions, with each set described below.
Users With the Test Proctoring Administration Right
Any user assigned the Test Proctoring Administration right can access limited test administration options of teachers at their school(s) by impersonating the Tests Available feature for those teachers. The user can then perform the following actions:
Proctor any online tests that the teacher is allowed to administer
Print plain paper answer documents, test booklets, and reference documents
Preview online tests
Step 1: Select Proctor under Assessments.
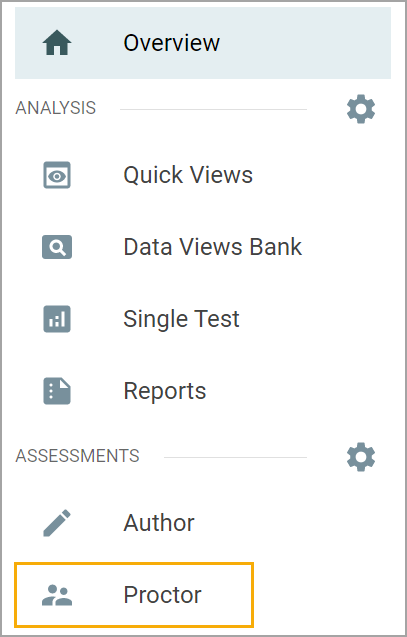
Step 2: Select a staff member by choosing a school in the drop-down menu or searching for the teacher whose test needs proctoring.
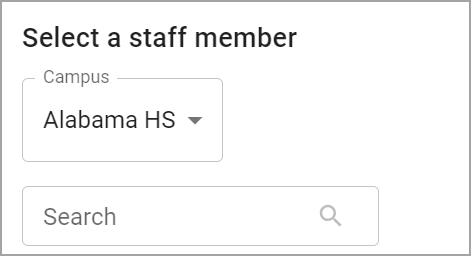
Step 3: Choose the correct test under Tests Available.
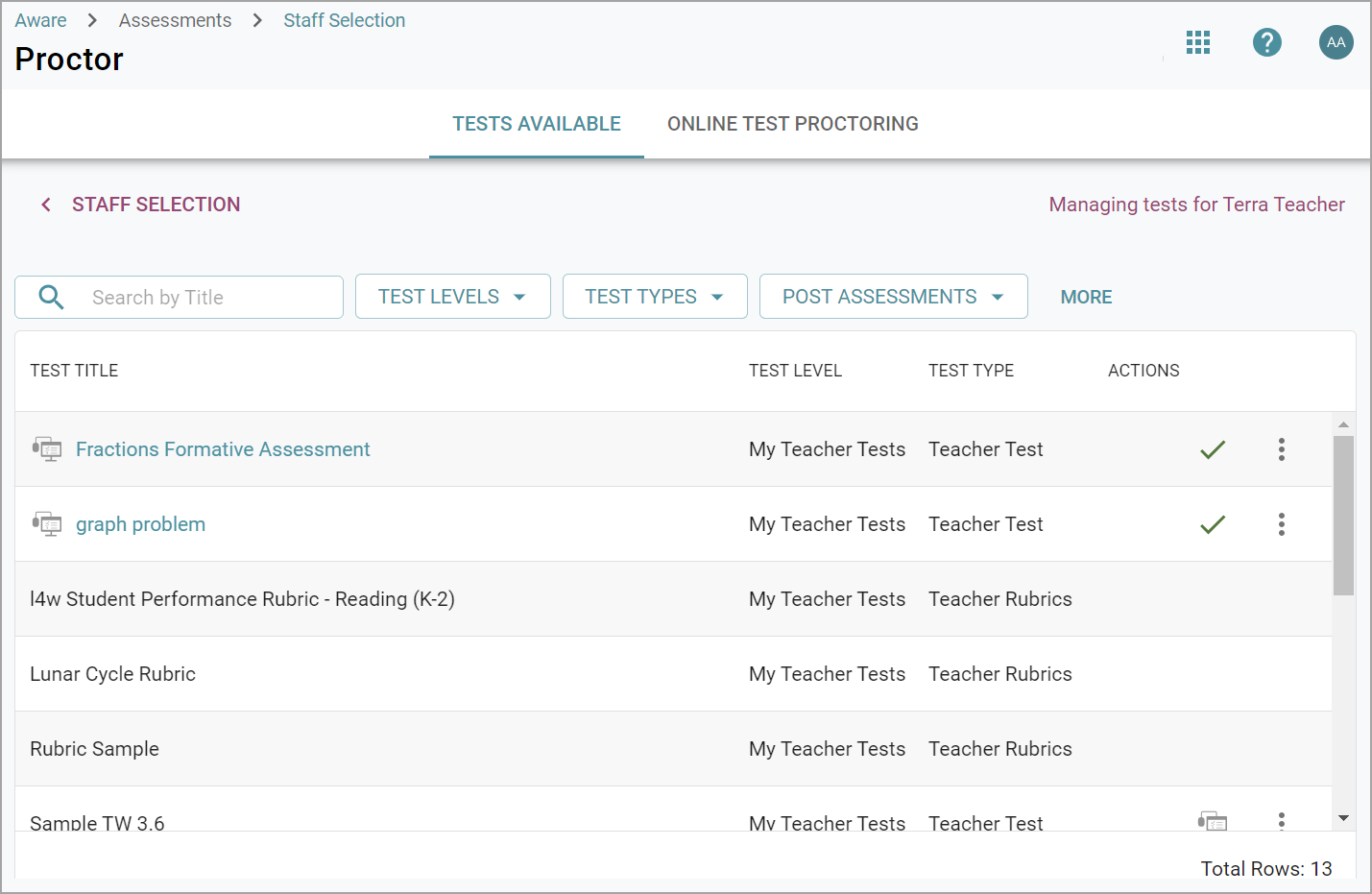
Step 4: Start and stop the test under the Online Test Proctoring tab. Learn more about test proctoring.
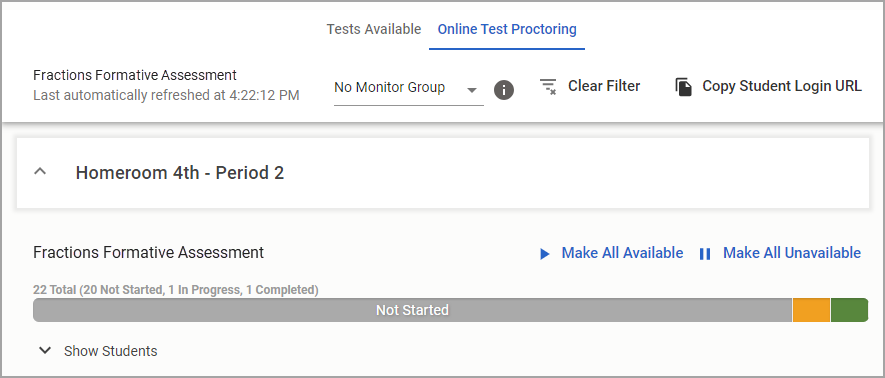
Teachers With the Administer Local Assessments Right
Any user with a rostered course and the Administer Local Assessments right is considered a teacher for this scenario. In addition to the usual Administer options, this teacher can access limited Campus Administration options, allowing them to perform the following actions:
Start test
Stop test
Print answer documents
Step 1: Select Administer under Assessments.
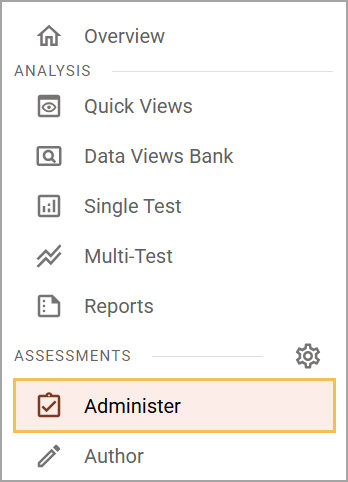
Step 2: Select the Campus Administration tab to view a list of active assessments.
Either search for the assessment by Title or narrow the options using the Test Types, Grades, and Subjects filters. Select the assessment to administer.
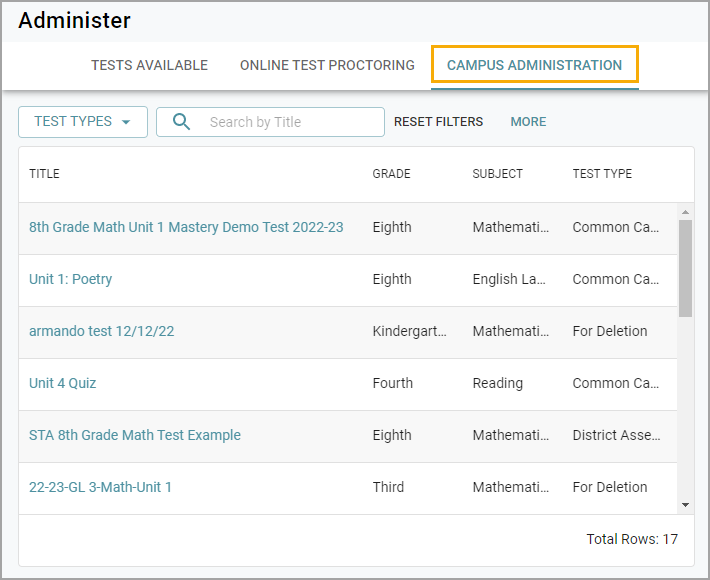
Step 3: Make the online assessment available and unavailable as needed.
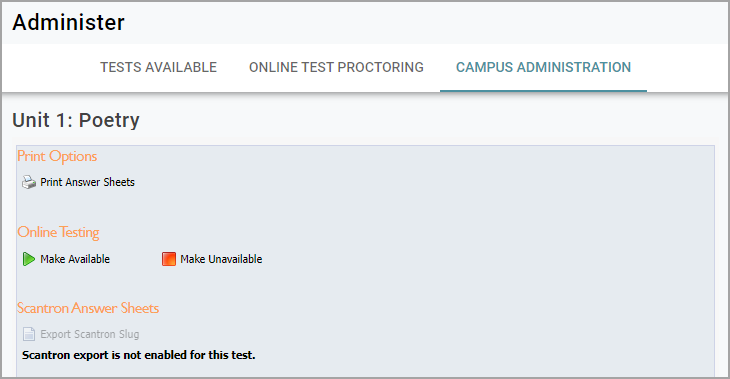
Administrators With the Administer Local Assessments Right
Any user with the Administer Local Assessments right but no rostered courses is considered an administrator for this scenario. This administrator can be school-level or district-level and will have limited Campus Administration options. They will not have access to the usual Administer options.
Step 1: Select Administer under Assessments.
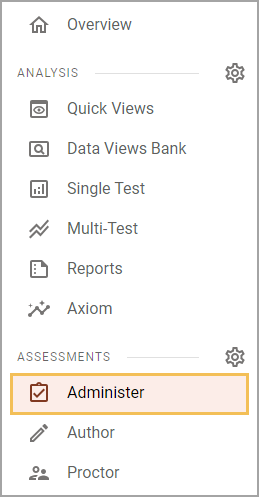
Step 2: Locate the assessment to administer in the Campus Administration table.
Either search for the assessment by Title or narrow the options using the Test Types, Grades, and Subjects filters. Only assessments that are active and available for testing appear in this table.
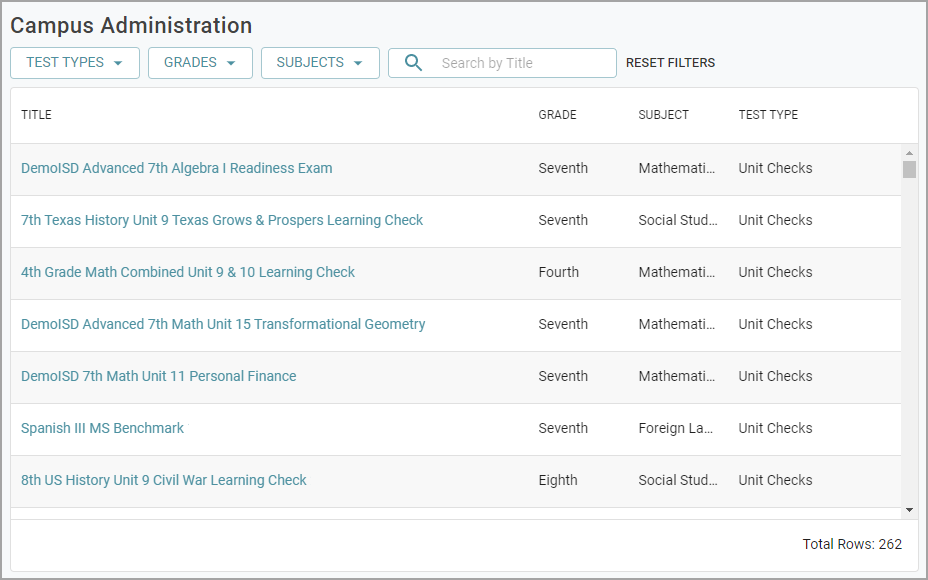
Step 3: Make the online assessment available and unavailable as needed.
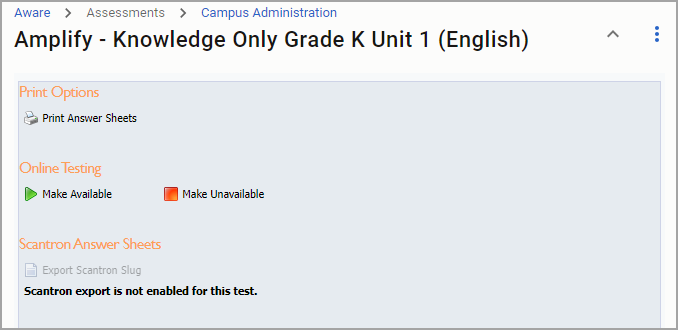
Assigning the Rights
System administrators can assign user rights for Aware, Strive, and other Eduphoria applications in Management. Learn more about assigning roles and rights.