![]()
A Retest allows users with rostered students to create an assessment using the same standards and Depth of Knowledge (DOK) of the original test but with new test items. Retests are not available for users in admin roles. You can use most tests as a blueprint for a Retest, provided you have access to the test, data is tied to your rostered students, and the test is categorized as any of the following:
Campus
District
Team
Teacher
Districts can disable certain test types so teachers cannot use them as a blueprint for creating a Retest.
Warning: Keep in mind that retests are linked to the original test that was used to create them. Do not archive the original test if the retest is still in use. When both are ready to be archived, you must archive the retest first, then you can archive the original test.
Creating a New Retest
To create a Retest out of a blueprint, perform the following steps.
Step 1: Select the Post-Assessment tab under Author.

Step 2: Find the original assessment you’d like to use as the blueprint for your retest.
Step 3: Select the Plus button and choose Create Retest.
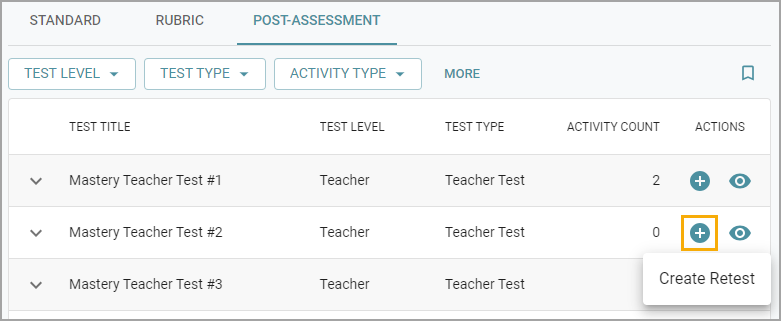
Step 4: Customize the test language, number of questions, item details, and other preferences for the items that will appear on your Retest.
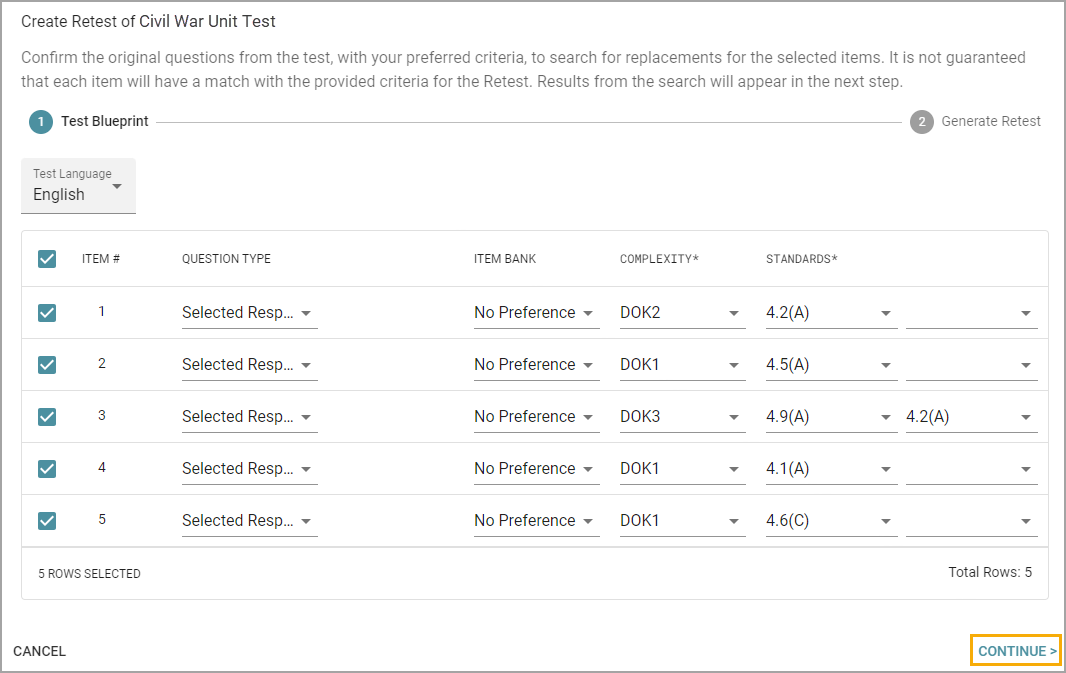
The standard and DOK are required for searching the item bank and finding a matching item for your Retest.
Note: To increase the likelihood of finding matching items, the district must have at least one item bank available for Teacher Tests. If you do not have an item bank available for use with Teacher Tests, the system cannot search for matching items. You can still continue to create a Retest with editable placeholder items.
Step 5: Select Continue to land on the Item Bank Search Results page.
You can preview items that have the Match Found or Partial Match status but not for those with no match. Confirm which items will appear on your Retest, and select Generate Retest when ready.
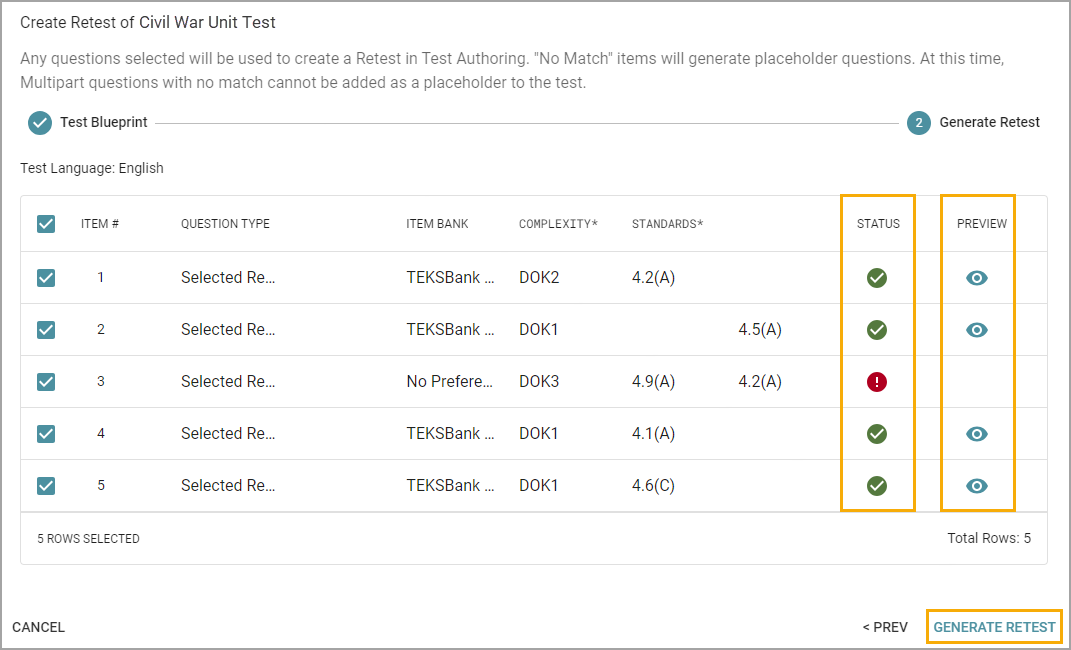
Caution: If you want to find new items for the Retest, you can return back to the Blueprint page. However, we cannot guarantee that you will find new items for every question nor that the current questions remain the same.
Step 6: Preview the test or edit your questions on the Test Authoring page.
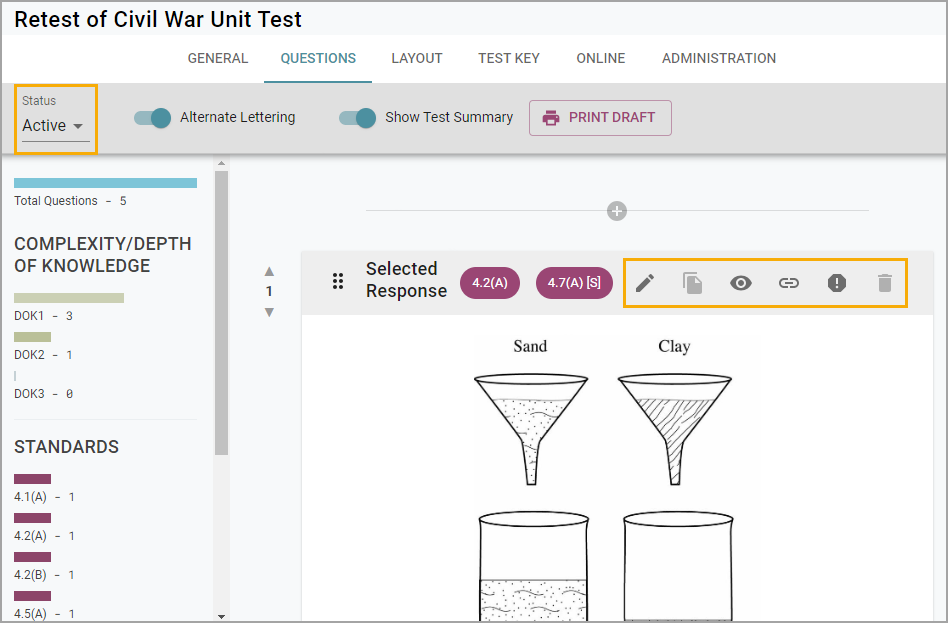
Step 7: Set your Retest to Active status to prepare the Retest for test administration. Select a Monitor Group for your Retest in the Administration tab as needed.
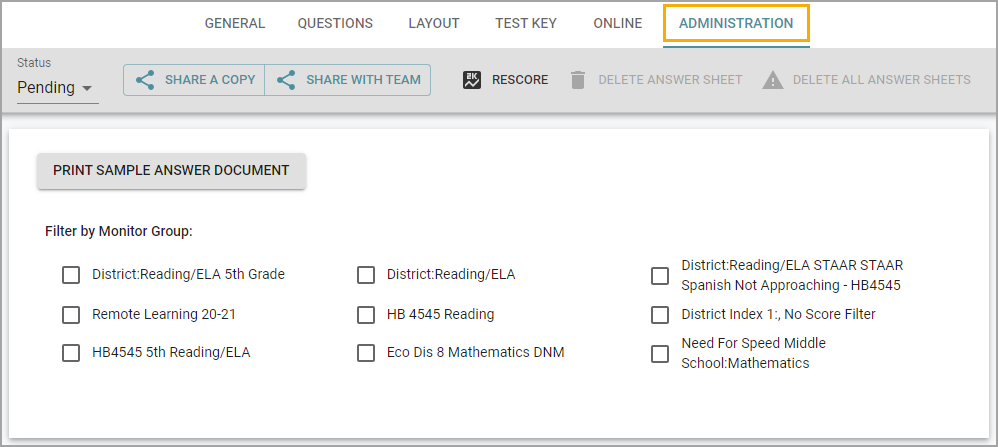
Administering a Retest and Analyzing Data
Once you’ve created a Retest, the next steps include administering the Retest to students and analyzing new findings from the data.
Administer a Retest | Analyze a Retest |
|---|---|
|
|