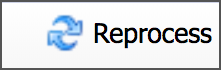Best Practice: The workflow is defined as what occurs to the form after a requestor completes it. Using steps, each form can be assigned to particular roles in the district for approval, notification, or freeflow to re-route a form to someone else.
Before a form can become Active, the following must be true:
At least one workflow must be assigned to the form.
A workflow can be as simple as designating a recipient to receive all form data, or it can be as complex as involving multiple approval, notification, and freeflow steps. Since multiple workflows can be assigned to the same form, district and school form creators can collaborate to build one form that meets various needs.
The workflow must have a designated recipient on the General tab for the workflow or at least one approval step on the Workflow tab.
Defining Who Can Access the Form
Select the form to edit.
Click the Workflow tab.
Double-click on the workflow assigned to the tab. This opens a window with two tabs: General and Workflow.
Click on the General tab.
Select the campuses and/or departments that will access the form.
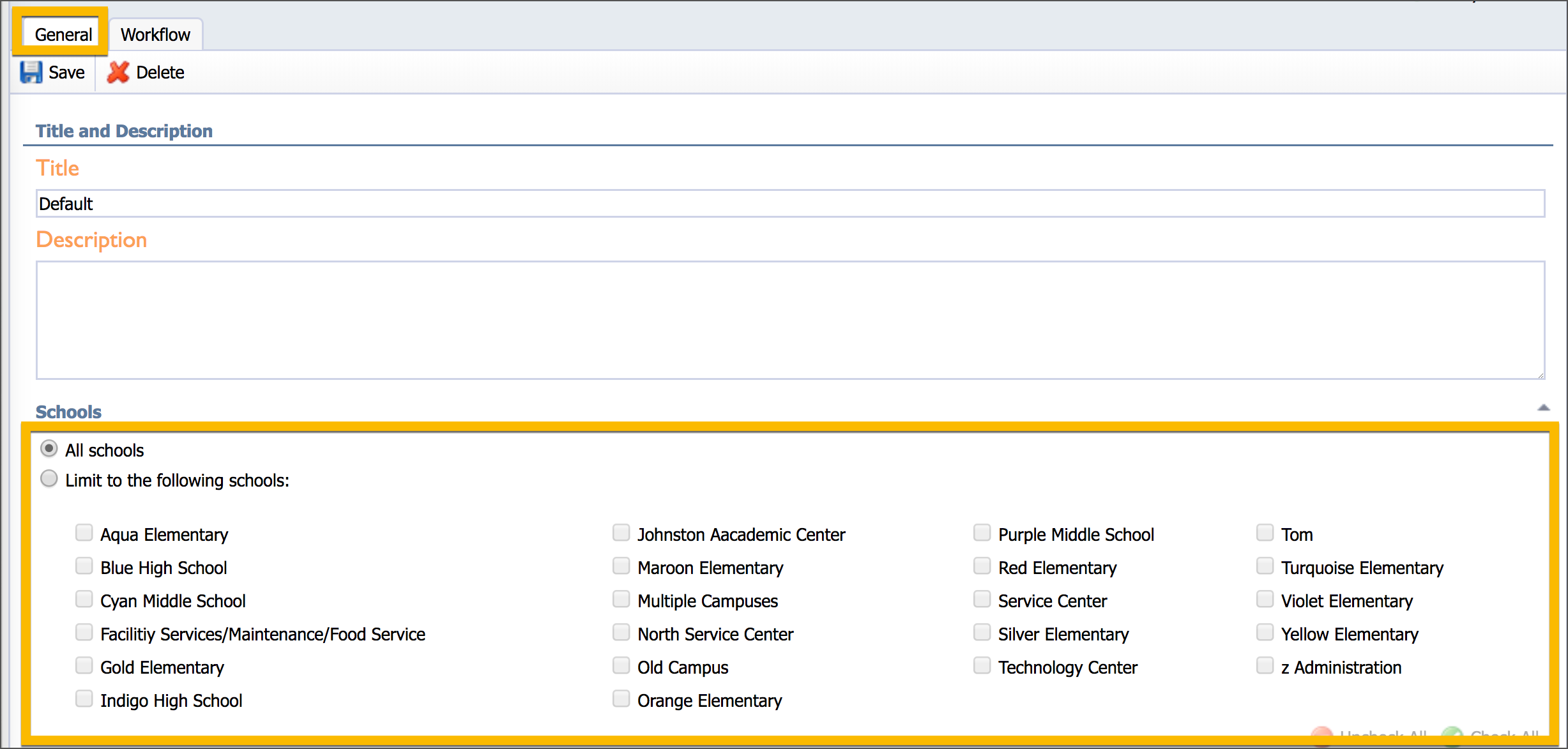
Adding a Recipient
Click the Add Group or Add Staff Member button in the bottom right corner of the page.
Search for the group or person you want to receive the form once the workflow is complete.
Click Select User or Select Group to add.
Note: A form recipient can run reports on the form once the workflow is complete.

Adding a Workflow Step
Click on the Workflow tab.
Click Add Workflow Step and select the step choice from the list below:
Approval – Designate individuals, system groups (grade levels and content areas based on user profiles), or custom groups and ability to Limit to Campus or Require All approvers to approve the step.
Notification – Designate individuals, system groups (grade levels and content areas based on user profiles), or custom groups and ability to Limit to Campus or Require All approvers to be notified.
Freeflow – Non-restricted chain of approvers until last person in the freeflow step pulls the document back into the workflow by clicking the Continue Workflow button in their toolbar.
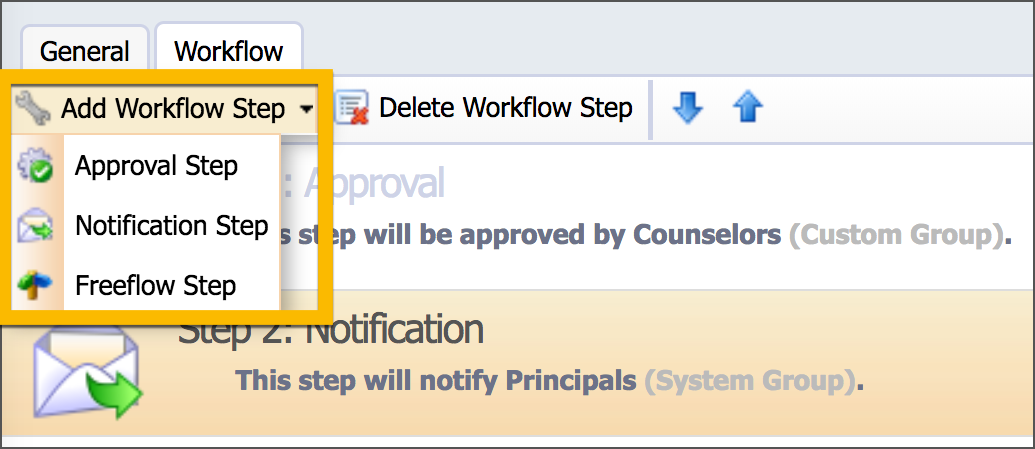
Limit to School
When selecting a group in a workflow step, the Limit to School option follows the track of the requestor's campus to prevent the form from going to other members of a group who may be at other campuses.
For example, you might create one form for Field Trip Approval that every teacher submits at their campuses and need principal approval. If you check the Limit to School option in the workflow, the form will route to only the principal for the requestor's campus. If you do not check this option, the form goes to every principal for approval.

Re-Ordering and Deleting Workflow Steps
You can use the blue arrows on the menu bar to move workflow step order.
Use the Delete Workflow Step button to remove a step in your workflow.
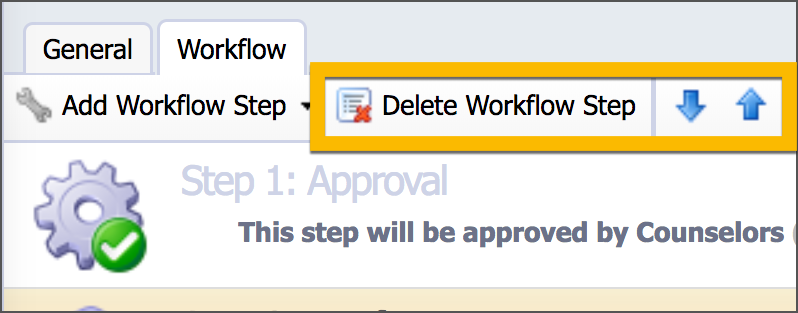
Verifying the Workflow
This is a crucial step in testing the workflow to verify which users are affected by campus for each step. Click this button to get a panel view demonstrating who receives notifications and approvals through the workflow process. Modify your workflows and groups based on the trouble steps that may appear in your verification.
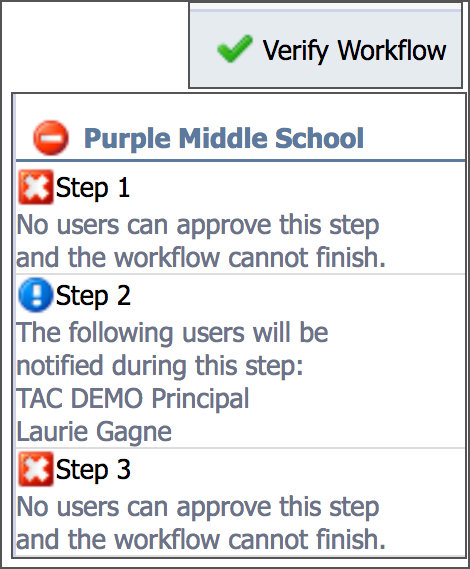
Workflow Reprocess
The Reprocess button should only be used for documents where an existing workflow has been changed, an approval or freeflow step has been deleted, or a group of approvers has changed.
Pushing the Reprocess button triggers the system to go through all of the documents that have been started and have not been completed (or are still "in progress") and attempts to update the workflow. Pushing the button can place an intensive load and strain on the server, depending on how many incomplete documents are in the system when the button is pushed.
Select the Reprocess button only after you have finished making all of your changes to the workflow.
It is not a Save button and does not need to be clicked after each workflow step has been edited. This button does not go back and change forms retroactively. If the form is complete or the edited workflow step has already been completed, then the form's workflow does not change.