Aware users who can create district-level or campus-level assessments can also mass edit certain characteristics of those tests by using the Mass Edit Assessments feature.
Opening the Mass Edit Assessments Feature
Step 1: Select Mass Edit Assessments under the Assessments Settings gear.

The Editor will open with a mostly blank screen.
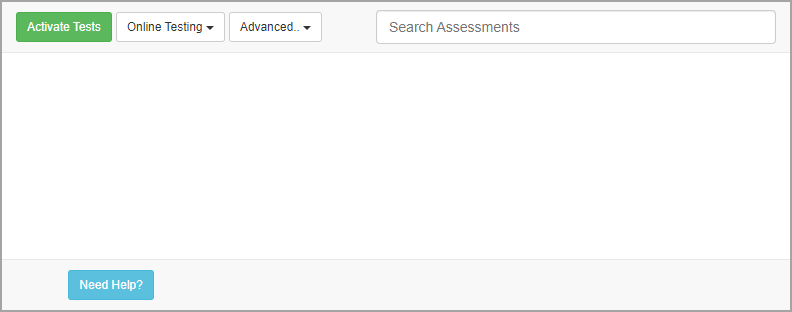
Step 2: Enter search parameters into the Search Assessments bar to generate the set of assessments you want to mass edit. Most search terms will offer suggestions to auto-populate as you begin typing.
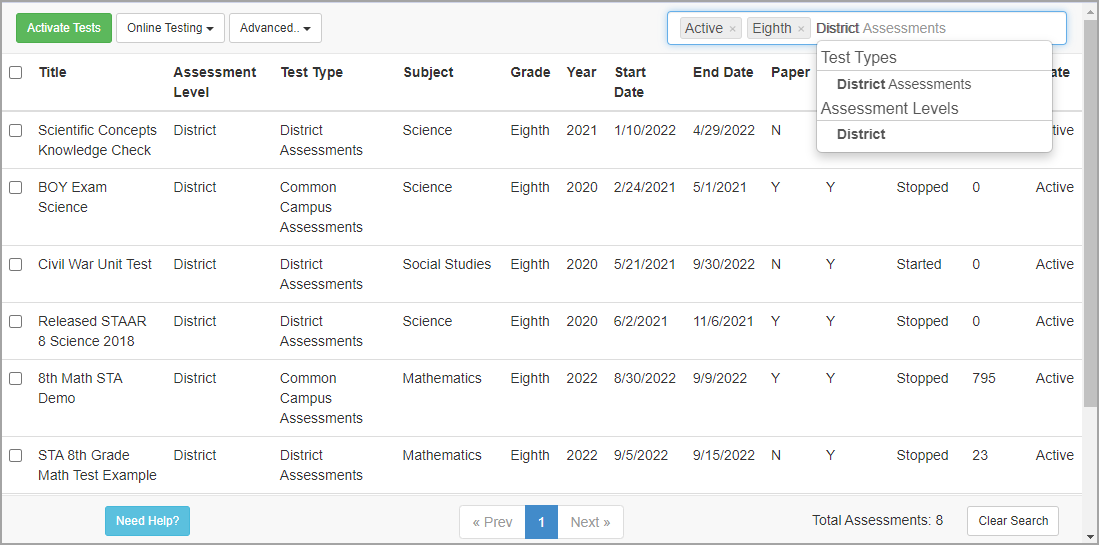
You can search using combinations of the following parameters:
District Assessment Level
School Assessment Level
Test Type
Subject
Grade Level
School Year
Online Enabled
Online Disabled
Test State
Test Name
Your district defines the test types you will see. Searching a partial test name will not auto-populate results like other search parameters but will still pull results if available.
Note: You can mass edit a test type directly in the Author table.
At the bottom of the Editor interface, you can navigate between pages by clicking on Prev, Next, and the number buttons to view the other pages of results.
You will see the total number of assessments contained in your search results. In the case above, there are eight. Click the Clear Search button to begin a new assessment search.
Step 3: Select which assessments to mass edit.
For this example, we will look at a set containing eighth-grade assessments.
While this search returned four assessments, we are only interested in the two science assessments. We can keep narrowing down our search, but this is not always necessary. The Editor will allow you to select the specific tests you want to alter by using the checkboxes beside each test title.

Mass Editing Options
Once you have determined which assessments to mass edit, you can apply any of the three main editing options:
Activate Tests
Online Testing
Advanced

Activate Tests will change assessments from a Pending state to an Active state.
Caution: Tests cannot be mass-changed back to a Pending state.
The Online Testing drop-down menu allows you to Start or Stop assessments that are online enabled, active, and in their testing windows.
The Advanced drop-down menu allows you to either mass Archive or mass Modify assessments.
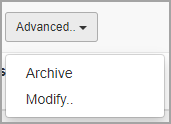
Mass Archiving Assessments
Assessments that are not in their testing windows can be mass archived. Mass archiving needs to occur outside of the current instructional year during the summer break. Campus-level users cannot mass archive assessments made by other users.
Caution: Use caution with the Mass Archiving feature. Make sure to only include assessments that are ready to be archived.
Warning: Keep in mind that retests are linked to the original test that was used to create them. Do not archive the original test if the retest is still in use. When both are ready to be archived, you must archive the retest first, then you can archive the original test.
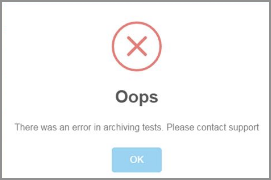
If you receive an error message, here are ways you can troubleshoot your tests to resolve the error:
The system will not archive tests that are in a pending state. Make the test active before archiving.
The system will not archive tests that are online and in a Started status. Stop the test before archiving.
The system will not archive tests with date ranges that do not fall within a school year according to the instructional calendar in Management. All tests must have a start and end date within the instructional calendar’s given school year before archiving.
Caution: Only edit 130 assessments at a time. If more than 130 assessments are selected simultaneously, the Oops error will display.
Mass Modifying Assessments
You can choose from a menu of features that can be modified for the selected assessments.
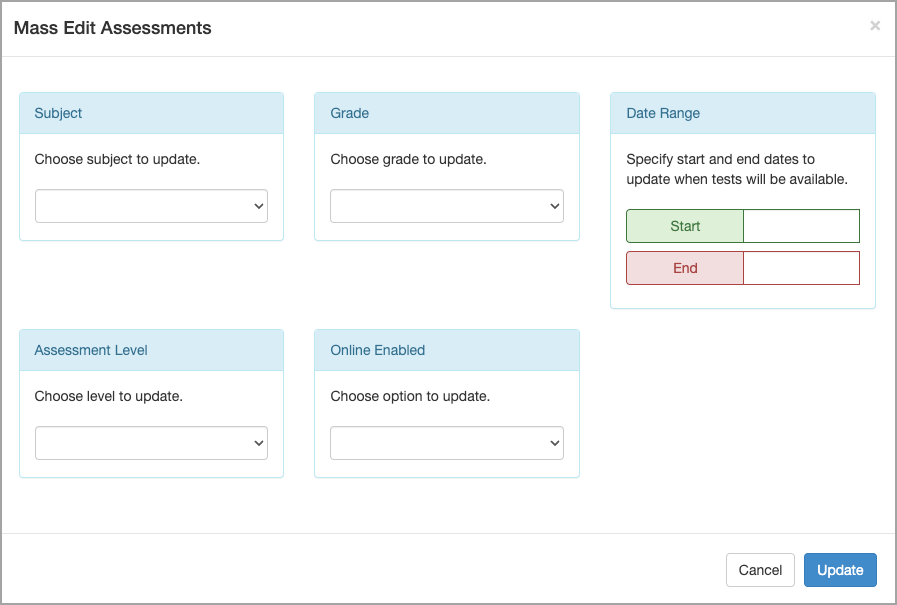
Step 1: Identify one or more of the following characteristics to edit in the new window:
Subject
Grade
Date Range
Assessment Level
Online Enabled
Step 2: Make the necessary changes.
Step 3: Click Update.