![]()
After creating a progress profile, click on the three vertical dots next to the progress profile’s name to access additional settings. Here, you can edit the progress profile’s properties, access share settings, clone a progress profile, or delete a progress profile.
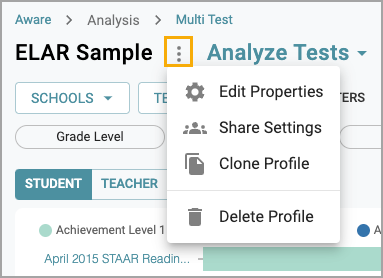
Editing a progress profile requires the appropriate rights. Owners of a progress profile may edit any that belongs to them. Users must have the Create Progress Profile in Multi-Test Analysis right to create a progress profile. Users who view a progress profile that does not belong to them cannot edit the progress profile.
Note: Viewers cannot edit shared progress profiles. However, they can view the progress profile’s Achievement Level configuration.
Edit Properties
Select Edit Properties to launch the progress profile’s creation wizard, which contains its currently established settings. Users can edit the name and description; add grade levels, subjects, tests, and Achievement Levels; and update Achievement Level configuration.
Users may not remove test types, subjects, or grade levels already tied to a progress profile.
Share Settings
Select Share Settings to share the progress profile. Sharing a progress profile makes it viewable to all users in the district who have the rights assigned to view Multi-Test Analysis.
Data in shared views is automatically restricted according to rostered students, analyze rights, and Analyze Summary settings.
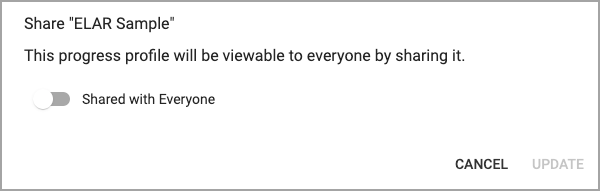
Clone Profile
Select Clone Profile to make a copy of the progress profile, which belongs to the person who made the copy. All changes to the original progress profile won’t carry over into the copied progress profile.
Delete Profile
The owner of a progress profile can select Delete Profile to delete it. Deleting a progress profile is permanent and cannot be undone.
If you delete a shared progress profile, it will no longer appear for users to view.