With Manage Student Growth, districts can organize student growth information from a single location in Strive. Users can manually enter or import all student growth data, no matter how it is collected, into Strive to be available for the TIA Export and the TIA Correlation Report.
Note: District Aware managers can customize the labels attached to student growth ratings. For districts that manage student growth ratings with only two labels, Aware managers can customize labels such as Did Not Meet Growth, Met Growth, and N/A. Percentages can be entered in two increments of 100%. In these districts, Student Growth Rating may appear as 20% Does Not Meet Growth, 80% Met Growth, N/A 0%.
Users with the Manage Appraisal Settings right can manage student growth. This right is typically connected to the Appraisal Administrator role but can be assigned separately if needed. This right is usually assigned to district managers or someone at the district level.
Users with the Manage Appraisal Settings right can import Student Growth Scores by three methods:
Manually enter a staff member’s scores.
Import scores from a teacher-created student portfolio (if available).
Upload a spreadsheet with the required fields.
School-level users with the Appraise Staff right and View Appraisal right can manage student growth. Within the Manage Student Growth table, they can view all teachers at their assigned schools who have an Evaluation Method set for them. You can add any teacher to the table by changing their Evaluation Method from Not Set to an available Appraisee Type.
A school-level evaluator who has access to a single school only sees the Year and Appraisee Type table filters. However, they can perform the following methods to import Student Growth Scores:
Manually enter a staff member’s scores.
Import scores from a teacher-created student portfolio (if available).
Upload a spreadsheet with the required fields.
School-level users with the Appraise Staff right and View Appraisal right can manage student growth. Within the Manage Student Growth table, they can view all teachers at their assigned schools who have an Evaluation Method set for them. You can add any teacher to the table by changing their Evaluation Method from Not Set to an available Appraisee Type.
A school-level evaluator who has access to a single school only sees the Year and Appraisee Type table filters. However, they can perform the following methods to import Student Growth Scores:
Manually enter a staff member’s scores.
Import scores from a teacher-created student portfolio (if available).
Upload a spreadsheet with the required fields.
Note: If the spreadsheet upload includes staff members to which a limited appraiser isn’t assigned, those staff members won’t be added to the Manage Student Growth table.
Selecting Staff
Step 1: Select Settings from the main menu. Then, select Manage Student Growth.
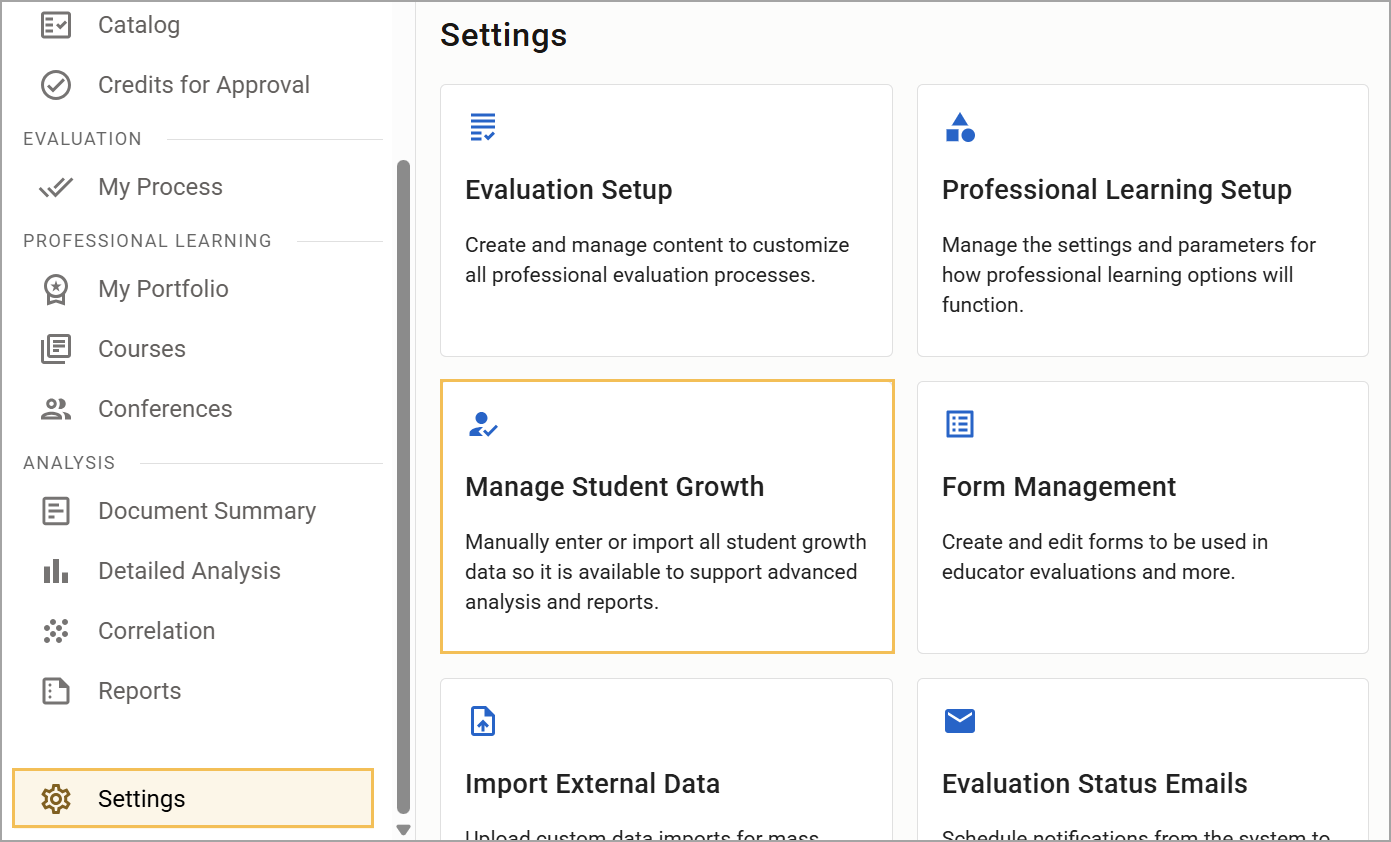
Step 2: Filter the list by Year, Appraisee Type, and School or by typing a name in the search bar.
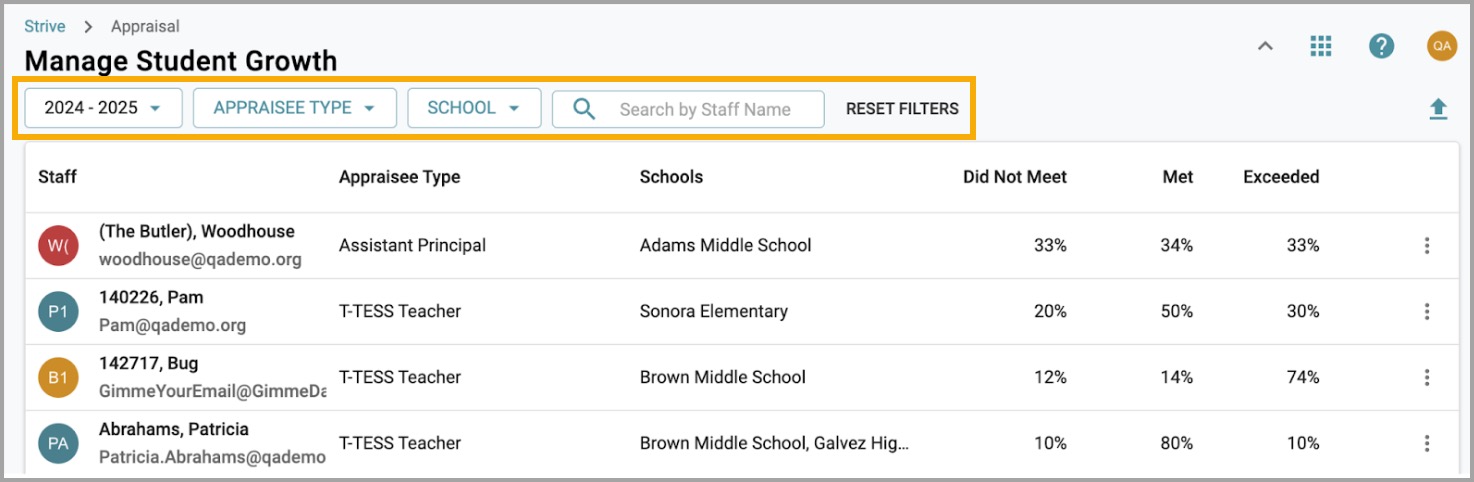
Step 3: Select the desired staff member.

Entering Scores Manually
Step 1: Select the staff member's growth percentages to enter each number.

Step 2: Type a percentage for the student growth rating or use the arrow buttons to move the percentage higher or lower. Percentages can be written in whole numbers or decimals.
Step 3: Be sure the total percentage is 100%.
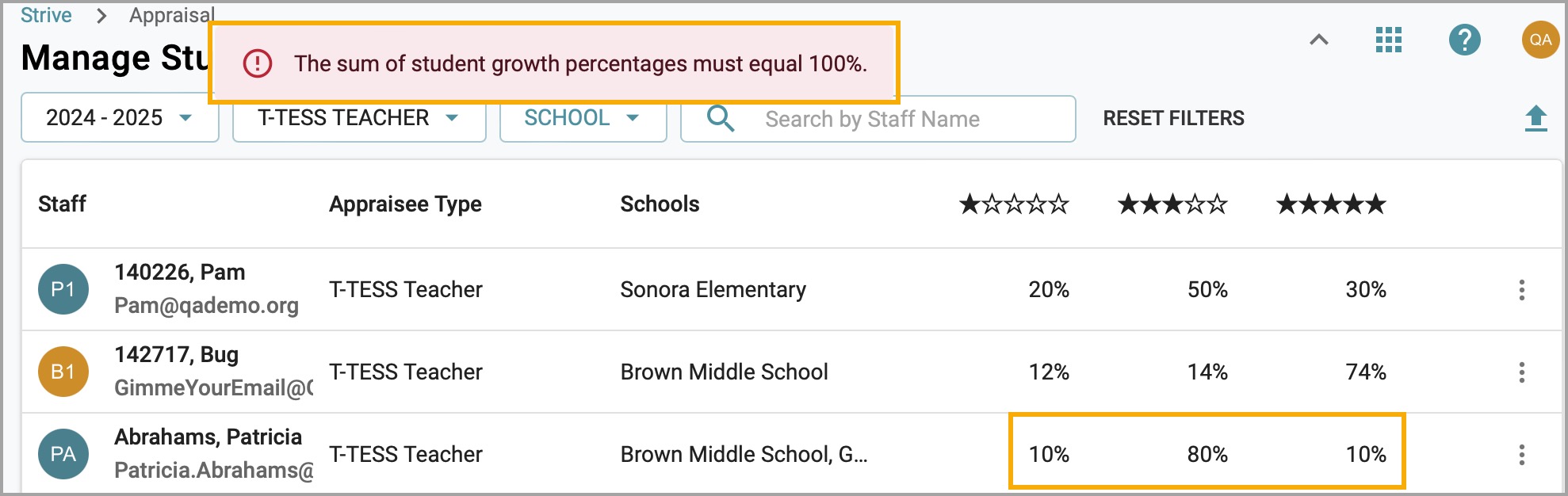
Importing Scores From a Portfolio
Step 1: Click on the three vertical dots at the end of a row and select Import from Portfolio.
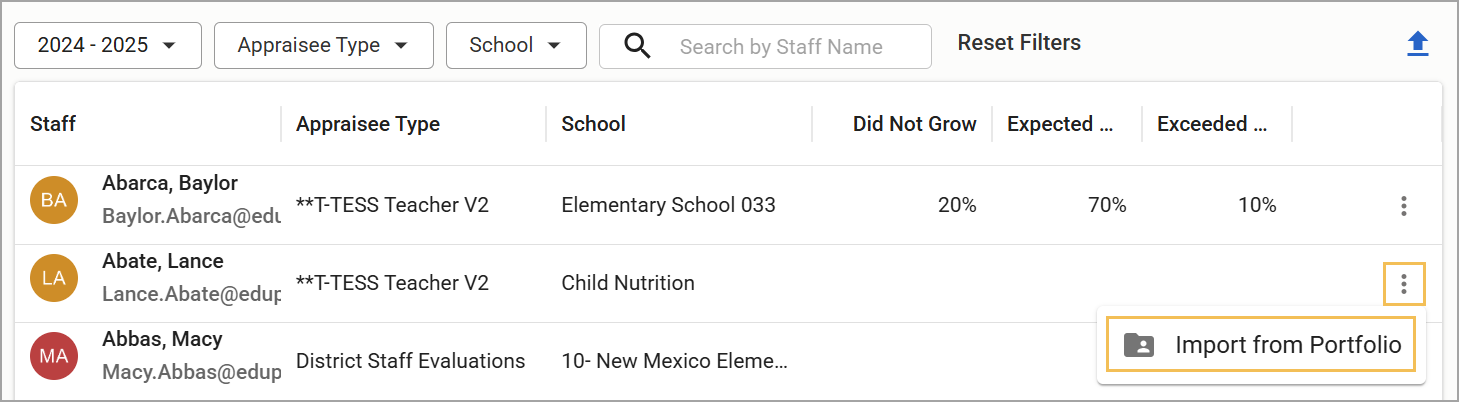
Step 2: Click the radio button next to the portfolio you want. If more than one portfolio exists, select only one. To preview a portfolio, click the View icon.
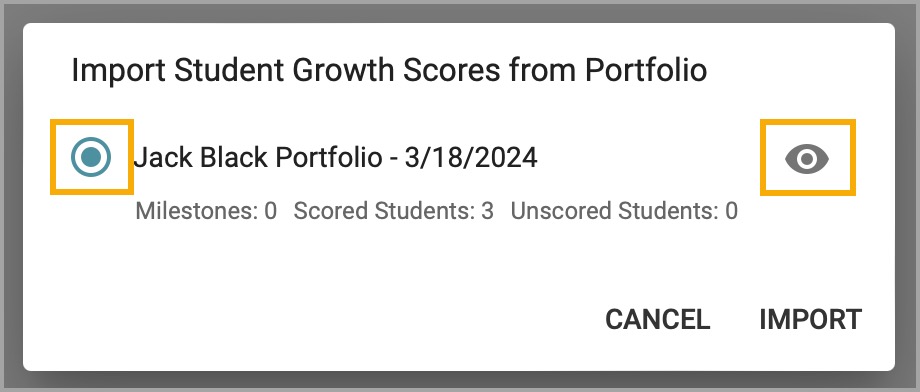
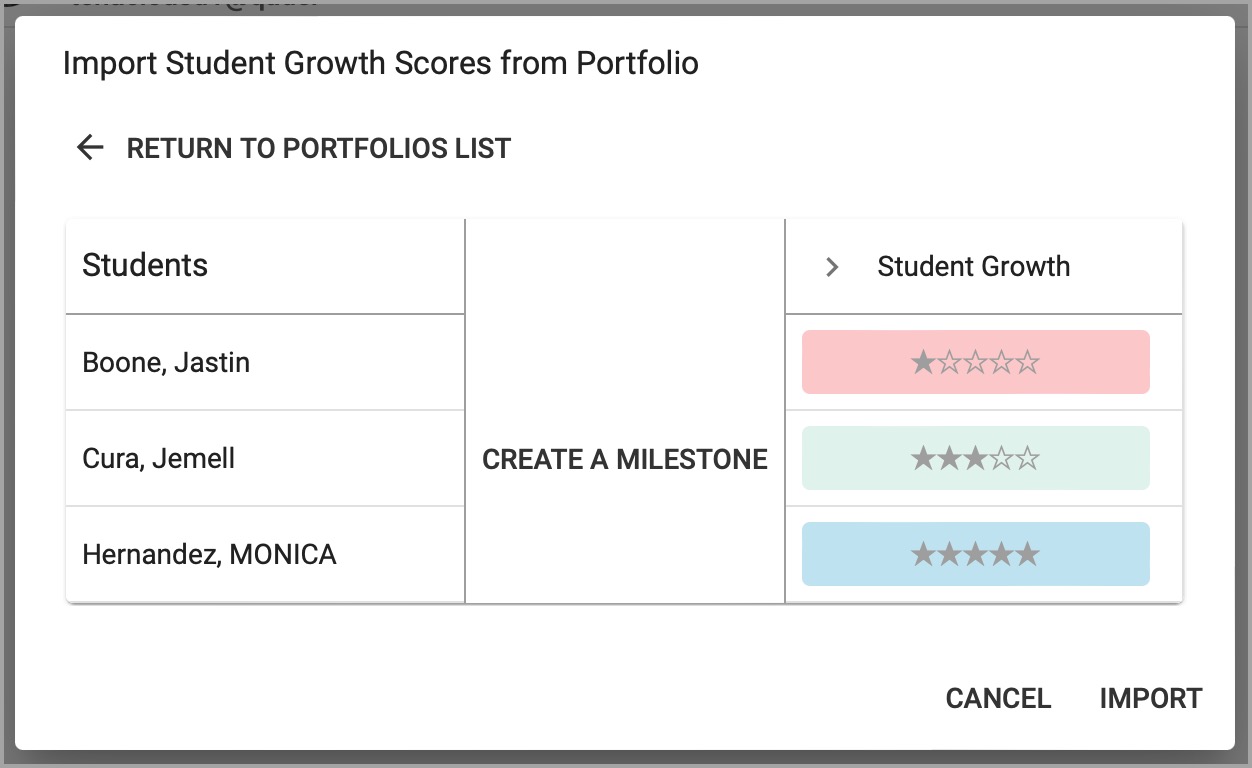
Step 3: Click Import to import a selected portfolio.
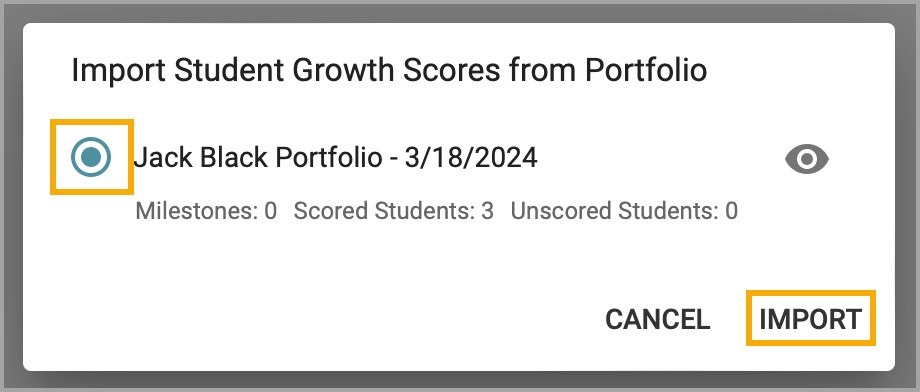
If no portfolio exists, a message with instructions and links for further action appears as a pop-up window.
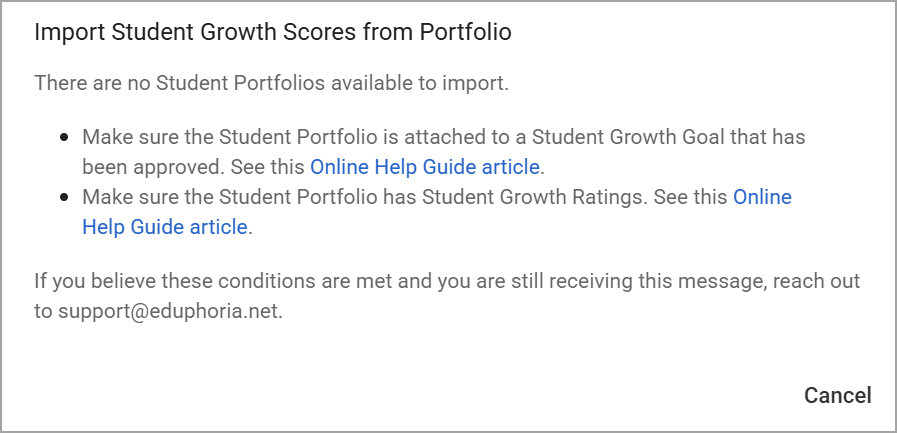
Uploading a CSV File
Step 1: Select the arrow button to open the upload modal.
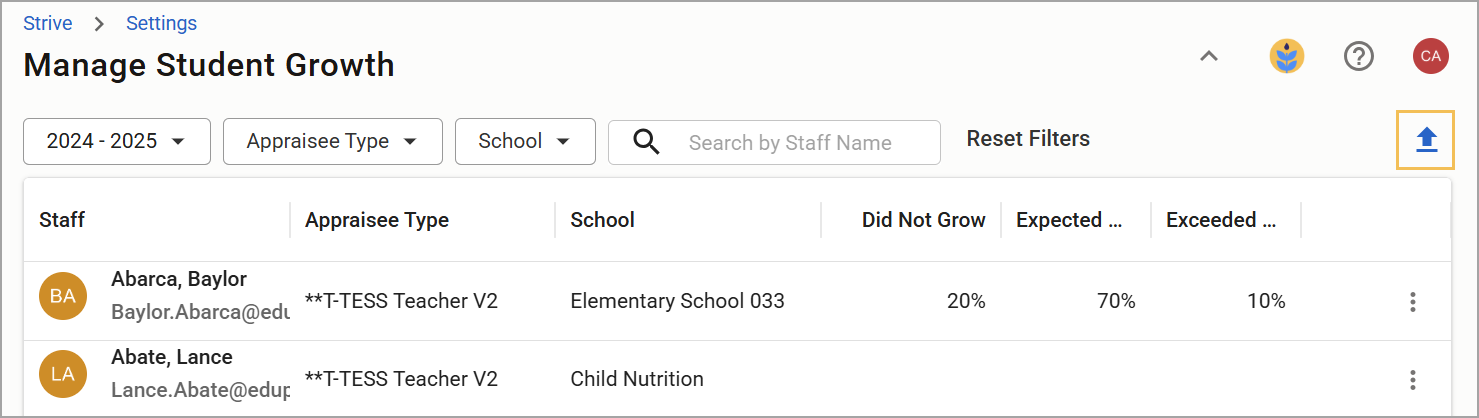
Step 2: Drag and drop a file to upload or select Choose File to import a correctly formatted CSV file.
Note: Click Download template from the file upload modal to access a CSV template with preset columns to ensure a smooth upload process. When filling in data, do not append a percent sign (%) to the numbers entered in the Did Not Meet, Met, and Exceeded columns.
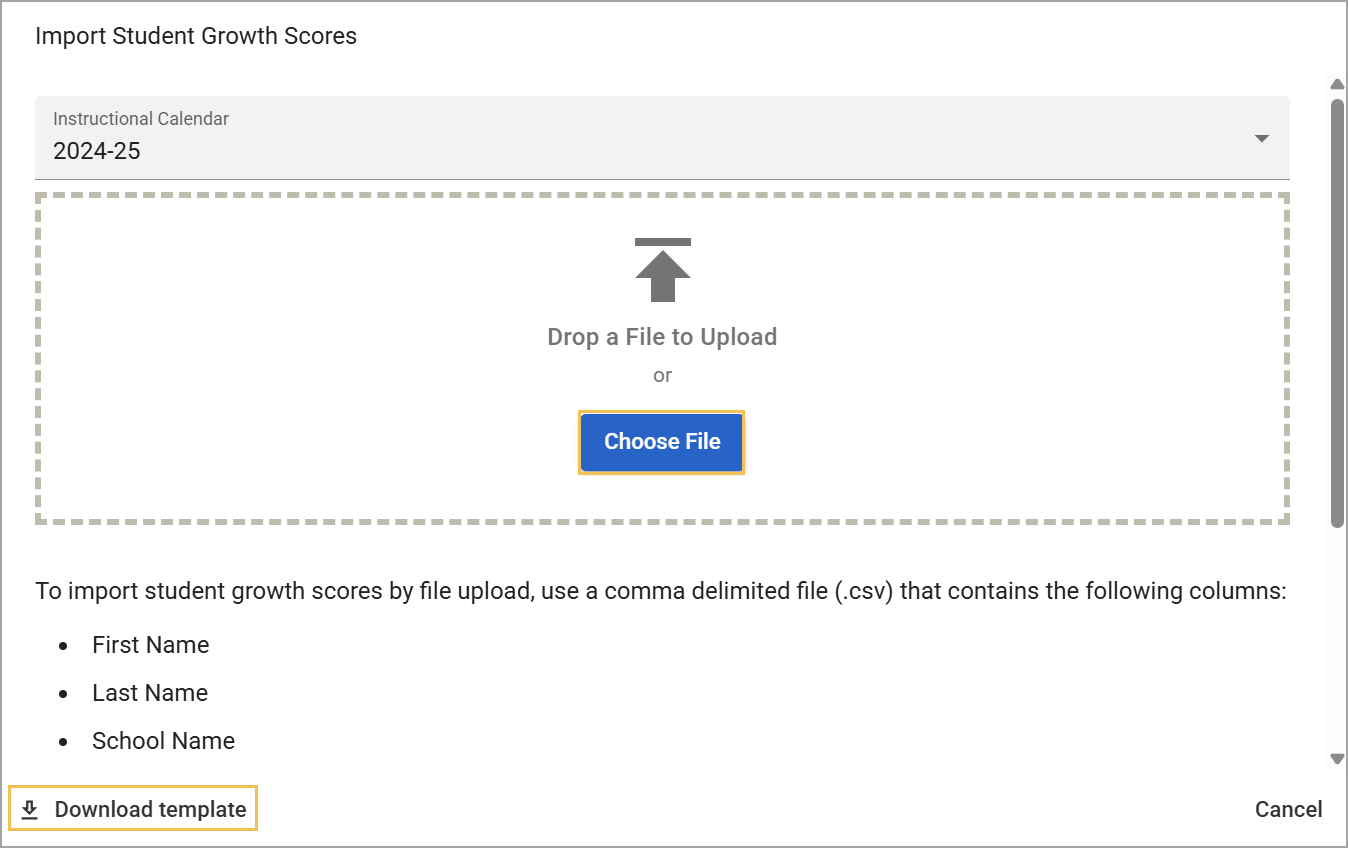
To import student growth scores by file upload, use a CSV file containing the following columns (required columns are bolded):
First Name
Last Name
School
Teacher ID
Email Address
Did Not Meet (%)
Met (%)
Exceeded (%)
Caution: Do not add a percent sign (%) to the numbers entered in the Did Not Meet, Met, and Exceeded columns. Including the percent sign with numerical data may result in error.