
A Reflection allows test authors to assign their rostered students a reflection activity after they complete an assessment. Test authors can create Reflections with multiple choice, open ended, or both question types.
Reflection activities are unscored since they are designed to guide students through metacognitive thinking about their process and performance on original or retest assessments. Only one Reflection can be assigned to an assessment. Reflection activities appear in the student portal.
Teacher Experience
Creating A Reflection
Step 1: Select Author under Assessments from the navigation. Then, select the Post-Assessment tab.
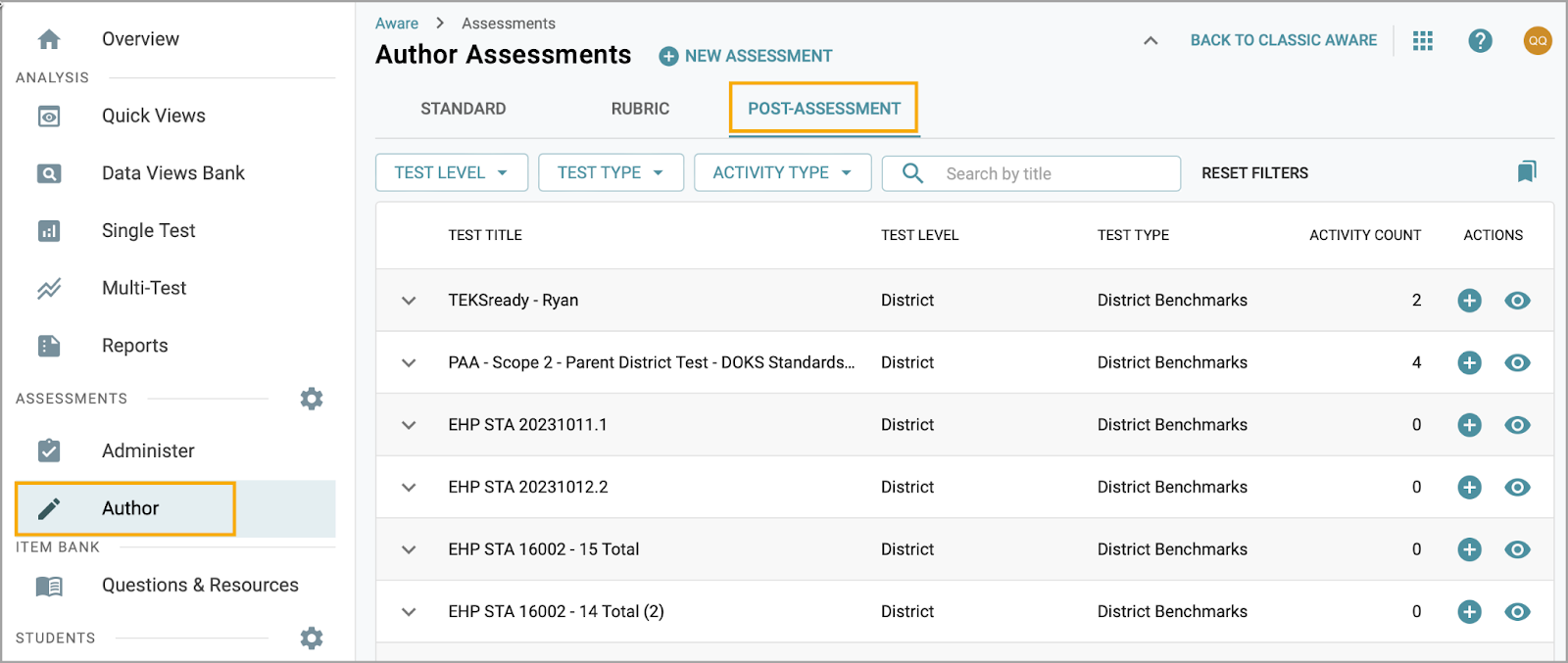
Step 2: Select the test you want to create a Reflection for. You can filter by Test Level, Test Type, Activity Type, or Title in the search bar. Once you select a test, click the drop-down menu to see Post-Assessment Activities connected to the original assessment.
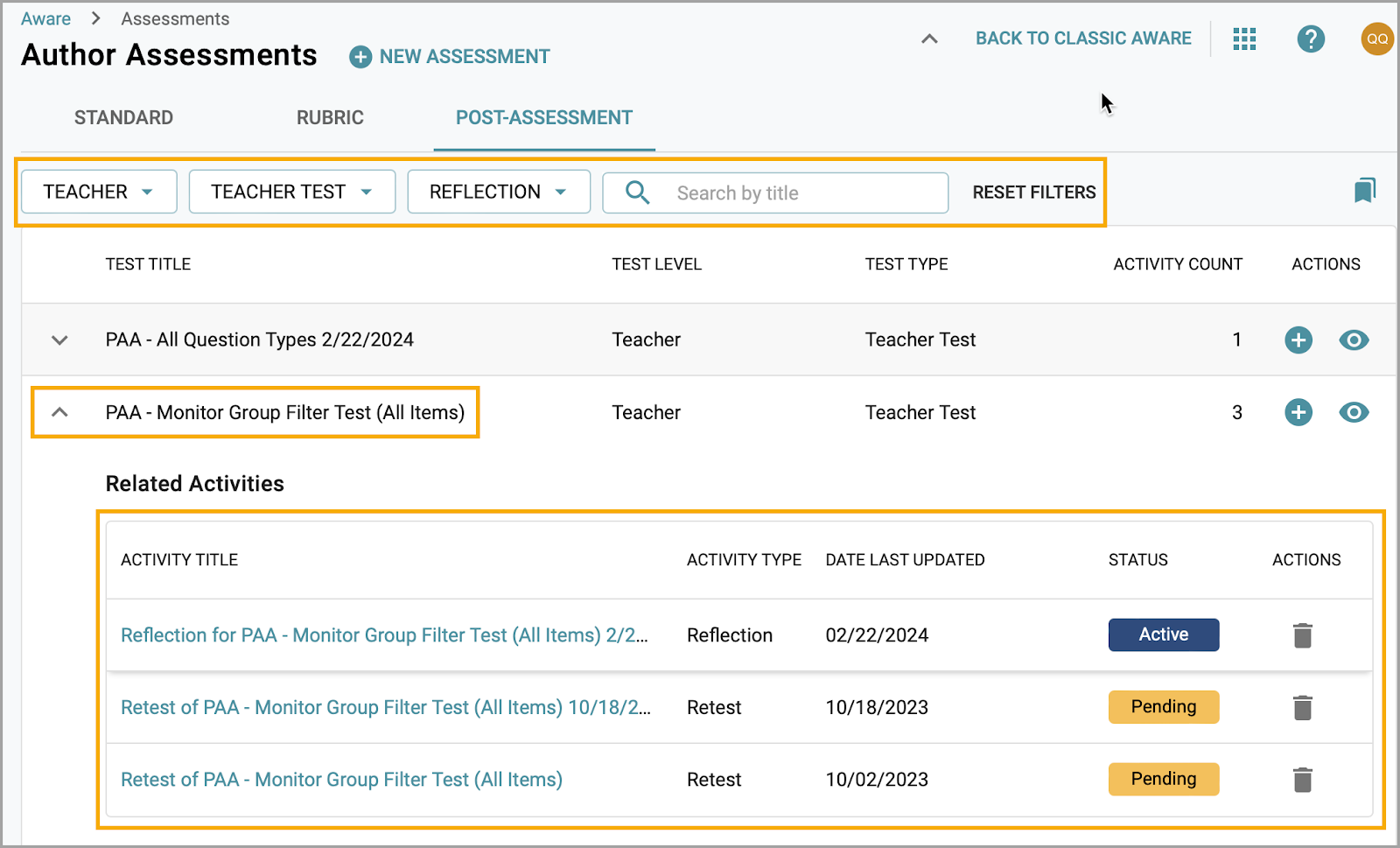
Step 3: Click the plus (+) icon and select Create Reflection.
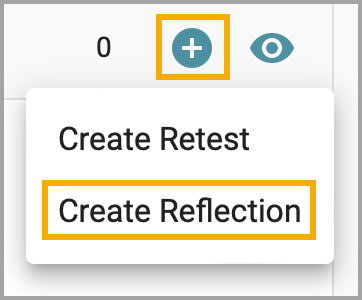
If an option is grayed out, click the tooltip for more information.

Note: You will not be able to create a Reflection if the original test does not have Score Summary turned on, if you are not within the Score Summary date window, or if a Reflection has already been created.
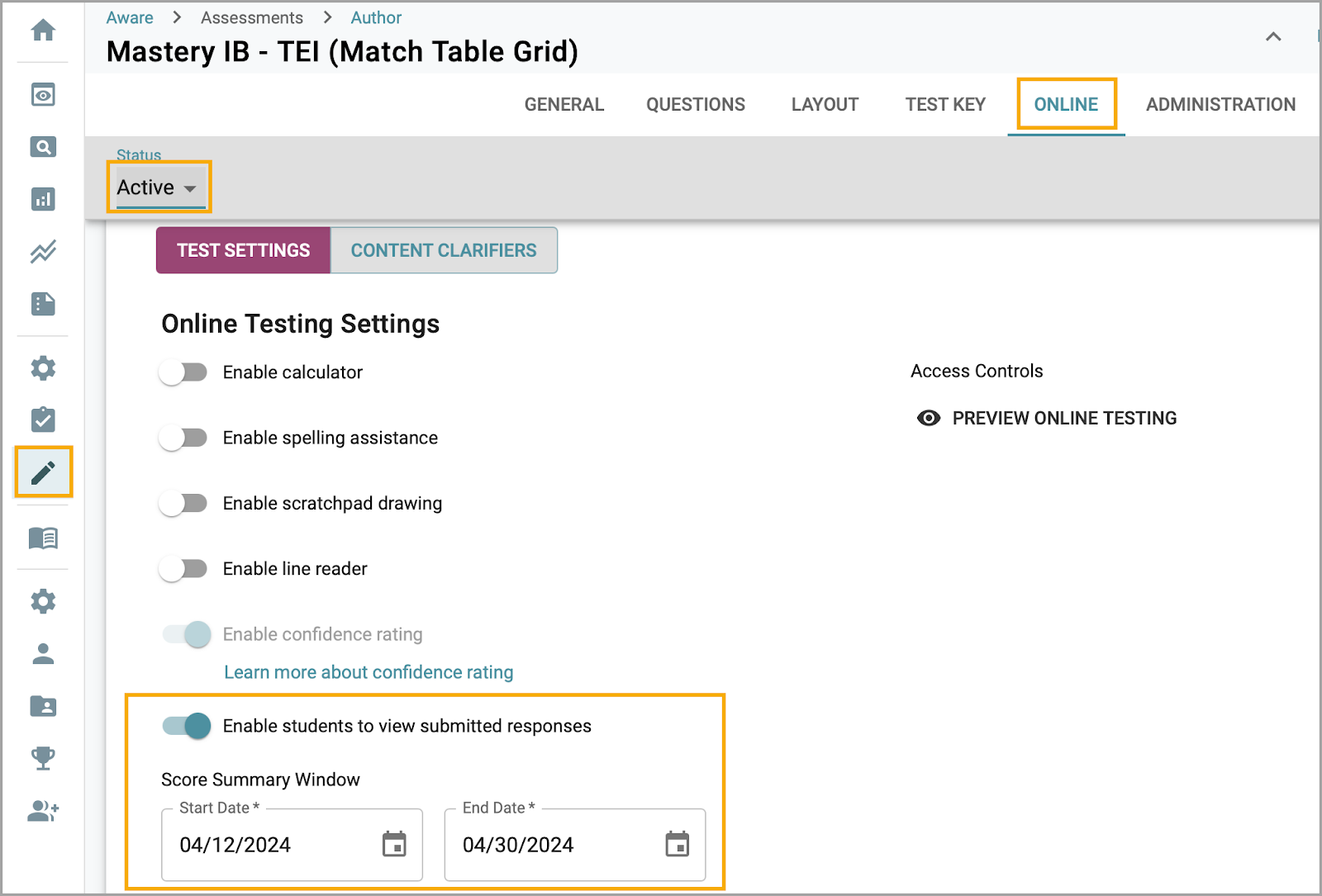
Step 4: Edit the name of the Reflection. The subject and grade level taken from the original test cannot be changed.
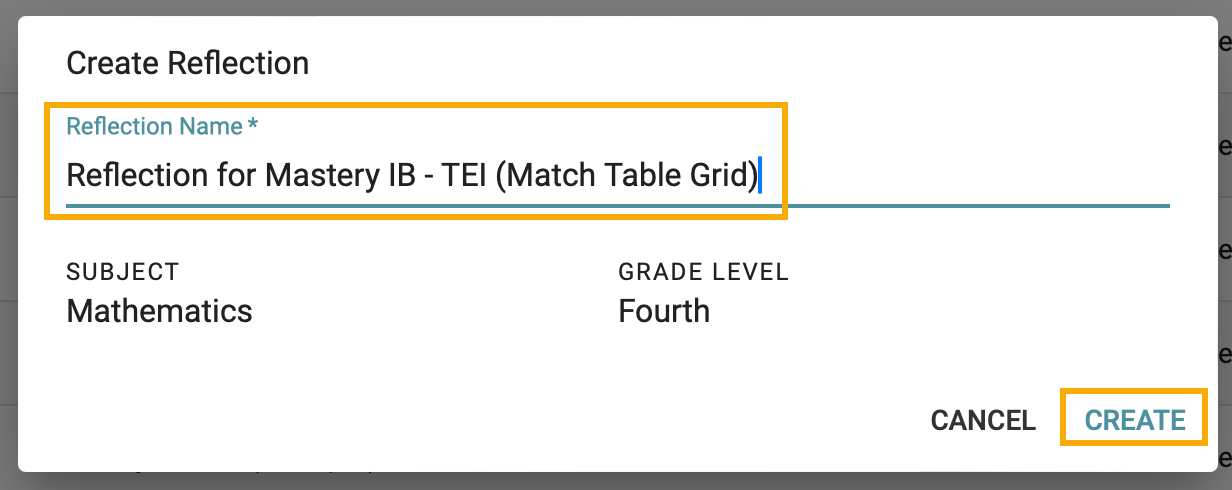
Step 5: You can create either an Open Ended question or a Multiple Choice question.
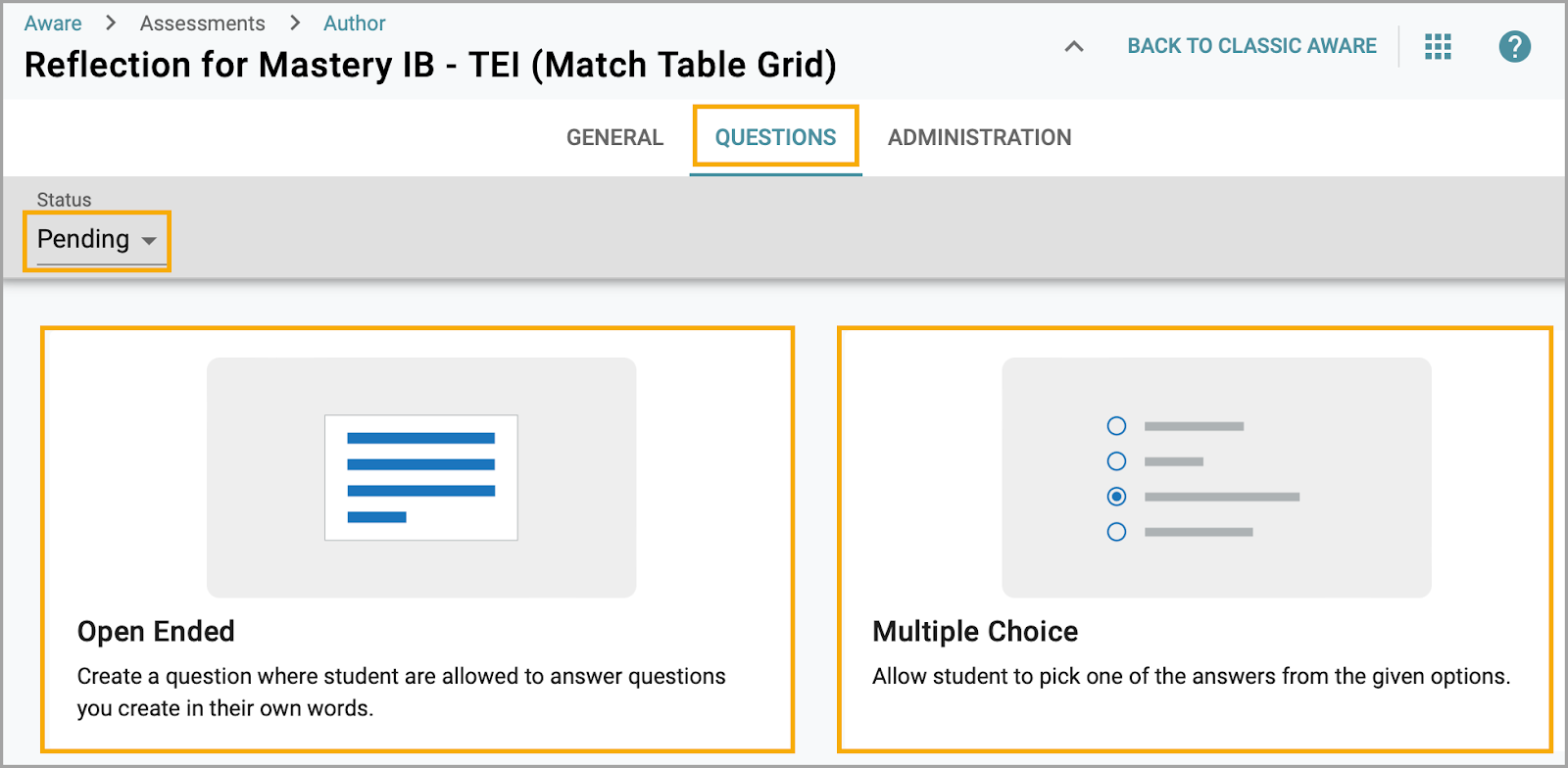
Open Ended
For an Open Ended Reflection, complete the following:
Enter a question in the text box. You can edit the question using the formatting tools.
Click Create when complete.
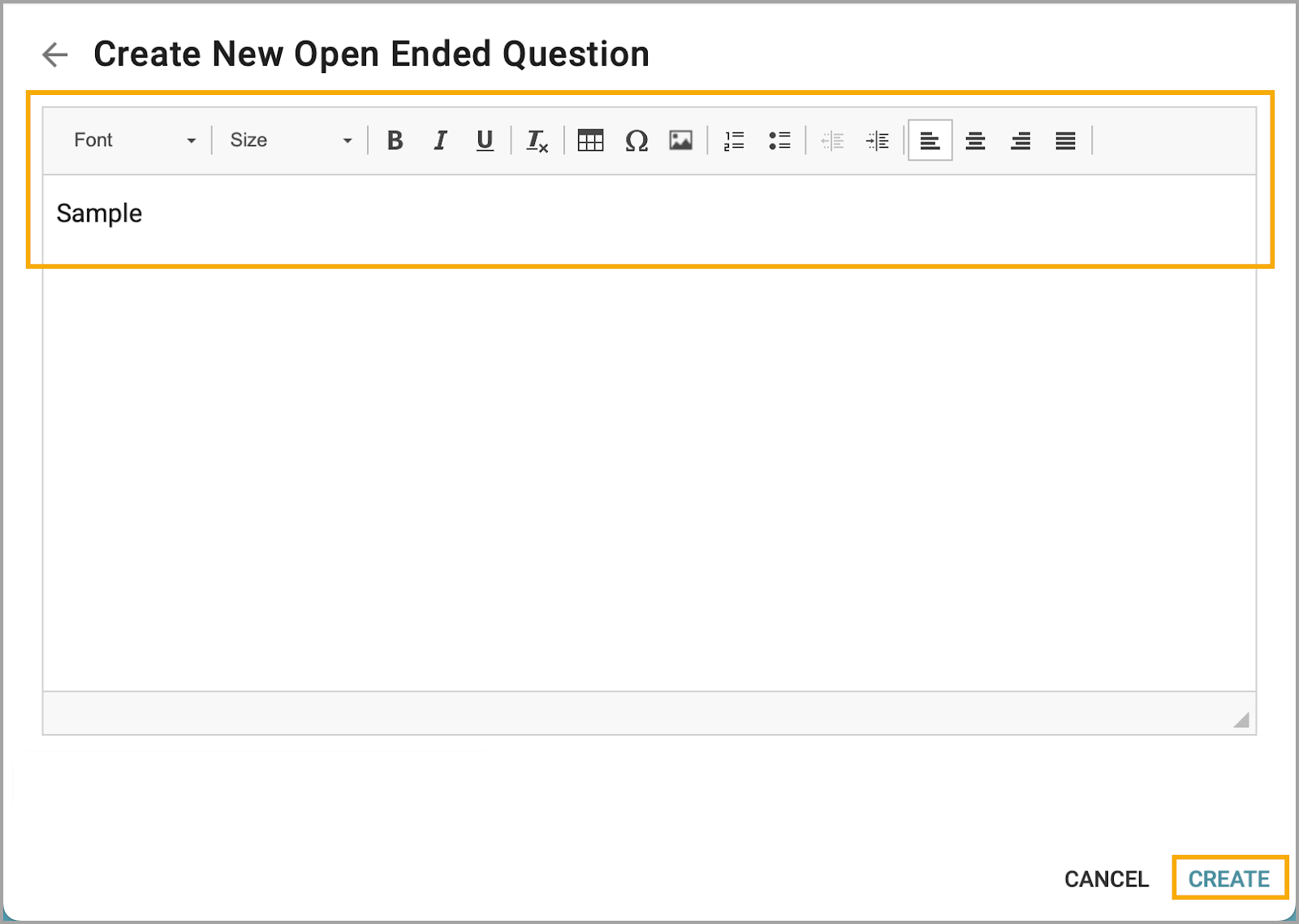
Multiple Choice
For a Multiple Choice Reflection, complete the following:
Enter a question in the text box. You can edit the question using the formatting tools.
Enter the answer choices for the reflection.
Click the Add Response button to add more answer choices.
Click the up or down arrows to move the location of an answer choice.
Click the trashcan icon to delete an answer choice.
Click Create when complete.

Administering a Reflection
Step 1: Select Administer under Assessments from the navigation. Then, select the Tests Available tab.
Step 2: Click on Post Assessments and filter to Reflection.
Step 3: Click the Online Test Proctoring icon to change the icon to a checkmark.
Step 4: To administer the Reflection activity as an assessment, click the assessment title or the Online Test Proctoring tab.
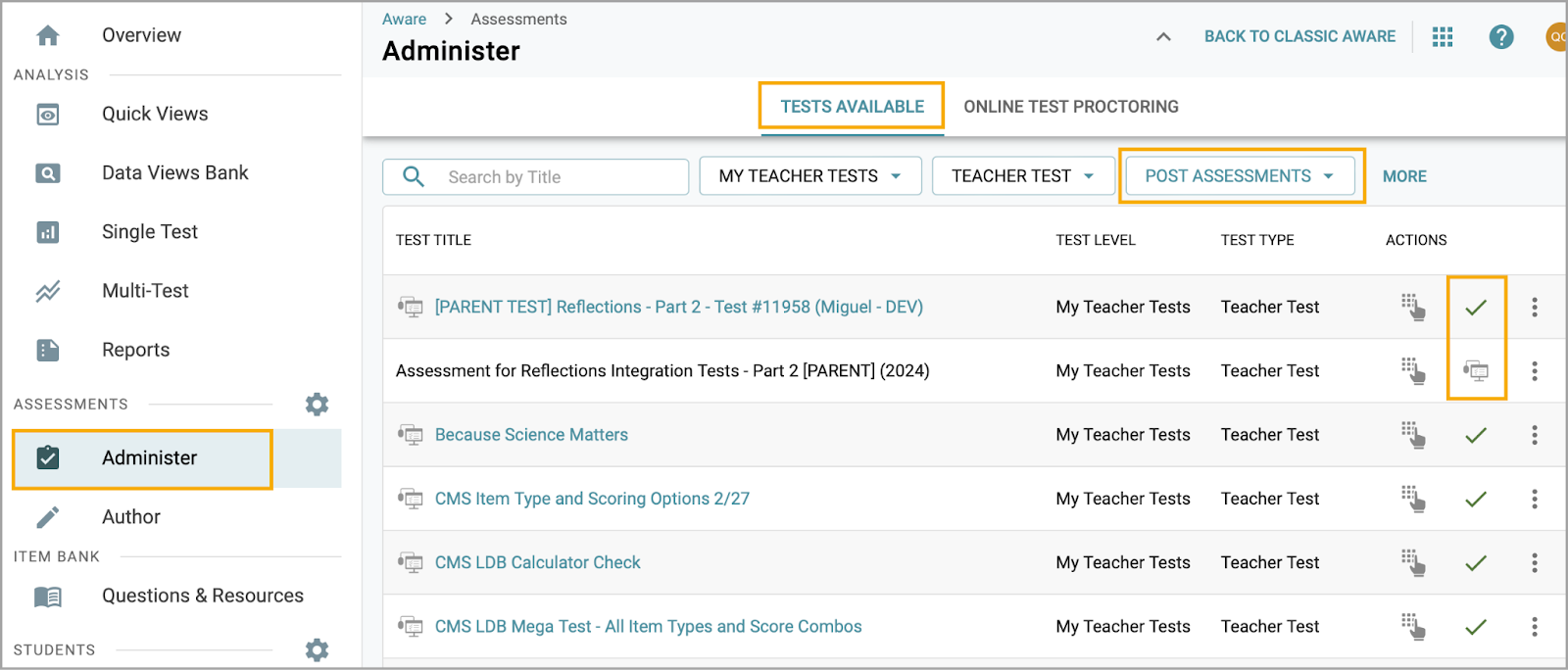
Analyzing a Reflection
From the navigation, select Single Test Analysis under Analysis. Then, select the title of the Reflection you want to analyze.
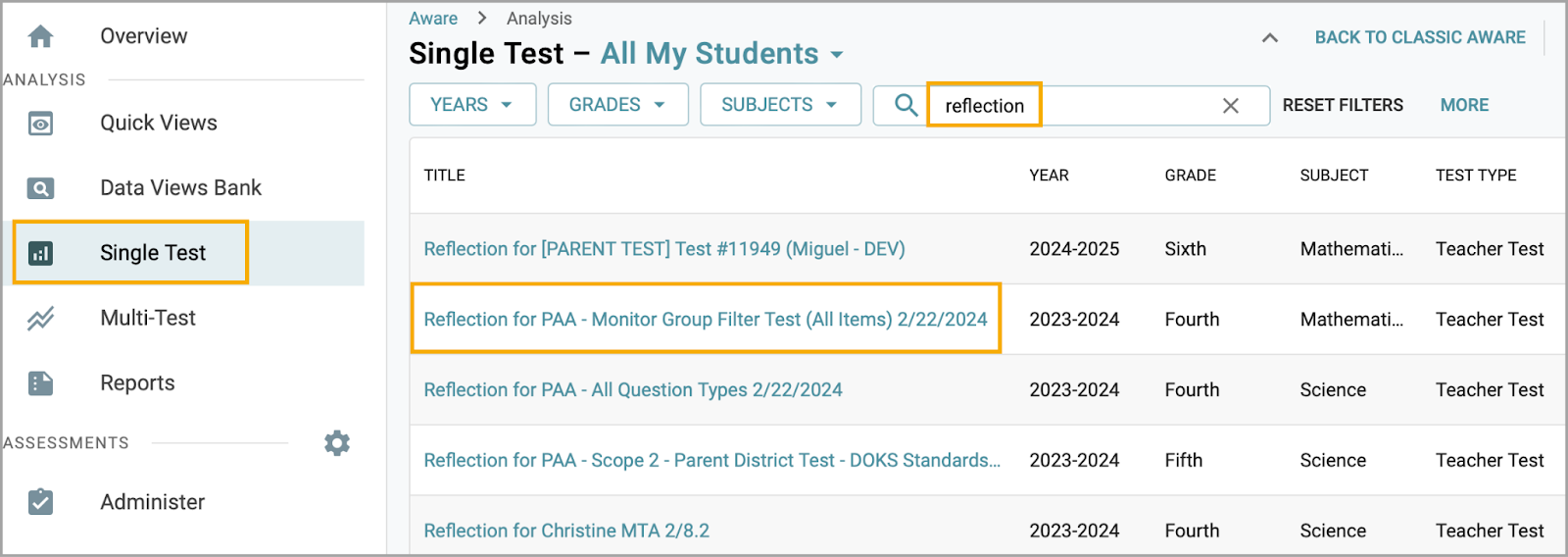
Item Response Analysis
Click on the Item Response Analysis tab to view the Reflection by question with all student names, scores, performance levels, and responses in the table.
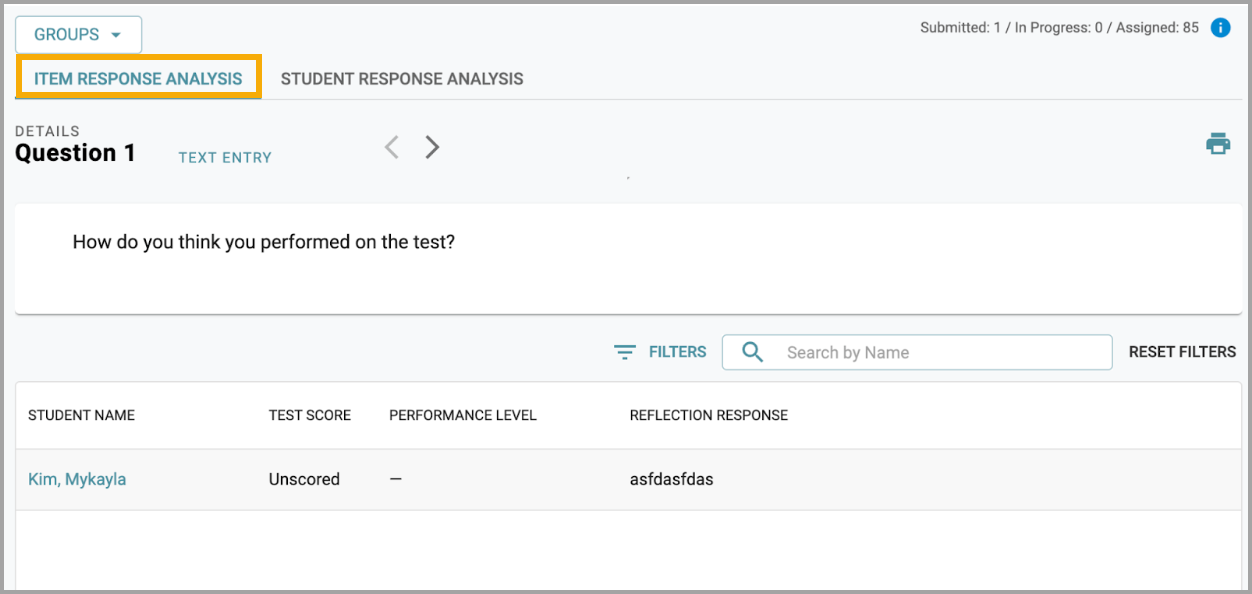
Student Response Analysis
Click on the Student Response Analysis tab to view the Reflection by student name. You can filter by student name to view the questions, answers, score, and performance levels for each student.
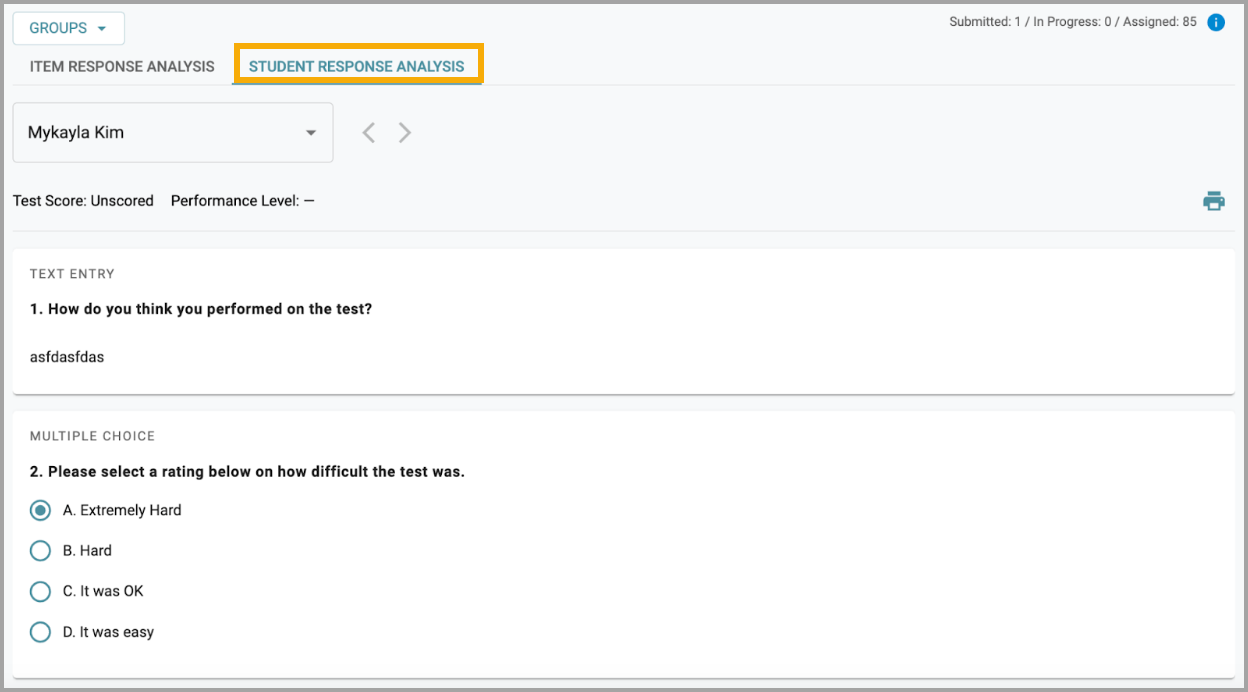
Note: You can print student responses from either tab. Only the page you are viewing will be printed.
Student Experience
Taking a Reflection
Students complete a Reflection like any other multiple-choice or constructed-response assessment. They receive teacher-created questions and, if applicable, have their Score Summary available.
If the score summary is unavailable, students can still complete questions and submit their responses so students can reflect on their performance, set improvement goals, and share responses with their teacher.
Step 1: Students log into their account and click on My Assignments.
Step 2: Students select the Reflections tab.
.png)
Step 3: Students select the Reflection title. They can use the drop-down menus to filter by subject or status. Student can view their Reflection status as In Progress or Submitted.
.png)
Step 4: Students complete the Reflection questions. They can change the size of the windows using the small, medium, and large buttons. Students scroll down to see all the questions.
Step 5: When finished, students click the Submit button.
.png)
Note: Students who have completed the Reflection can access a read-only version.