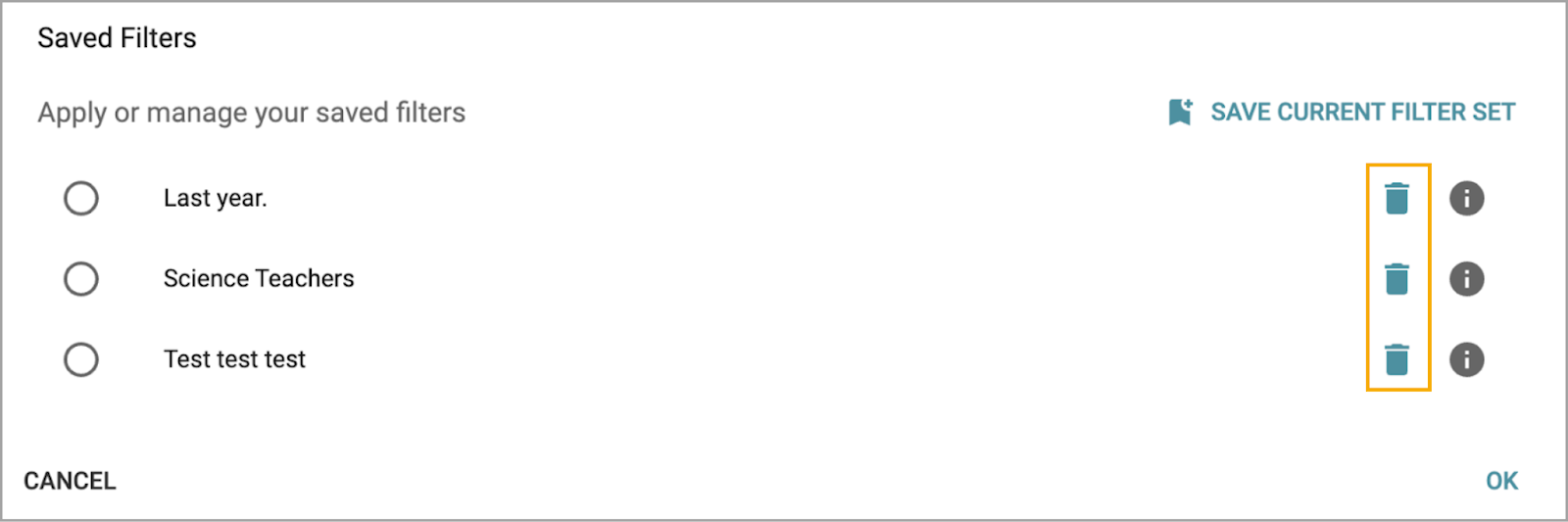Saved Filters allow users to save a set of filters as a preset. You can create or apply a saved filter by clicking the Bookmark icon. You can save multiple filters and toggle between them quickly.
Quick Guides
Creating Your First Saved Analysis Filter
Select Detailed Analysis in the Analysis section of the main menu.
Use the drop-down menus to select the data you want to view.
Configure the drop-down menus and chips to adjust the data view. Then, select the Bookmark icon.
Ensure the chips show the desired filters, name the filtered view, and click Create.
Note: You do not need to select every field to save a preset. Text entered into the search box cannot be saved as part of a Saved Analysis Filter.
Creating New Saved Filters After the First
To create another preset, select a new series of filters and click the Bookmark icon.
Click Save Current Filter Set.
Name the filter set and click OK.
Accessing, Choosing, and Deleting Saved Filters
Select the Bookmark icon to load the saved filters.
Select the desired saved filter and click Apply.
Click the Trash Can icon to delete a Saved Filter preset.
Hover over the Information icon to see the Saved Filter details in the preset.
Caution: You cannot edit saved filter presets. If needed, delete one and create a new one. Deleting saved filters cannot be undone.
Illustrated Guides
Creating Your First Saved Analysis Filter
Step 1: Select Detailed Analysis in the Analysis section of the main menu.
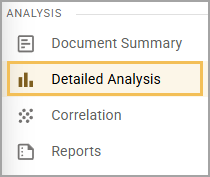
Step 2: Use the drop-down menus to select the following:
Data – Select a framework, document, and date range.
Columns – Select from the options available.
Rows – Select from the options available. You can Group By if desired.
View – Select a data view.
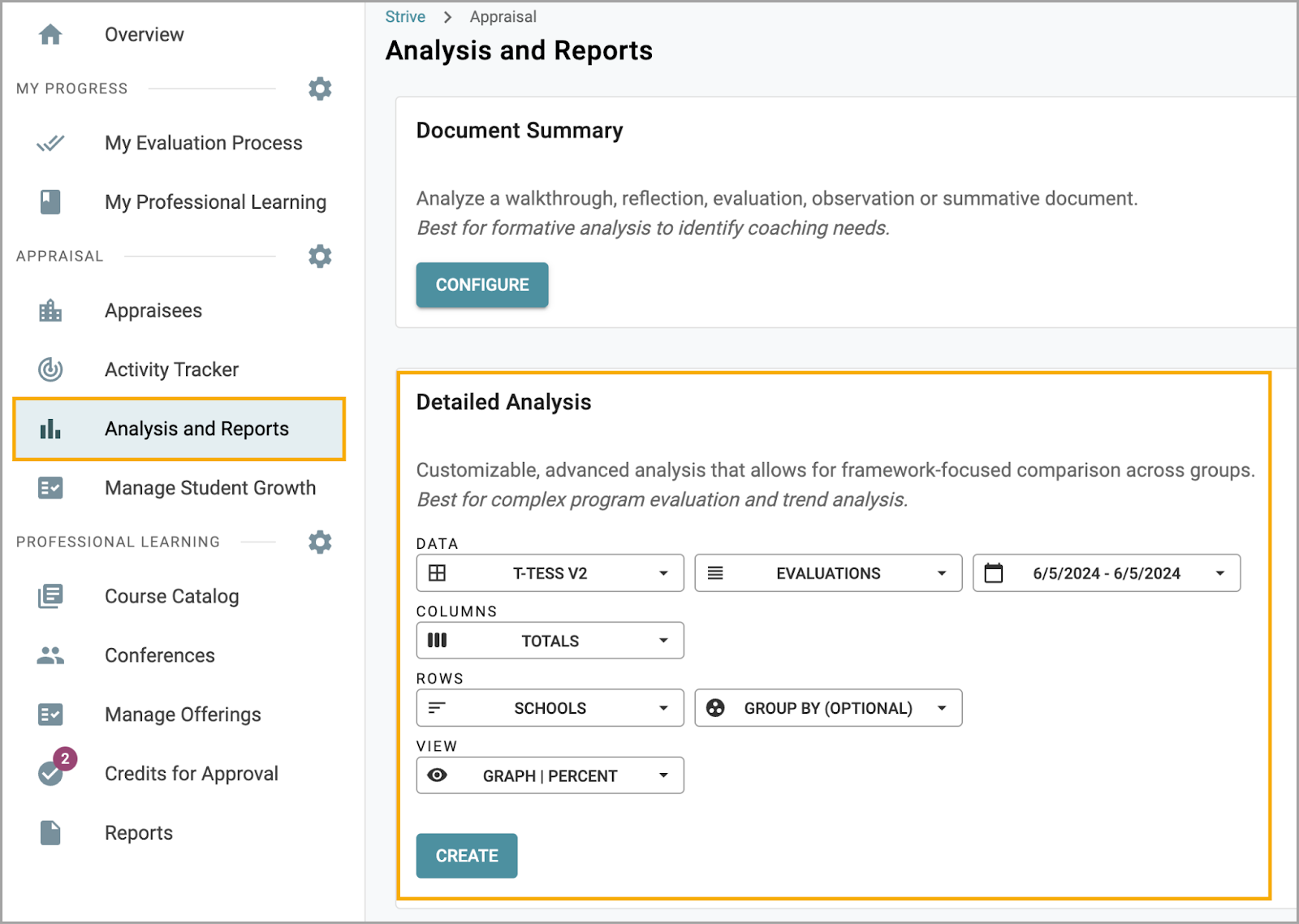
Step 3: Configure the drop-down menus and chips to adjust the data view. Then, select the Bookmark icon.

Step 4: Ensure the chips show the desired filters, name the filtered view, and click Create.
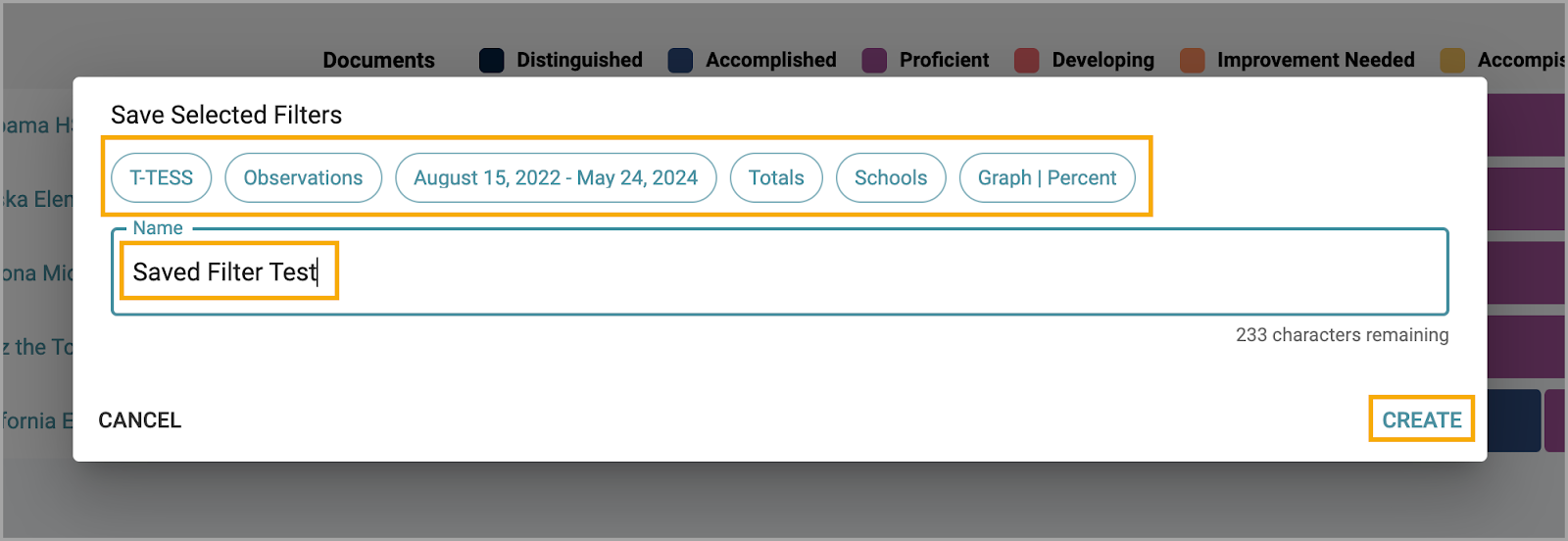
Creating New Saved Filters After the First
You can save several filter presets, particularly if you manage a variety of appraisals or appraisees. Create Saved Filter presets for different groups.
Step 1: To create another preset, select a new series of filters and click the Bookmark icon.
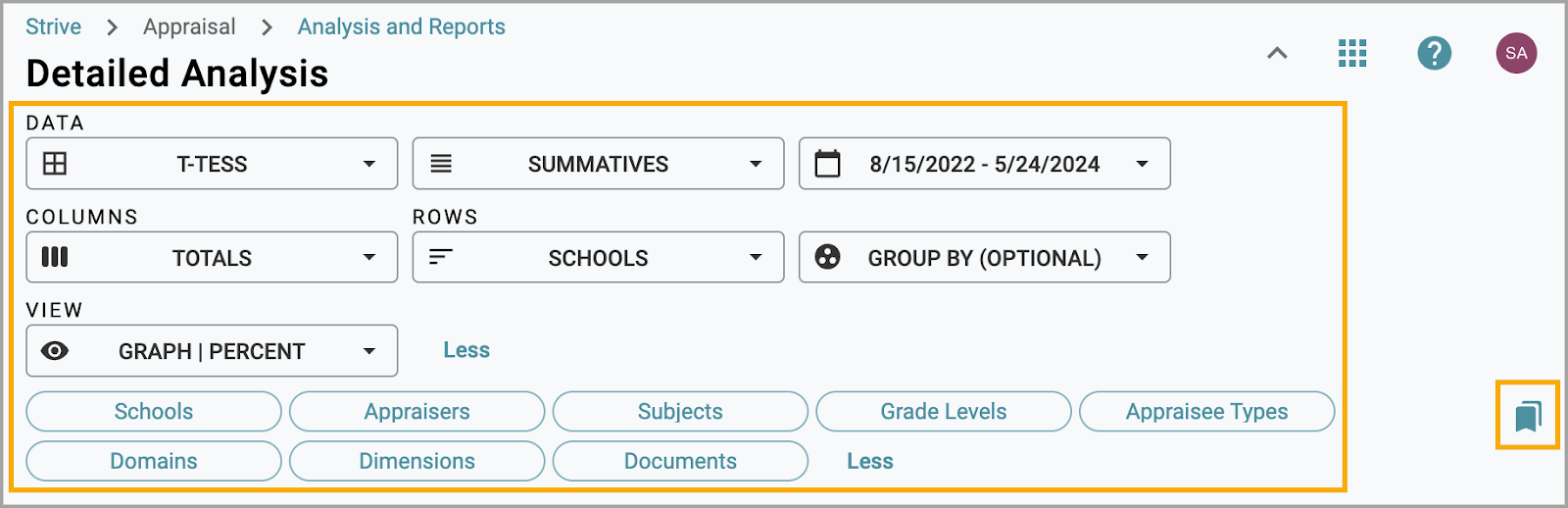
Step 2: Click Save Current Filter Set.
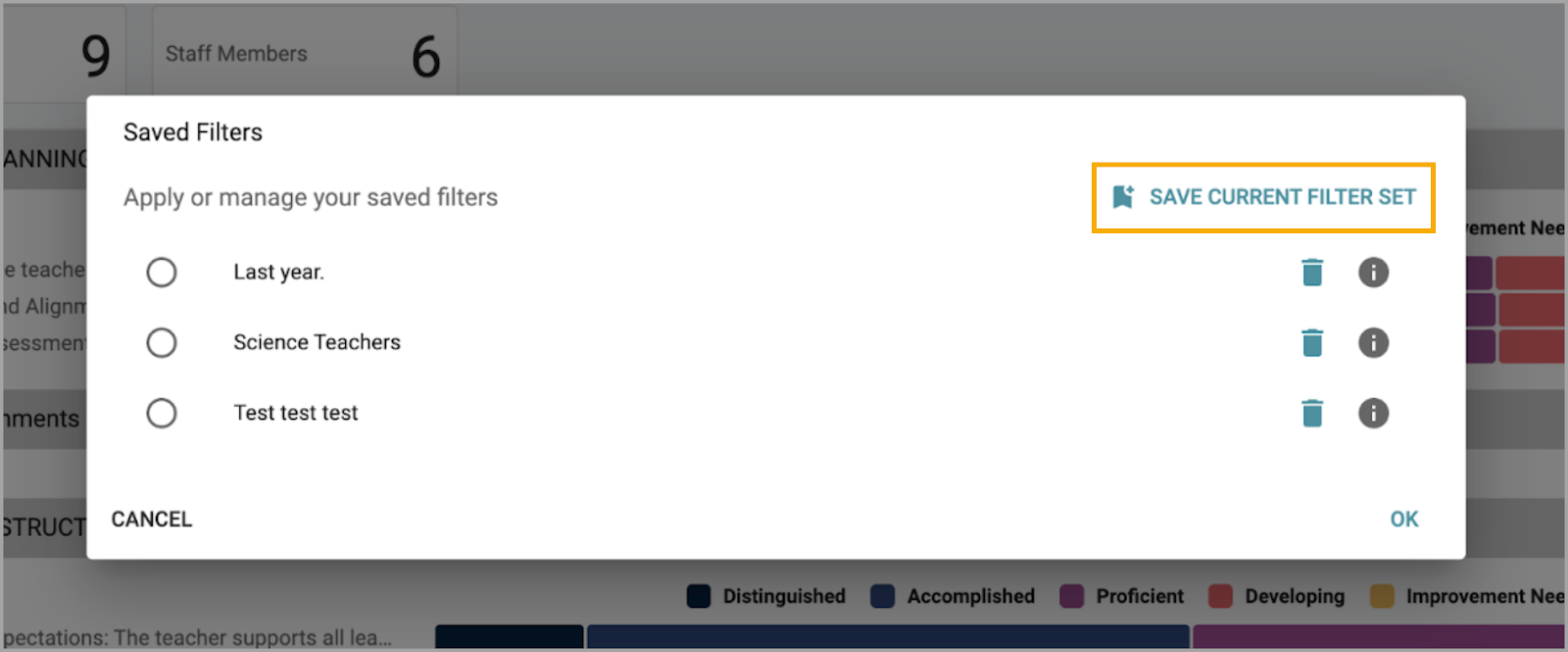
Step 3: Hover over the Save Current Filter Set button to view detailed information to aid with naming.
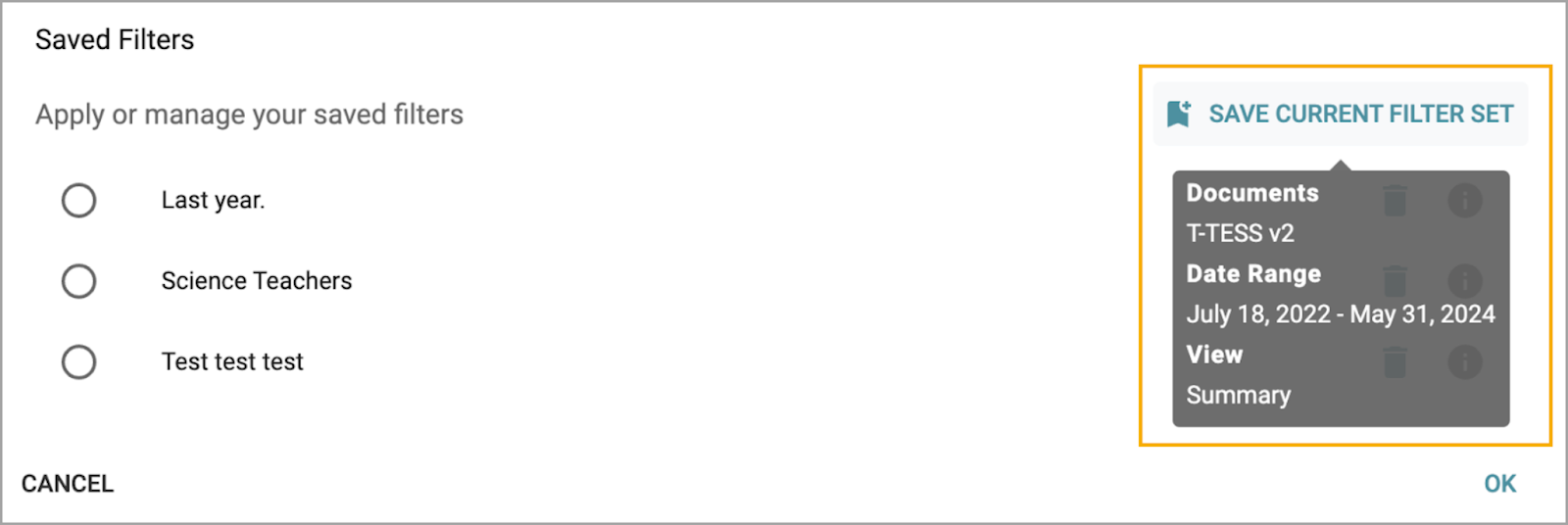
Step 4: Name the filter set and click Create.
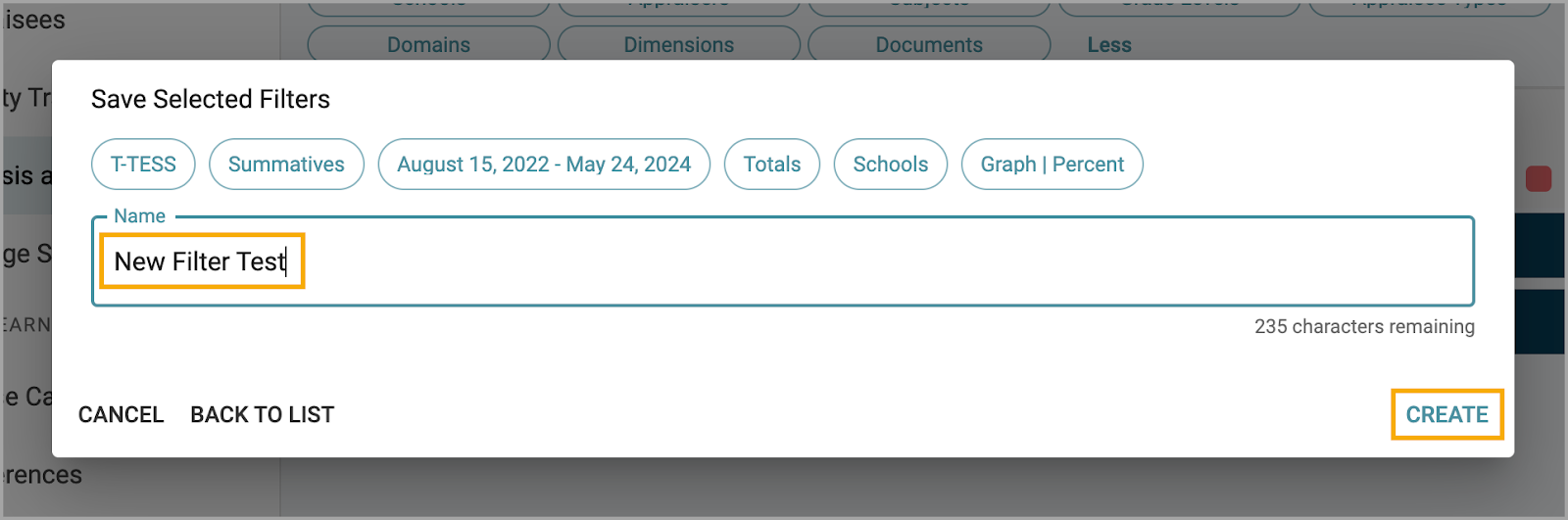
Accessing, Choosing, and Deleting Saved Filters
Step 1: Select the Bookmark icon to load the saved filters.
Step 2: Select the desired saved filter and click Apply.
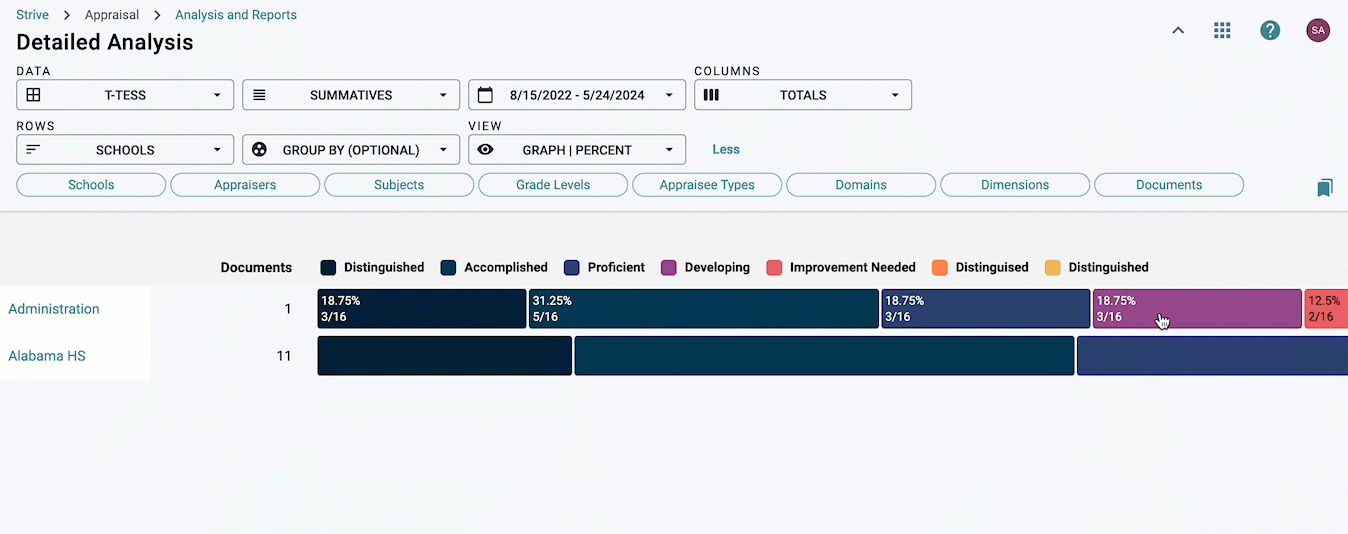
Step 3: Hover over the Information icon to view saved filter details.
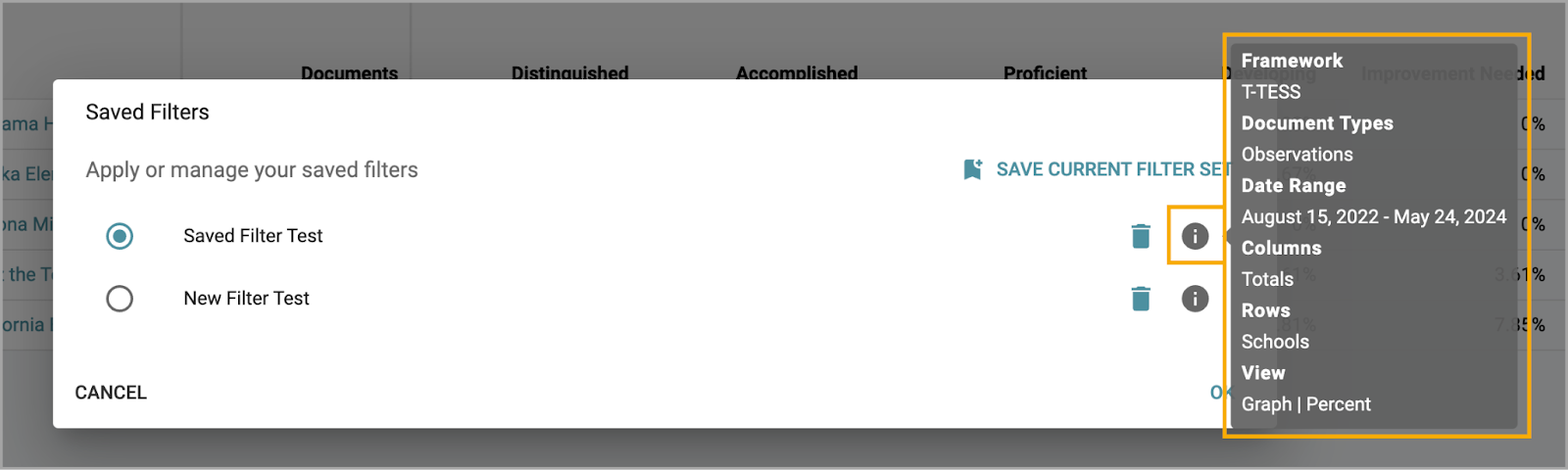
Step 4: Click the Trash Can icon to delete a saved filter.
Caution: You cannot edit saved filter presets. If needed, delete one and create a new one. Deleting saved filters cannot be undone.