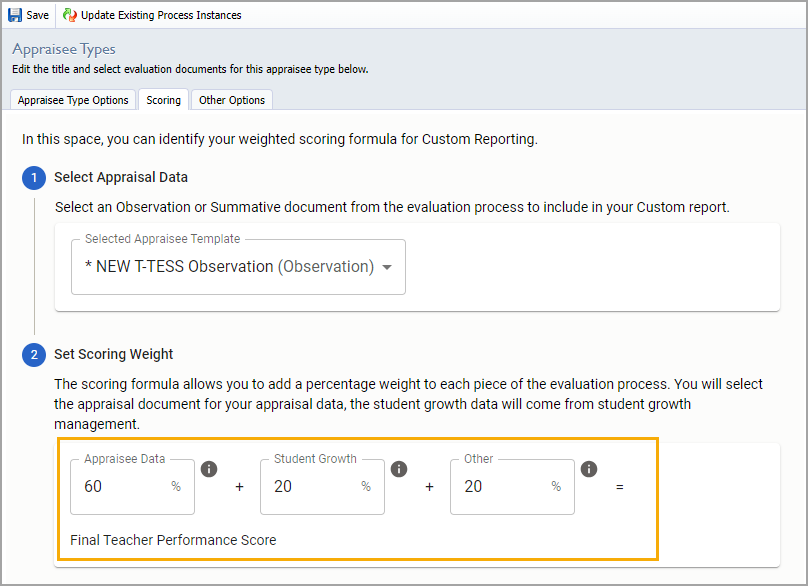Districts can apply a customized weighted scoring system to an evaluation process template. Strive splits the default scoring system into 50 percent Appraisee Data and 50 percent Student Growth for the Legacy TIA Export. However, districts can set up weighted scoring to an Observation or Summative document and merge additional data by running the Custom TIA Export.
Weighted scoring allows districts to split the default scoring system further using an Other category. For example, you might want greater scoring weight placed on Appraisee Data, less weight on Student Growth, and some weight placed on Other. Your weighted scoring could look like the following formula:
60% Appraisee Data + 20% Student Growth + 20% Other = Final Teacher Performance Score
The Other category gives districts greater flexibility to measure teacher performance using additional sources outside of Eduphoria, such as external walkthroughs, surveys, validated assessments, and more.
Setting Custom Weighted Scores for the Evaluation Process
Users will first complete a series of steps to customize their weighted scores. These settings will then apply when you run the Custom TIA Export.
Step 1: Select Settings.
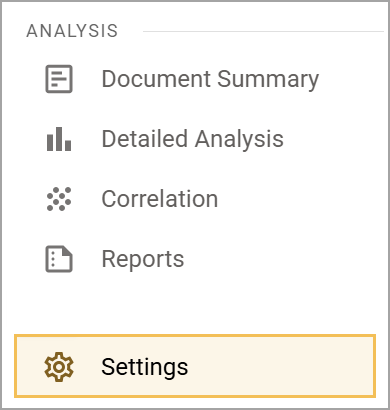
Step 2: Select Evaluation Setup.
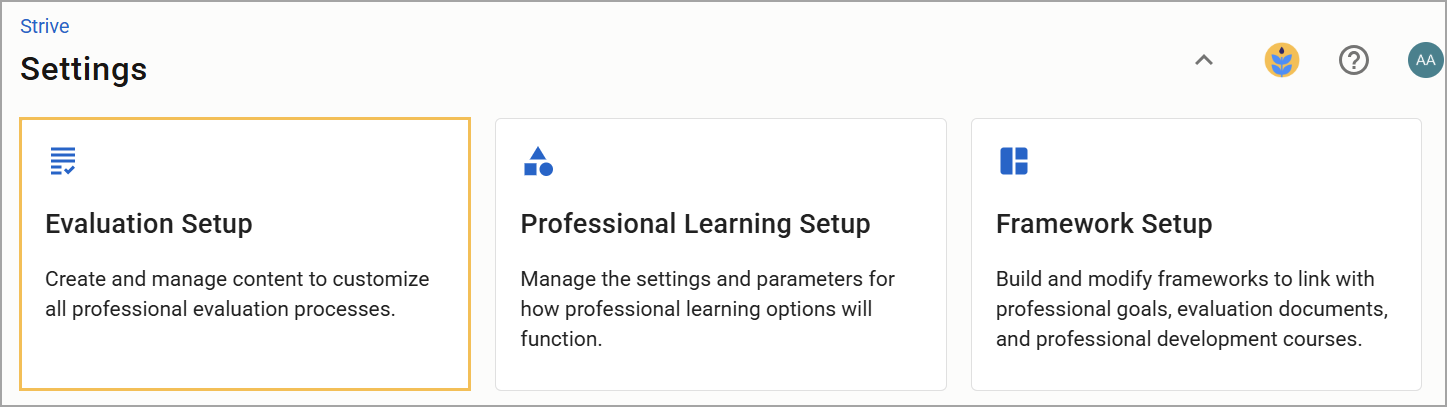
Step 3: Under Configuration Options, select Appraisee Types.
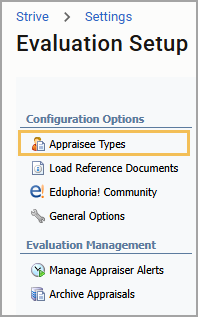
Step 4: Select the Appraisee Type you want to configure from the list.

Step 5: Verify that your Appraisee Type Options are set up correctly, including frameworks, steps, and tasks for evaluation process templates, due dates, and dimensions.
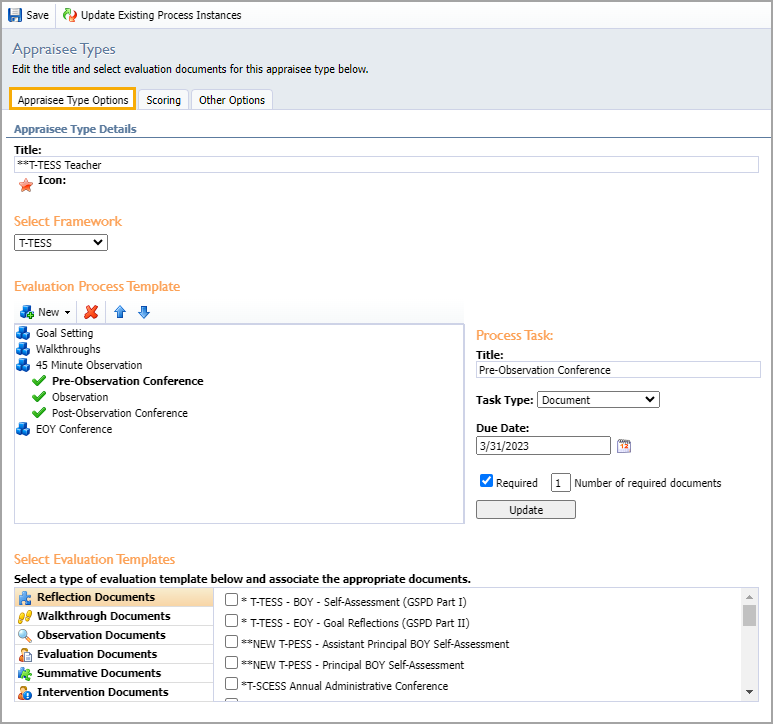
Step 6: Select the Scoring tab.
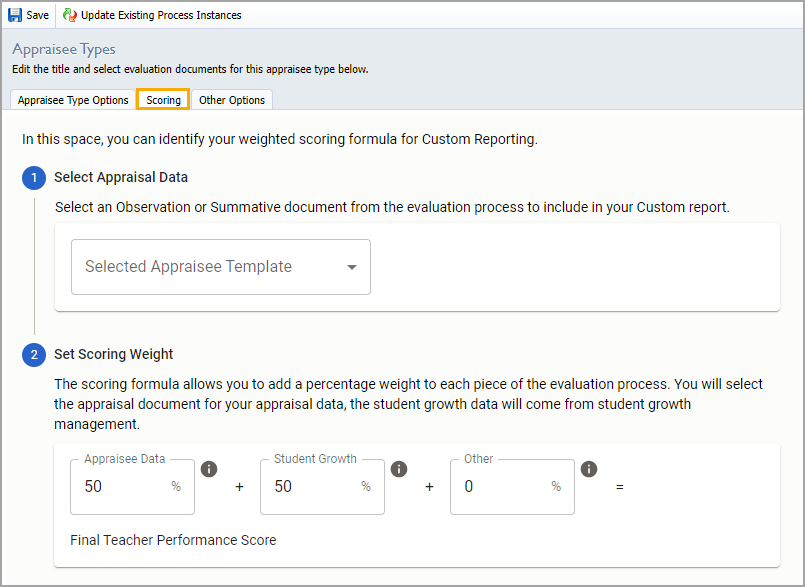
Step 7: Select an Observation or Summative document with appraisal data to include in your report.
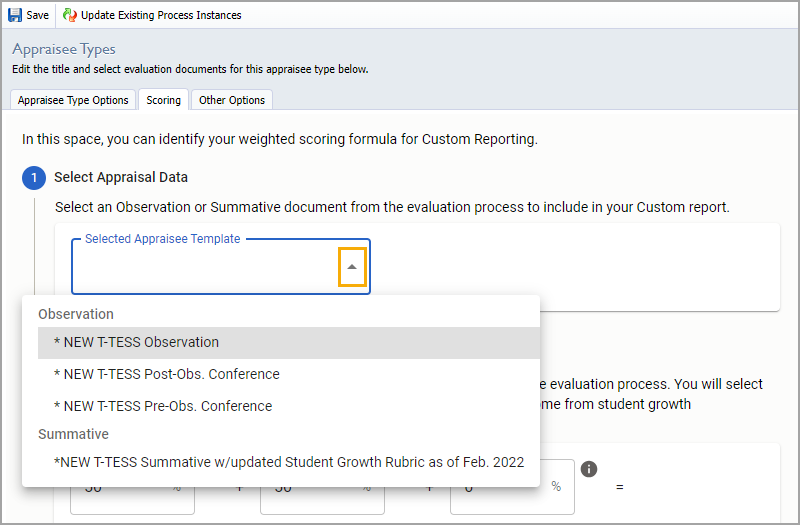
Step 8: Set the scoring weight for each of the following components:
Appraisee Data refers to the Observation or Summative document you selected.
Student Growth refers to the data collected in the Student Growth Management section in Strive.
Other refers to data your district collects outside of Eduphoria.
Your custom scoring must equal 100% for the Final Teacher Performance Score. Once this requirement is met, scoring weights save automatically.
You can merge the Other data into the downloaded spreadsheet you create when running the Custom TIA Export.