Access keys are a set of unique login credentials used to authenticate automated processes, such as scheduled imports of test files, user imports, and student support imports via Secure File Transfer Protocol (SFTP).
Prerequisites
To create access keys, you must meet the following requirements:
Have the System Administrator role and/or the Manage Users right enabled.
Have the Access Key feature enabled for your district. If you do not see the Access Keys tab when managing users in Management, contact your Account Manager or Eduphoria Support for more information about enabling this feature.
Creating an Access Key
Note: Eduphoria recommends creating a separate user account for each use case. Even if the user already has an Eduphoria account, create a separate login for the purpose of managing automation. This enhances security and provides better control of high-profile accounts. For instructions on how to complete this step of the process, see Creating User Accounts.
Step 1: Log in to Management ().
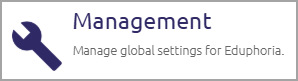
Step 2: From the main menu, select Users ().
.png)
Step 3: In the Users list, search for and select the user you created for this purpose.
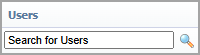
Step 4: Select the Access Keys tab.
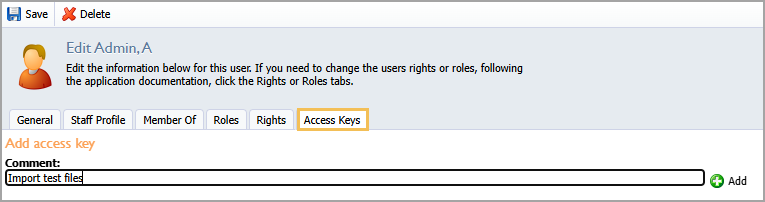
Step 5: In the Comment field, enter a brief description of why you are creating the access key.
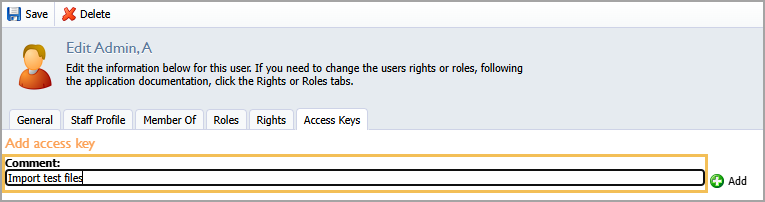
Step 6: Select Add ().
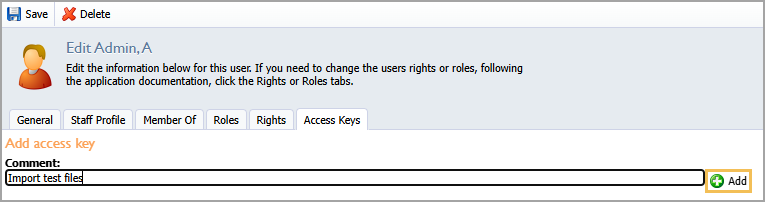
Step 7: Save the Access key ID and Secret access key in a secure password manager. After exiting the screen, you will not be able to retrieve the Secret access key again. If you do not save this information, you will need to delete the old access key data and create a new one the next time you need to use it.

Using the Access Key to Import Test Files
![]()
Note: Importing test files via SFTP is only supported with built-in test types. Custom test types are not supported at this time. Check out the list of supported file types to learn more.
Step 1: Once the new user account and access key exist, go to the Rights tab and select the Import Test Files right to allow the SFTP account to import files to Aware.
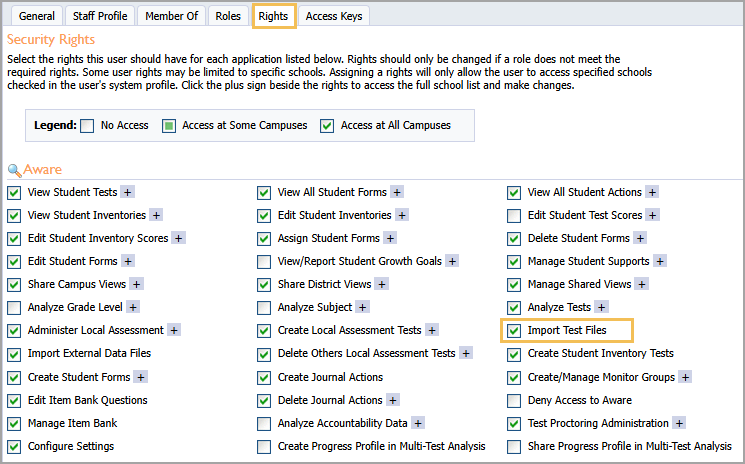
Step 2: Open your preferred SFTP client.
Note: Eduphoria recommends using command-line utilities to schedule and automate processes.
Step 3: Use the following information to connect.
Server: sftp.schoolobjects.com
Protocol: SFTP
Port: 22
Username: [Access key ID]
Password: [Secret access key]
Step 4: Once connected, you can upload files into the aware-test-import folder to transfer them to Aware. Upon successful import, test files can be found in Aware > Analysis Settings () > Upload Test Files.
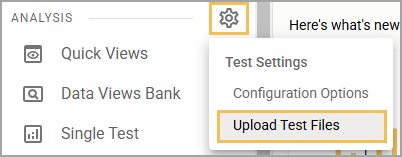
Using the Access Key to Create User Accounts
Caution: Be sure that Single Sign-On (SSO) is set up prior to importing users. If SSO is not set up, Eduphoria cannot send a welcome email or set passwords for users upon creation.
Step 1: Once the new user account and access key exist, go to the Rights tab and select the Manage Users right to allow the SFTP account to create and edit user accounts.
Step 2: Open your preferred SFTP client.
Note: Eduphoria recommends using command-line utilities to schedule and automate processes.
Step 3: Use the following information to connect.
Server: sftp.schoolobjects.com
Protocol: SFTP
Port: 22
Username: [Access key ID]
Password: [Secret access key]
Step 4: Once connected, you can upload files into the user-import folder. Upon successful import, user accounts can be found in Management () > Users ().
Using the Access Key to Import Student Supports
Step 1: Once the new user account and access key exist, go to the Rights tab and select the Manage Student Supports right to allow the SFTP account to import student supports.
Step 2: Open your preferred SFTP client.
Note: Eduphoria recommends using command-line utilities to schedule and automate processes.
Step 3: Use the following information to connect.
Server: sftp.schoolobjects.com
Protocol: SFTP
Port: 22
Username: [Access key ID]
Password: [Secret access key]
Step 4: Once connected, you can upload CSV files into the student-supports-import folder. You can verify a successful import by checking the box for Show jobs imported via SFTP in Aware > Students Settings () > Upload Student Supports. You can also locate a student with accommodations and check that the system has updated the correct supports.
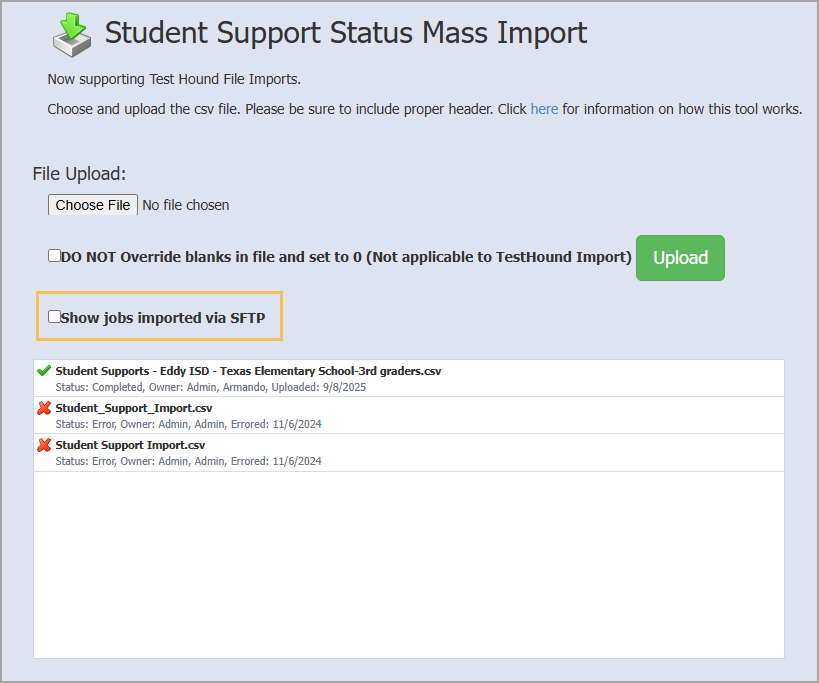
Rotating Access Keys
For security purposes, Eduphoria recommends rotating access keys at least once a year. After creating a new access key for the appropriate user account, update existing automated processes with the new access key. Delete the previous access key.