Students should follow the steps below to access assessments created by their teachers for online testing.
Logging In
Students must log in to Eduphoria to take a test or complete an assignment.
Step 1: Open a browser window and enter the Student Login URL.
Step 2: Students will log in with their Student ID number and password. The password is set by the system administrator or the teacher.

Step 3: Under My Assignments, students will select the appropriate assignment.
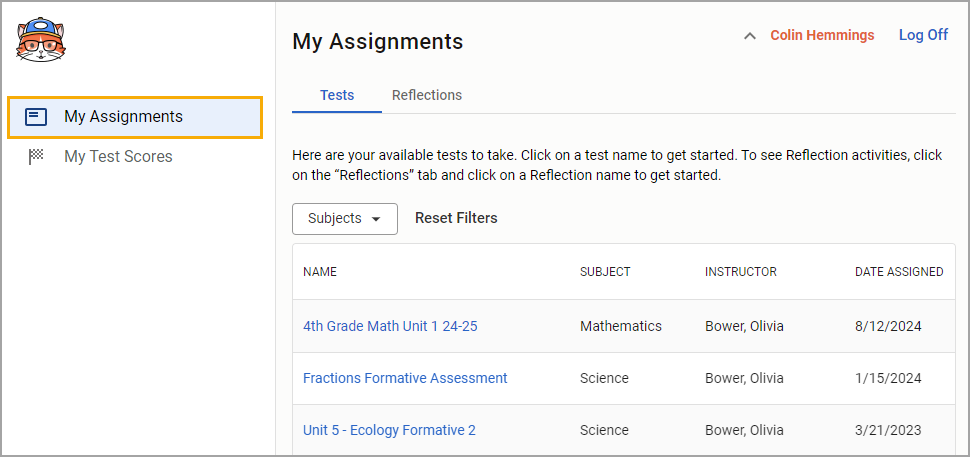
Step 4: Once students have selected an assignment, they can begin.
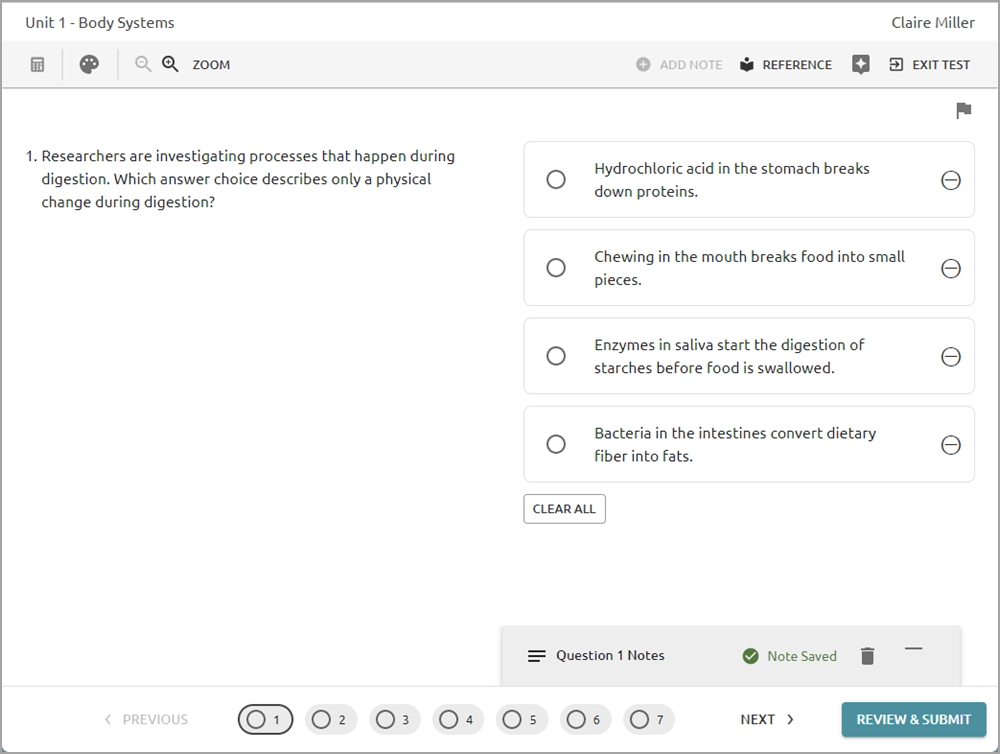
Answering Questions
Step 1: Students will answer each question by selecting the correct answer and then clicking Next.
Step 2: To navigate between questions, they can either click the Question Number or use the Previous and Next buttons at the bottom of the screen.
Step 3: Once students have finished answering all questions, they can proceed to the next step by selecting Review & Submit.

Submitting a Test
If the student skipped any questions, the question number will be displayed with a red bell indicating it is unanswered. Selecting the question number returns the student to that question.
Once the student has answered all questions, they can submit the assessment by selecting Submit to Score.
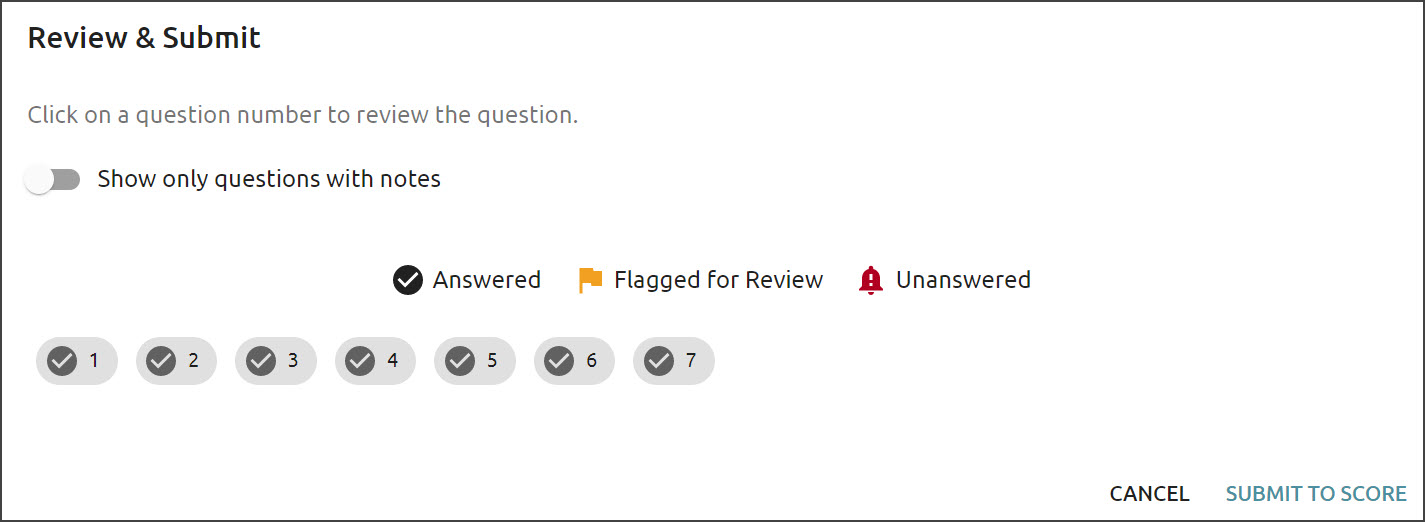
Online Testing Features
Exit Test
If students need to exit a test and return later to finish, they can do so by selecting Exit Test. Student progress will be saved.

Note: Once they have exited the test, students can reenter the test unless the test administration window is closed or the teacher submits the assessment on the student’s behalf via End Test.
If the test closes while students are taking the test, the system will display the following message: “The test has been closed by the administrator and can no longer be changed.”
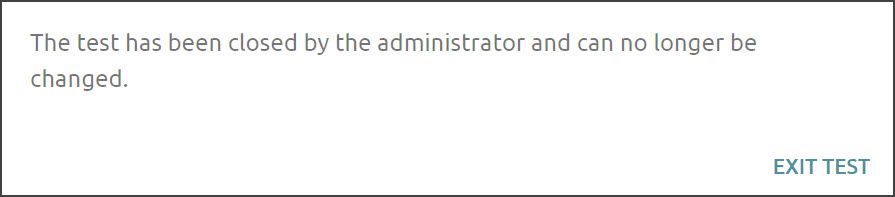
Calculator
If a calculator is available for students to use on a test, the Calculator icon will be present in the toolbar. To turn on the calculator, click the Calculator icon. To turn it off, click the icon again. Teachers must enable the calculator feature for it to be available for use.
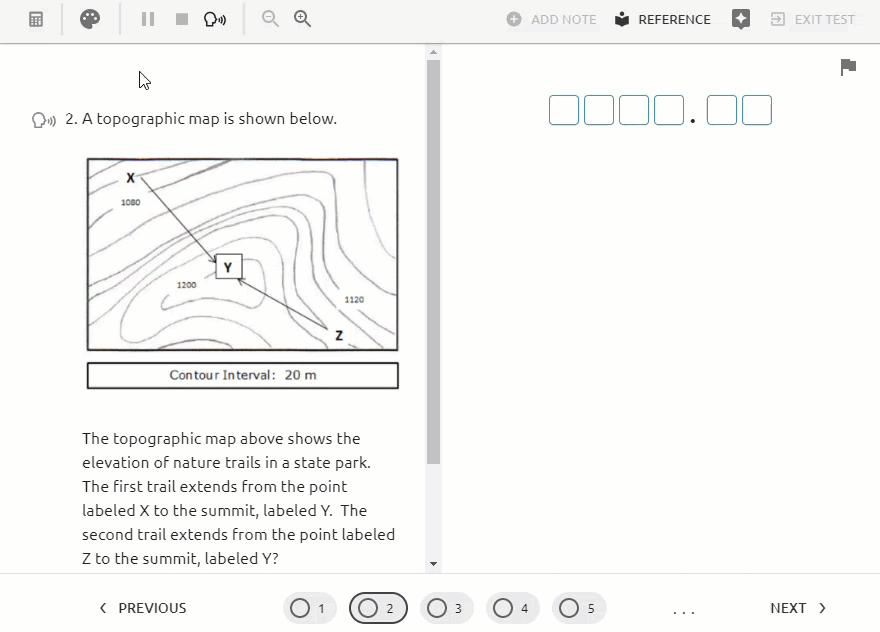
Highlighting
To highlight selections on a test, students will select the section they wish to highlight and click the Highlight icon that appears next to the selected text. They can choose from the following colors: yellow, orange, mint green, and lavender.
Note: Highlights are saved within the browser cache of a student’s local device, allowing the student to revisit a test across multiple testing sessions and retain their highlights. Clearing the device’s cache or editing a test after it’s been administered will clear all saved highlights.
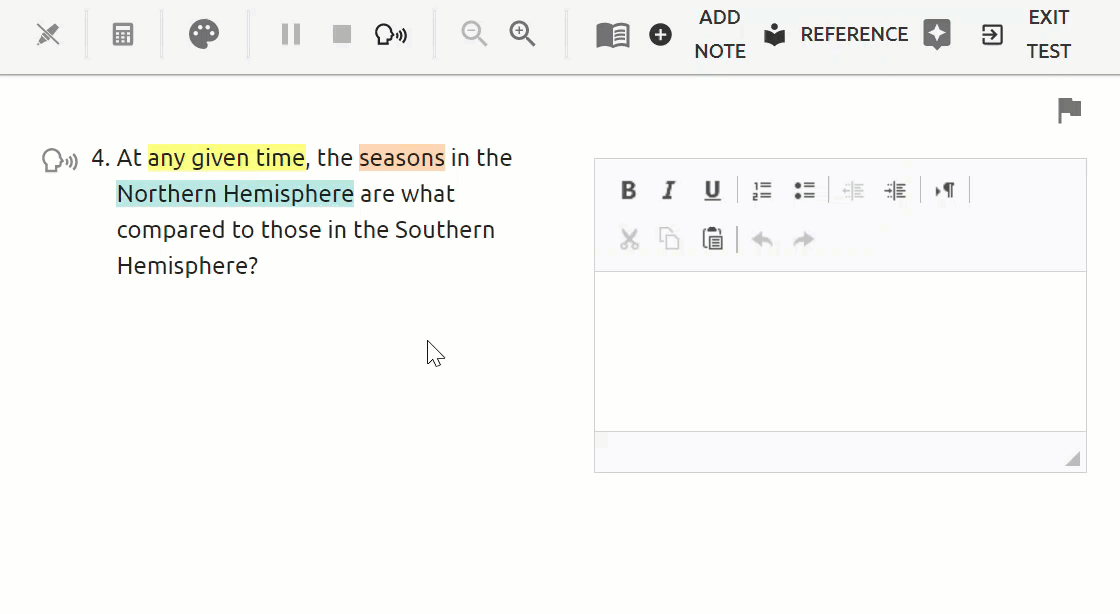
Eliminating Answer Choices
Students can eliminate answer choices they don't want to use by selecting the (-) Eliminate this answer symbol next to the answer choice.
If they change their mind, they can reactivate the answer choice by clicking the (-) Eliminate this answer symbol again.
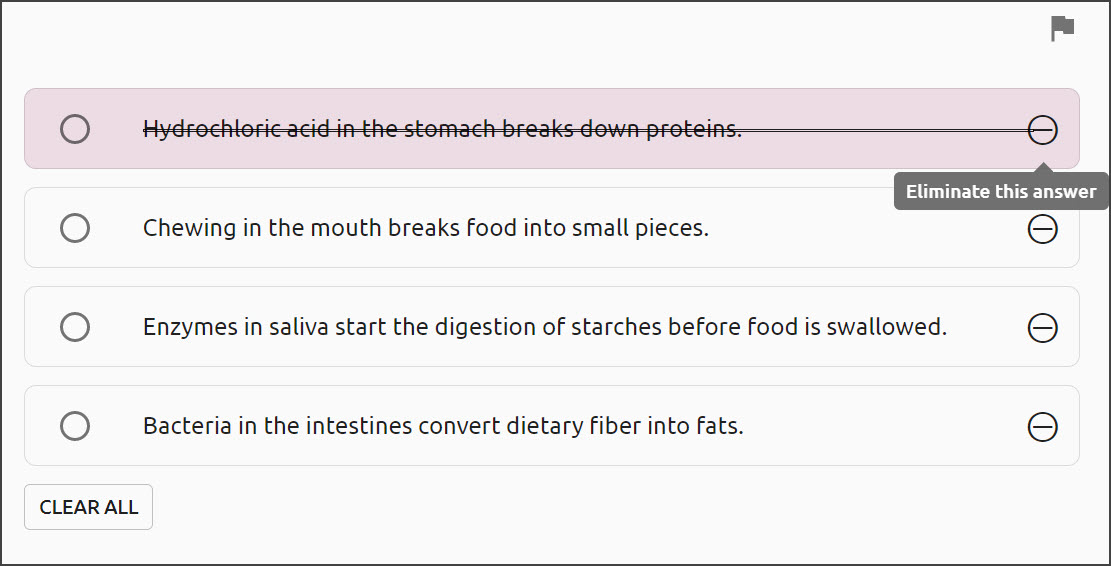
Flagging Questions for Review
If students want to skip a question or have chosen an answer they want to review later, they can select the Flag icon above the question. This will flag the question and place a border around the question number.
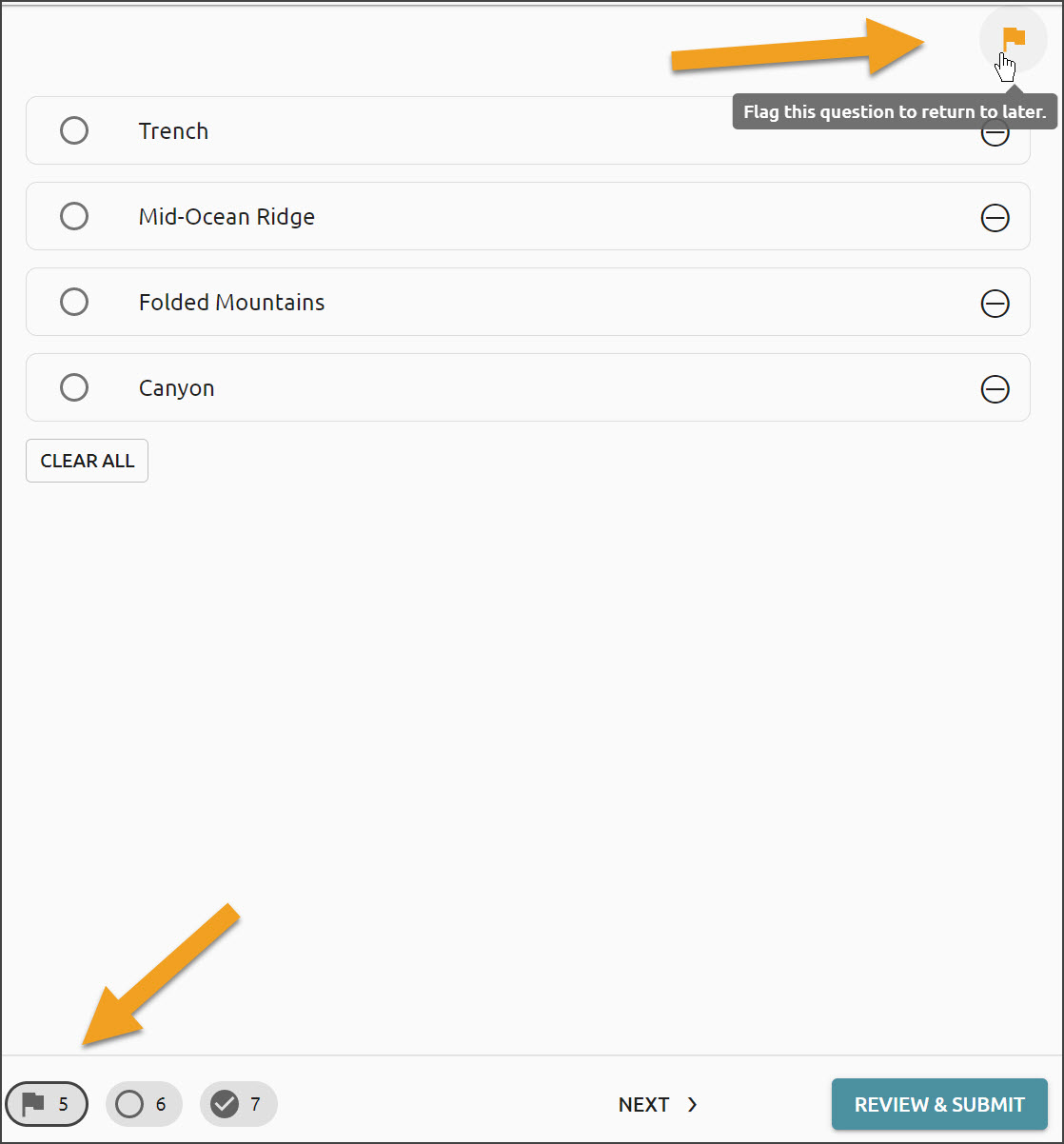
If students hit Review & Submit, they will be reminded they have flagged questions for review. To review the question, they can select the corresponding question number.
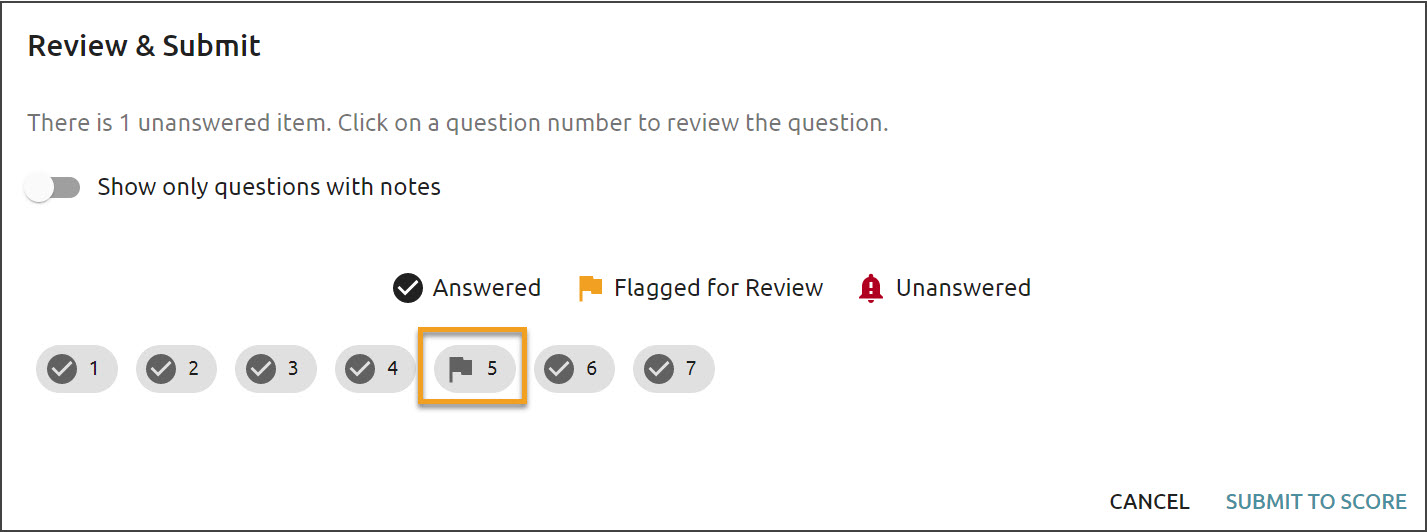
If students accidentally submit their assessment before they are ready, the teacher can reopen the assessment.