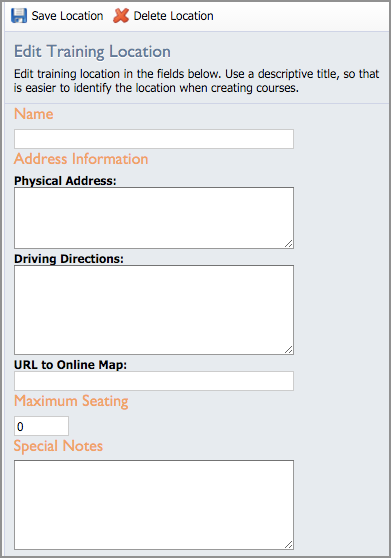When creating courses or conferences, you specify the location of the event. Location options are pulled from the list of Training Locations in Professional Learning Setup.
Quick Guide
Select Settings from the main menu and choose Professional Learning Setup.
Select Training Locations to expand the Training Location Options menu.
Select Add Training Location.
Enter a Name for the location.
Enter a Physical Address for the location (optional).
Enter Driving Directions to the location (optional).
In the URL to Online Map field, you can paste a web address to link to an online map to further assist attendees in arriving at the location (optional).
In the Maximum Seating field, enter the maximum number of attendees.
This setting does not determine the registration cut-off.Enter any other Special Notes about the location, such as which door to enter from, which side of the hall the room is on, or any other helpful notes about attending the event (optional).
Click Save Location.
Illustrated Guide
Step 1: Select Settings from the main menu and choose Professional Learning Setup.
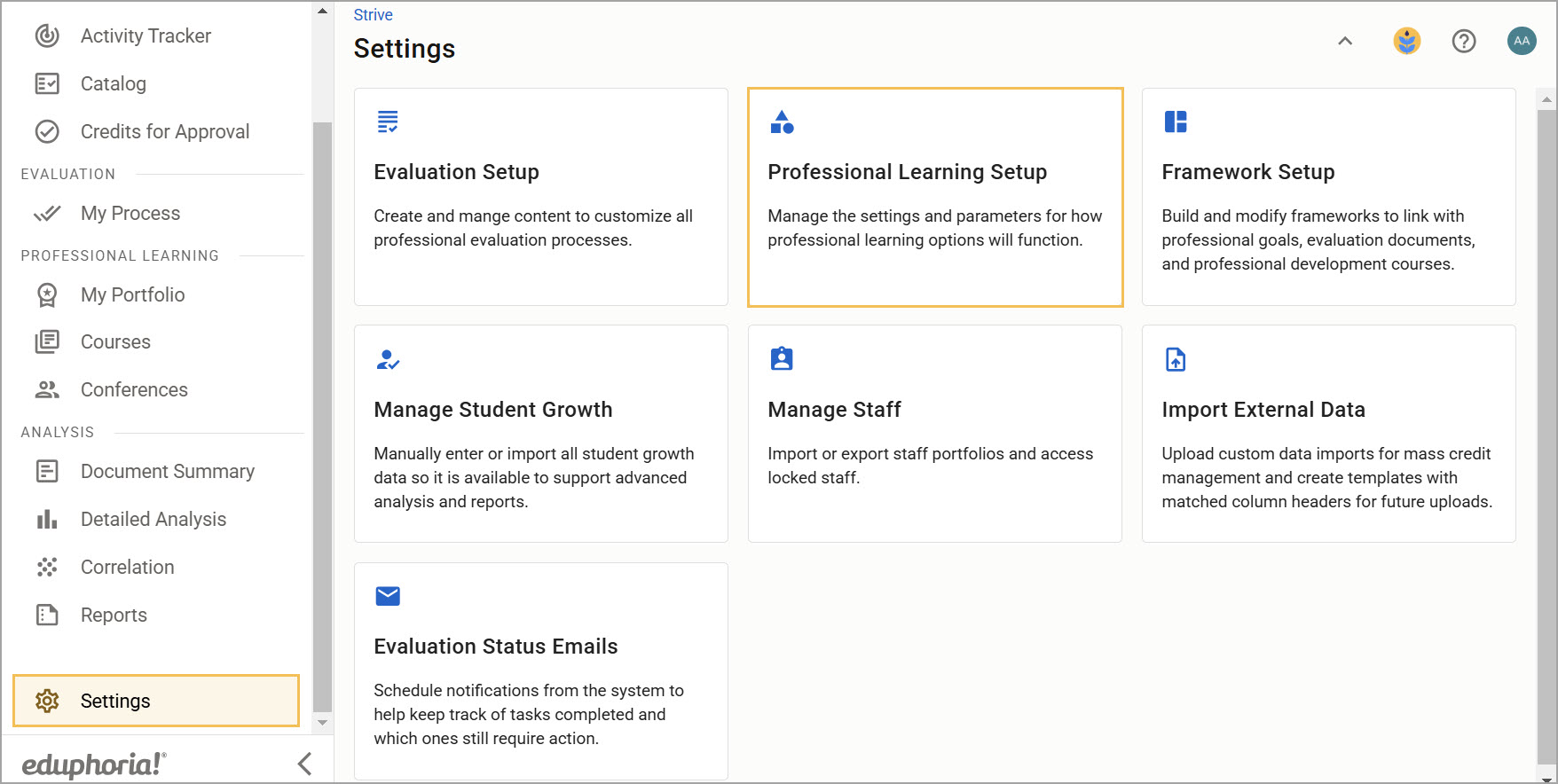
Step 2: Select Training Locations to expand the Training Location Options menu.
Step 3: Select Add Training Location.
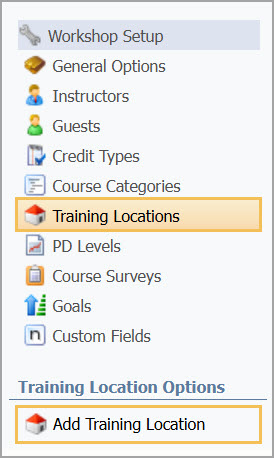
Step 4: Enter a Name for the location.
Step 5: Enter a Physical Address for the location (optional).
Step 6: Enter Driving Directions to the location (optional).
Step 7: In the URL to Online Map field, you can paste a web address to link to an online map to further assist attendees in arriving at the location (optional).
Step 8: In the Maximum Seating field, enter the maximum number of attendees. This setting does not determine the registration cut-off.
Step 9: Enter any other Special Notes about the location, such as which door to enter from, which side of the hall the room is on, or any other helpful notes about attending the event (optional).
Step 10: Click Save Location.