To collect the results of an assessment, teachers can print answer documents, enter student answers manually, and administer the test online.
Finding Available Tests
Select Administer under Assessments to open the Tests Available page.
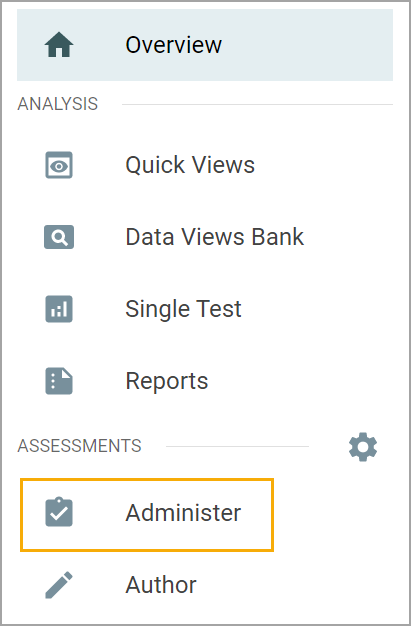
Under Tests Available, all available assessments will be listed under the test level and sorted by organization size (smallest to largest):
My Teacher Tests
Team Tests
School Assessments
District Assessments
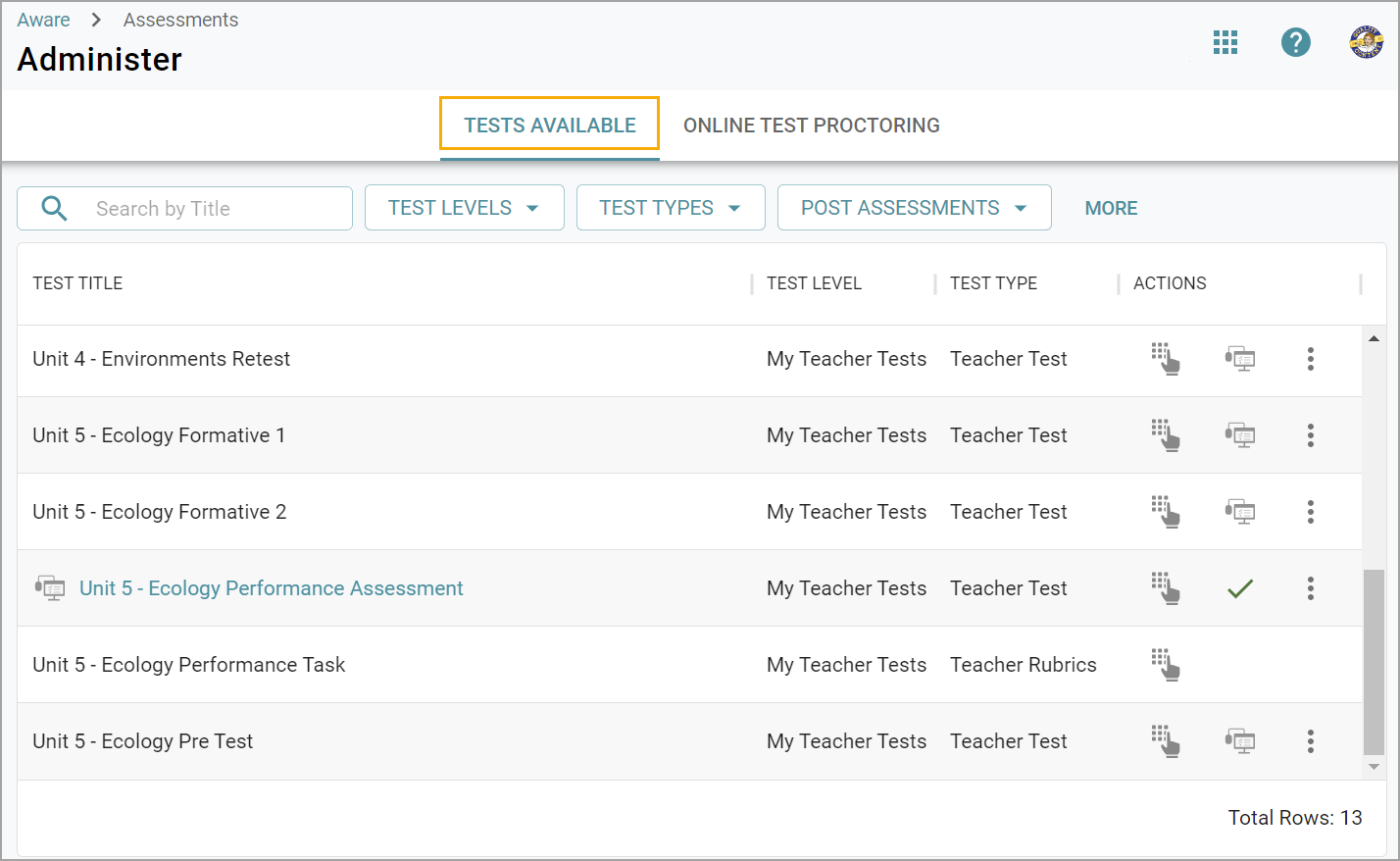
You can search assessments by title or use the table filters to narrow down the list of available assessments. Such filters include Test Levels, Test Types your district has set, Post Assessments if any are available, Assessments whether Standard or Rubric, and Online Test Proctoring.

Printing Answer Documents
Select the three vertical dots from the list of actions available per test, then select Print Answer Documents.
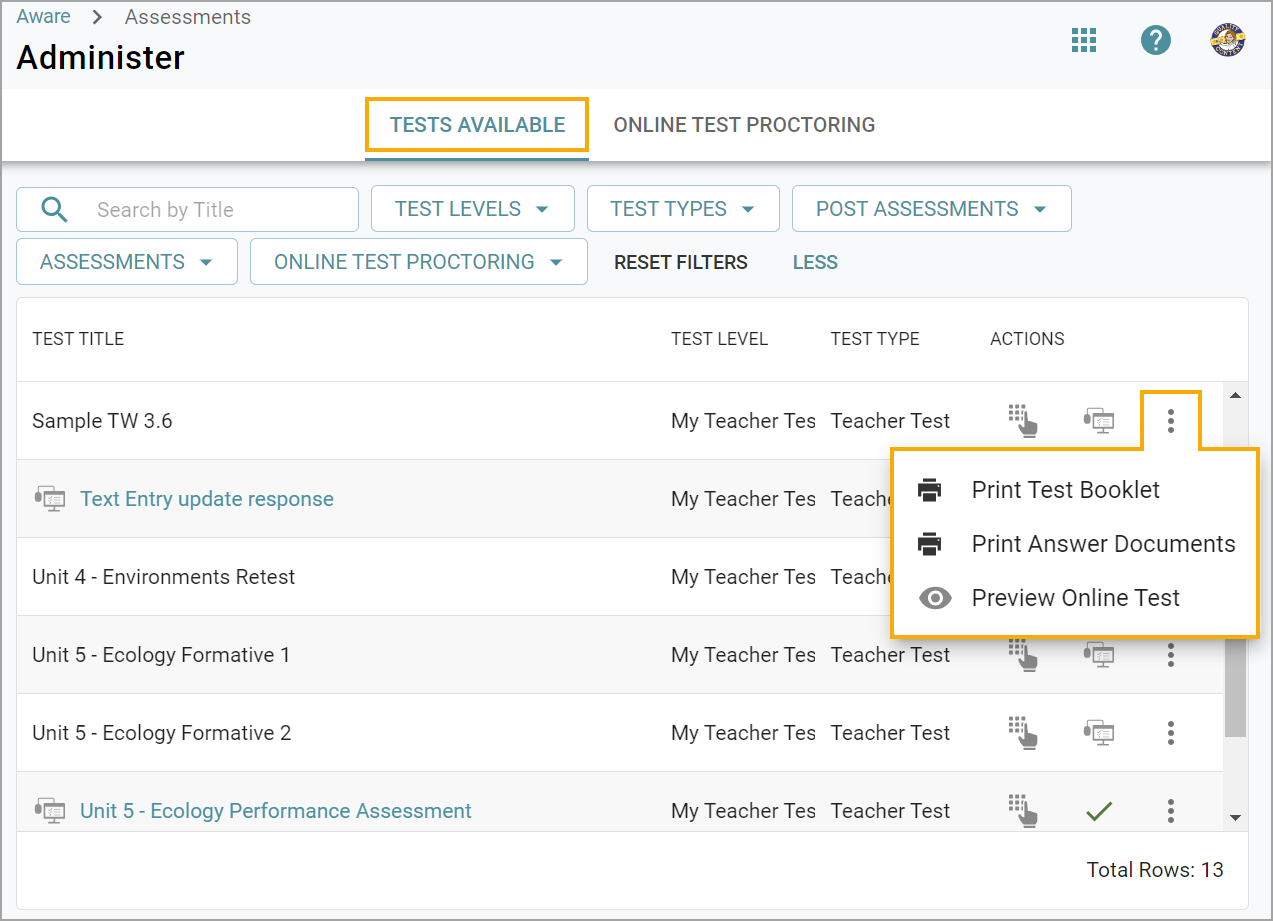
Select the class period(s) that you are printing answer docs for, then select Download Print Document. The file generates as a PDF.
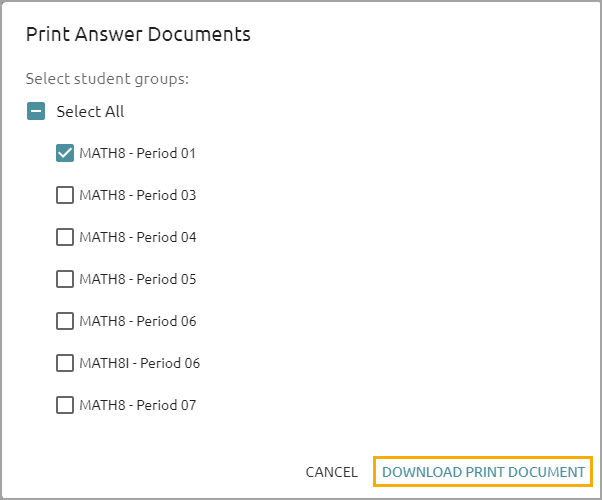
Entering Students Answers
Teachers can manually enter answers for student assessments on the Enter Answers screen.
Activating Online Test Proctoring
Users can activate the Online Test Proctoring feature by selecting the Computer icon below.
Note: This action does not start online testing or make the test available for students. This feature activates test proctoring only. Online testing must be started on the Online Test Proctoring page.

Once a user has activated Online Test Proctoring, the icon will turn into a green checkmark, indicating the assessment is available for proctoring.