LockDown Browser is a tool incorporated into Aware that creates a secure environment for online testing. When utilized on an online test, it prevents other windows or browser tabs from being opened.
Check out more of the security features of LockDown Browser below:
Assessments are displayed full-screen and cannot be minimized
Browser menu and toolbar options are removed, except for Back, Forward, Refresh, and Stop.
Access to other applications including messaging, screen-sharing, virtual machines, and remote desktops is prevented.
Printing and screen capture functions are disabled.
Copying and pasting anything to or from an assessment is prevented.
Right-click menu options, function keys, keyboard shortcuts, and task switching are disabled.
Assessments that are set up for use with LockDown Browser cannot be accessed with other browsers.
Enabling LockDown Browser
Teachers who want to enable the LockDown feature in their Aware online tests should complete the following steps.
Step 1: Navigate to the desired test, then select the Online tab. Learn more about creating online assessments.
Step 2: Select the option to Enable LockDown Browser.
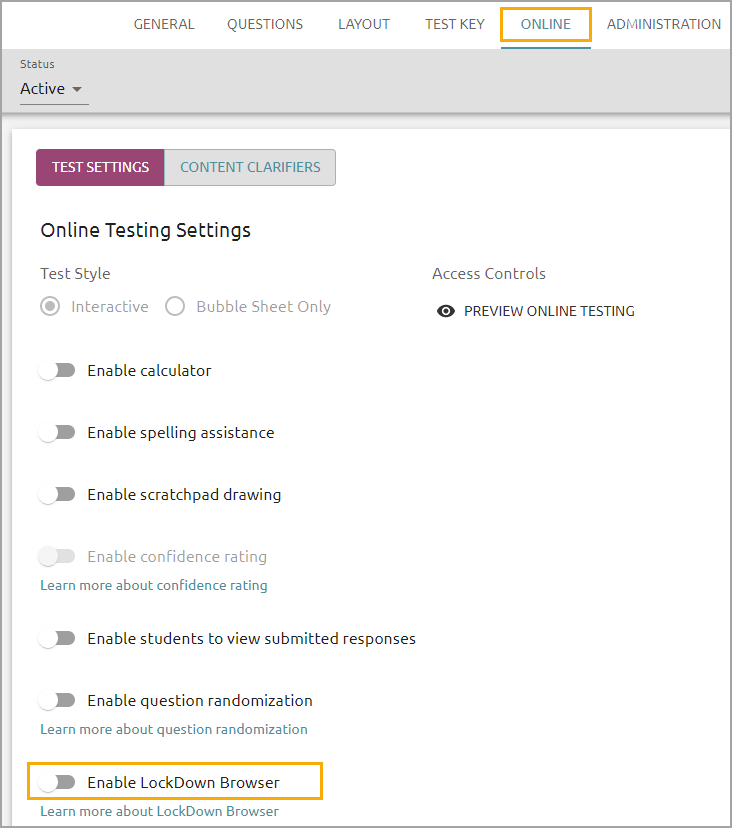
Step 3: (Optional) Enable Student Must Submit Test to Exit LockDown Browser. Students will then be required to submit their tests in order to close LockDown Browser. Students will not be able to leave the test without submitting.
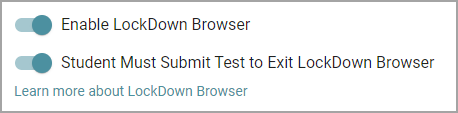
LockDown Browser: The Student Experience
Students will log in to their online assessment website, enter their credentials, then click the test name. If LockDown Browser is enabled on a test, the student will see a message stating that they must have the LockDown Browser installed in order to launch the test.
From this page, the students can then verify if they have LockDown Browser, launch the test if they already have the LockDown Browser, or download and install the LockDown Browser.
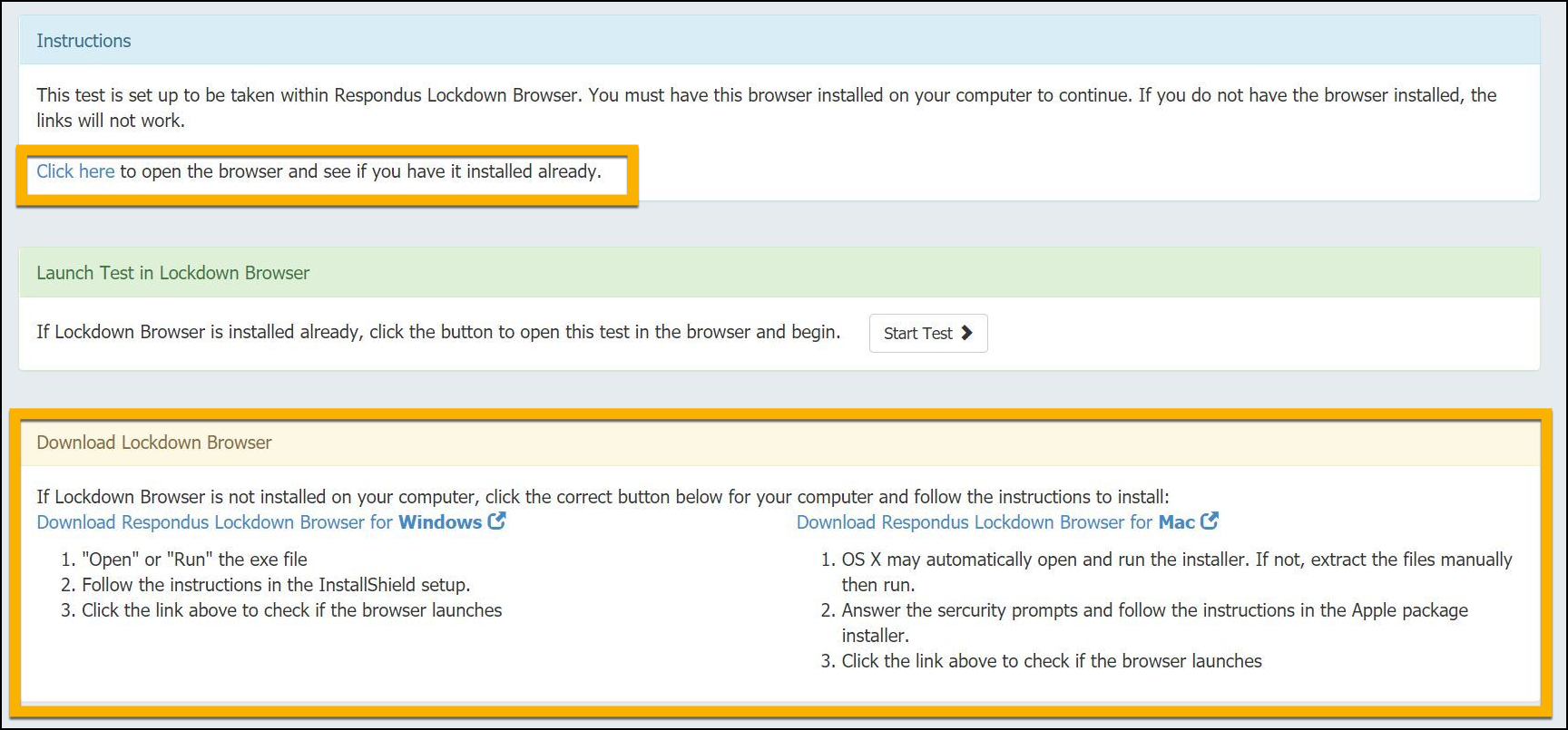
Downloading LockDown Browser
District Administrators will find the Configure LockDown Browser button under the Assessments Settings gear in Aware.
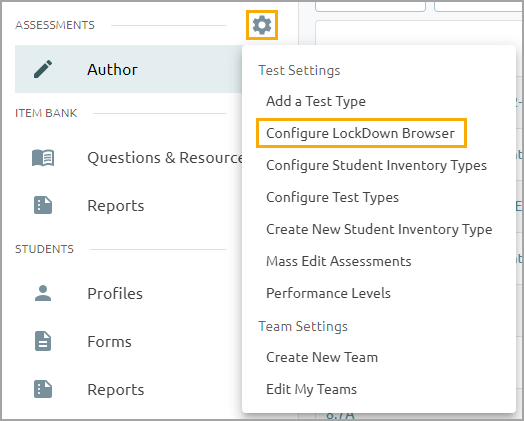
Once the application is downloaded, the student can select the link under the instruction area to verify that LockDown Browser was installed properly. If the application was installed properly, the student will receive a message that looks like the screen below:
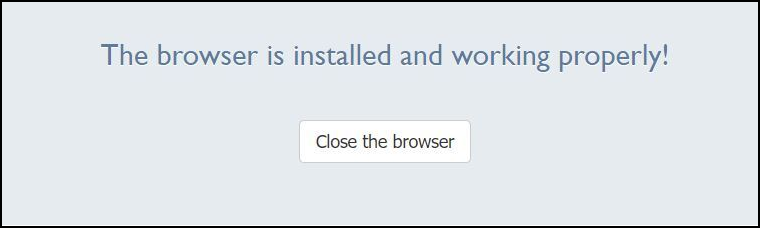
Taking a Test With LockDown Browser
After a student device has the application, students would choose the Start Test button. This button will take them to a separate page where they then select Open LockDown Browser.
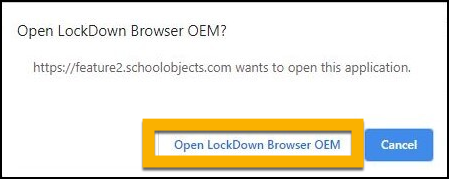
While LockDown Browser is open, the student may be prompted to close any other applications or windows that are open. This will allow only the testing window to be open. After the students have finished taking the test, they can choose to exit LockDown Browser by closing the window like any other application.
Districts Already Using LockDown Browser
Districts may already have installed the LockDown Browser but will need to reinstall again to use the Aware integration. Students can check their browser status using the same process detailed above.
LockDown Browser for Chromebooks
For information about using LockDown Browser on Chromebooks, visit LockDown Browser for Chromebooks: Chrome Extension Administrator Guide.