Enter Answers helps teachers manually input and grade student responses. Manual entry might be necessary in cases where a student completes part of an assessment on paper or through another platform that does not communicate directly with Eduphoria. By entering answers into the system, teachers can ensure that they have digital records of student performance, which can be important for tracking progress and for administrative purposes.
Teachers can use Enter Answers after a student has submitted an assessment online or after their test results have been scanned. In this view, teachers can grade open-ended assessment questions, such as constructed response and text entry, and manually input student answers.
Note: Only the teacher of record can use Enter Answers on their assessments. You cannot access this feature from Proctor Panel.
Quick Guide
Select Administer () from the main menu.
On the Tests Available tab, click on the Enter Answers icon in the row for the test you want to view.
Select the checkbox for each class that you want to view and then click Load Students.
If desired, select one of the shortcut cards on the landing page to filter by:
Students with Unscored Responses
Constructed Response Items
Questions with Missing Responses
Choose to either View by Students or View by Questions ().
If viewing by students, select the name of a student. Changes are saved automatically. When you are finished, select Score Student.
If viewing by questions, select the question number to navigate between questions and enter answers for each question as needed. Changes are saved automatically.
Illustrated Guide
Step 1: To score student responses, select Administer () from the Assessments section of the main menu.
.png)
Step 2: On the Tests Available tab, search or apply filters to locate the test. Once you find your assessment, click on the Enter Answers icon.
.png)
Step 3: In the Enter Answers window, select the checkbox for each class that you want to view and then click Load Students.
.png)
Step 4: After clicking Load Students, you are directed to the Enter Answers landing page. If desired, you can select one of the shortcut cards on the landing page to filter by:
Students with Unscored Responses
Constructed Response Items
Questions with Missing Responses
Note: Unless an administrator has allowed teachers to answer and score all questions, then teachers see only constructed response and text entry questions for district and school assessments.
.png)
Step 5: Choose to either View by Students or View by Questions ().
If viewing by students, select the name of a student. Changes are saved automatically. When you are finished, select Score Student.
If viewing by questions, select the question number to navigate between questions and enter answers for each question as needed. Changes are saved automatically.
See the Response Views section below for more detailed information about how to enter answers in each view.
Response Views
View by Students
The View Answers by Students button allows you to view and enter answers for all the responses by one student at a time.
.png)
Use the Search bar to look up students by name. Then, select the name of a student to enter answers for that student. As you enter answers or scores, all changes are saved automatically. When you are finished entering answers for the student, select Score Student at the bottom of the screen to finalize your entries.
.png)
Once you’ve selected Score Student, the button changes to Rescore Student. Select Rescore Student to update any additional changes to a student’s answers or if you unintentionally scored the student or needed to make additional entries.

View by Questions
The View Answers by Questions () button allows you to enter answers one question at a time, for a single student or for all students.
.png)
In View by Questions mode, select All Students () for the associated section, or Search for a student by name to enter answers for only one student. Select the question number in the pagination area to score only that question. A warning bell () icon indicates an unanswered question.
.png)
To navigate to another question, click a question number in the question summary guide or use the Previous () and Next () buttons to move back or forward in the list.
Adding and Clearing Filters
In both View by Students and View by Questions, you can select the Response Type drop-down to filter by All, Constructed, or Unanswered response types.
.png)
In the student search pane, use the Search bar to filter the list by student name. You can also use the Names Displayed As drop-down to choose how names appear in the list.
.png)
You can filter to see only the unscored students. Students who are unscored have a bell indicator () to the right of their name.
To clear all filters, including the filters in the student search pane, click the Clear Filter button. This button will take you back to the landing page of the Enter Answers view.
To return to the Tests Available page, click the back arrow in the top left corner of the screen.
Review and Score
After you are ready to submit students scores, you can click the Review & Score () button. This button will open a window that shows a list of unscored students, with the number of unanswered responses they have.
.png)
To score students, select the check box next to the student name(s), then click Score Selected Students. After a student is scored, the student will have a score under Analysis. If the student had unanswered questions, this option will score these as incorrect.
.png)
Note: After selecting Review & Score (), refresh your browser window before navigating to Analysis to update the data.
If you want to go back to a specific student's answers, you can click on the student's name to return to View by Students and review the unanswered questions.
Previews in Enter Answers
To assist you while entering answers, three preview options are available in View by Students and View by Questions. These previews are for the question, scoring guide (if you entered this information in the assessment), and student notes (if the student has entered notes for the question).
The Question Preview button is located in the top right corner of each response. You can click the same button again to close the preview.
.png)
The Scoring Guide () button for constructed responses is in the center.
.png)
The Student Notes () button is on the right.
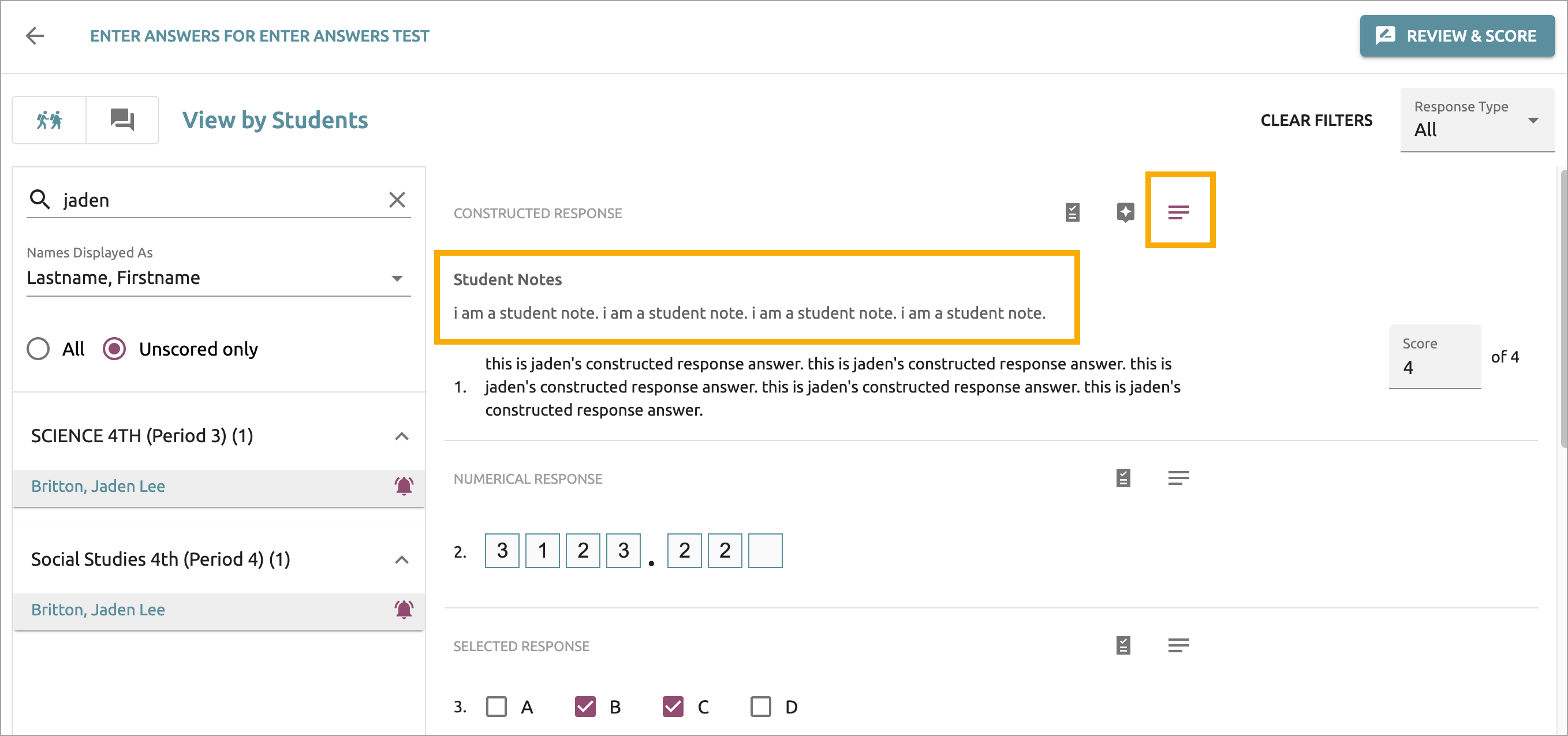
In View by Questions (), if the All Students () filter is selected, only the question preview and scoring guide () buttons are located in the top right corner of the list of questions. If a student has written a note, the notes () icon appears next to the student's name.

For more information about Aware, visit the articles below: