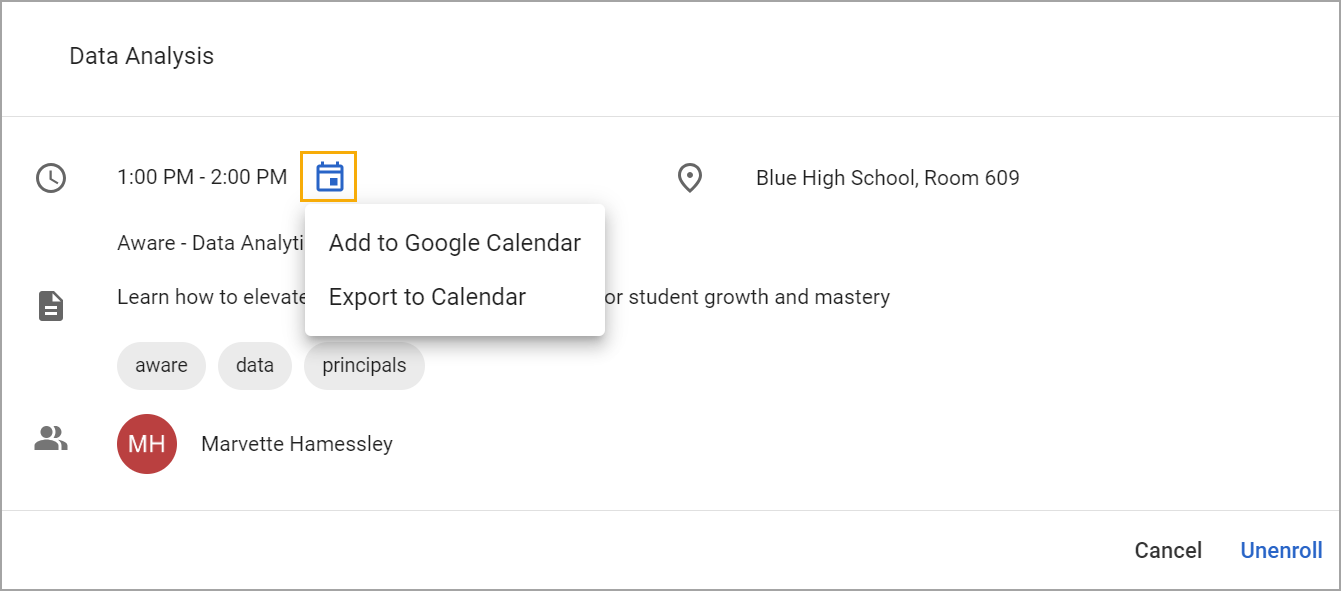Districts can create and host conferences to track single- or multi-day professional learning events. Users can register to attend a conference and manage their schedule by enrolling in sessions.
Quick Guides
Registering to Attend a Conference
Select Conferences from the main menu.
Select an Upcoming Conference title from the list.
Click the Register button to become a conference attendee. You must register for a conference before enrolling in individual sessions.
Enrolling and Unenrolling in Conference Sessions
Note: Users registered for a conference can still enroll in a session after a conference has started.
Once you register to attend a conference, sort sessions by Learning Track using the filtering options. As you check filter options, sessions display based on selected learning tracks.
Select individual sessions by title to view more details, including location, links, and resources.
Select the Enroll button to add the session to your conference schedule. A check mark appears on all enrolled sessions.
To unenroll from a session, select the same button used to enroll. The check mark will disappear, indicating you are no longer enrolled in the session.
Note: Once a session is selected for a time slot, the other sessions at that same time are disabled for enrollment.
Viewing Your Conference Schedule
Use the Show Only My Schedule sliders to display all enrolled sessions.
Adding a Conference Session to Your Calendar
Select the conference you have registered to attend.
Select a session for which you are enrolled. The pop-up will display details for the session.
Click the Calendar icon next to the date and time for the session to access the Add to Calendar option.
Illustrated Guide
Registering to Attend a Conference
Step 1: Select Conferences from the main menu.
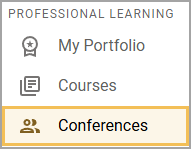
Step 2: Select a conference from the Upcoming Conference list.
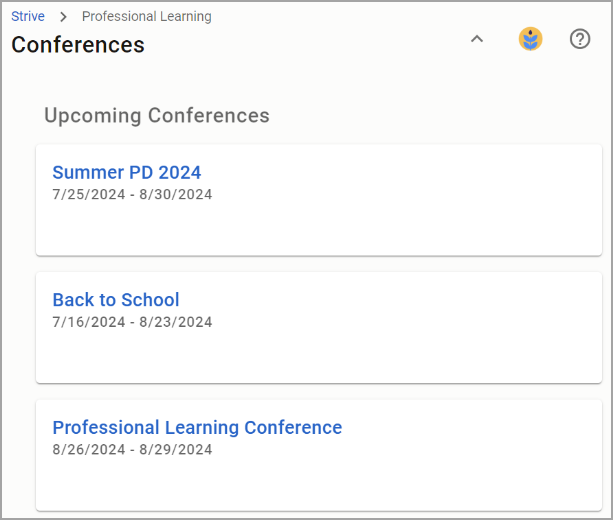
Step 3: Click the Register button to become a conference attendee. You must register for a conference before enrolling in individual sessions.
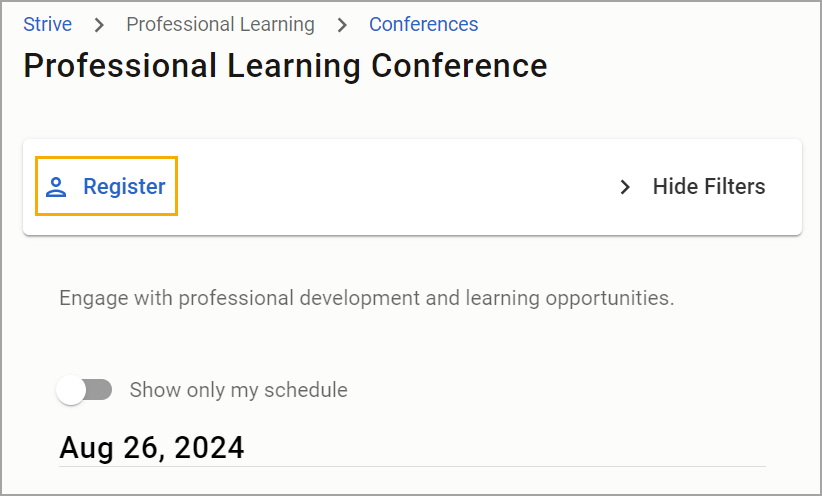
Enrolling and Unenrolling in Conference Sessions
Note: Users registered for a conference can still enroll in a session after a conference has started.
Step 1: Once you register to attend a conference, sort sessions by Learning Track using the filtering options. As you check filter options, sessions display based on selected learning tracks.
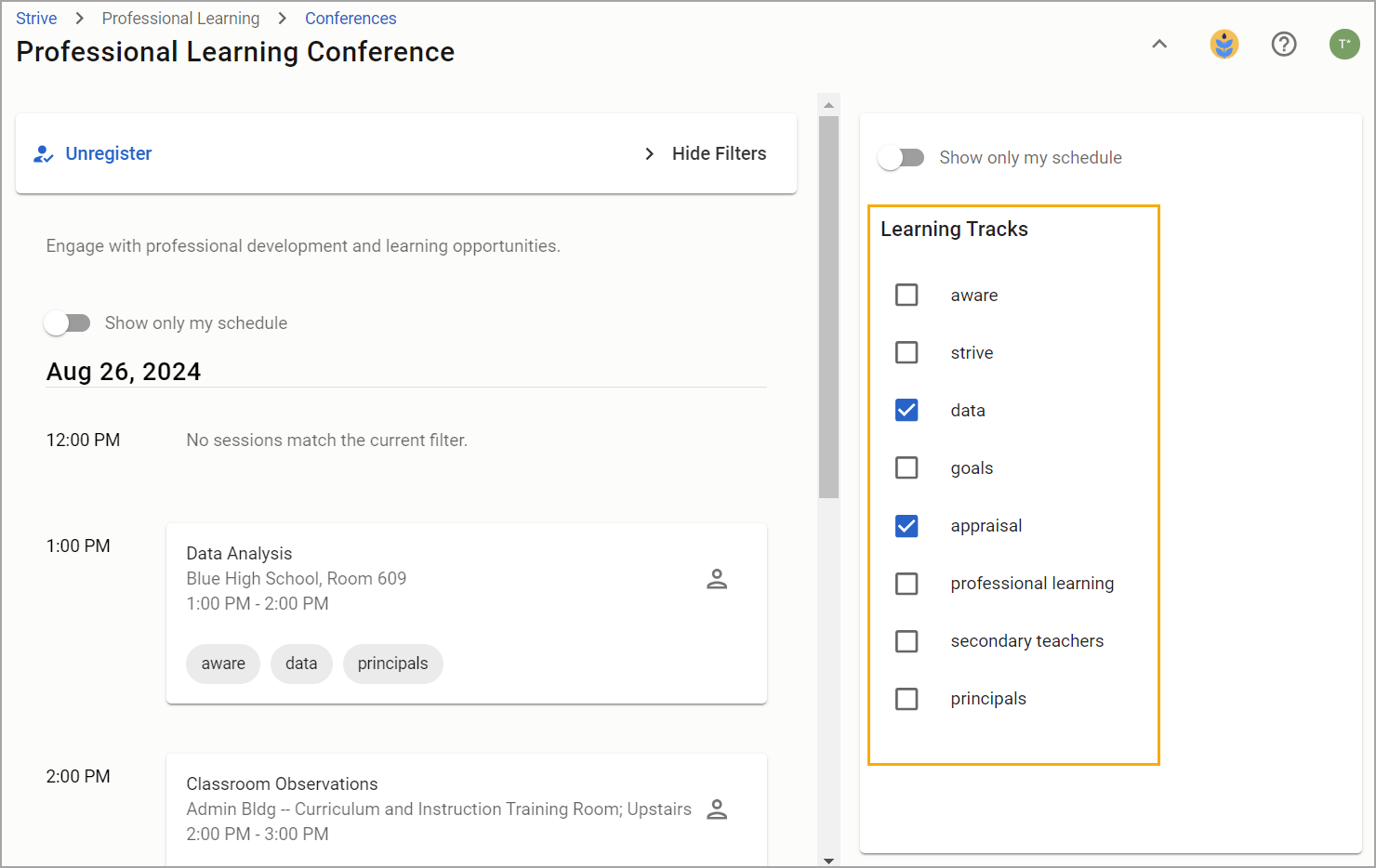
Step 2: Select individual sessions by title to view more details, including location, links, and resources.
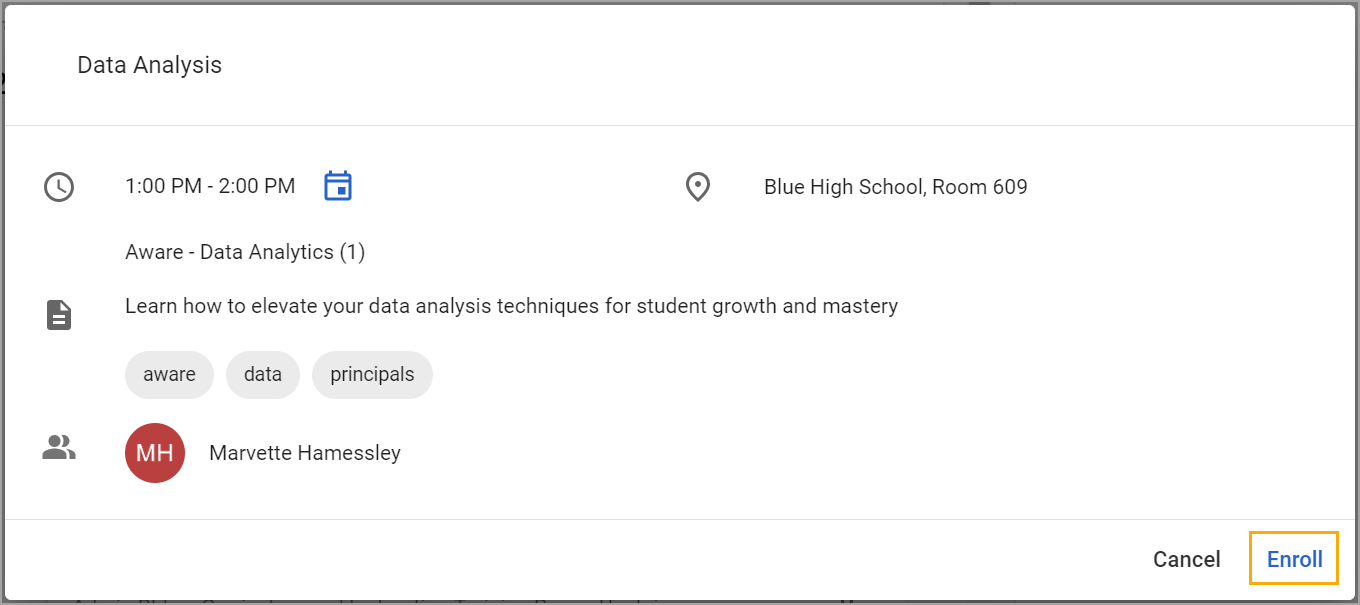
Step 3: Select the Enroll button to add the session to your conference schedule. A check mark appears on all enrolled sessions.

Note: Once a session is selected for a time slot, the other sessions at that same time are disabled for enrollment.
Step 4: To unenroll from a session, select the same button used to enroll. The check mark will disappear, indicating you are no longer enrolled in the session.
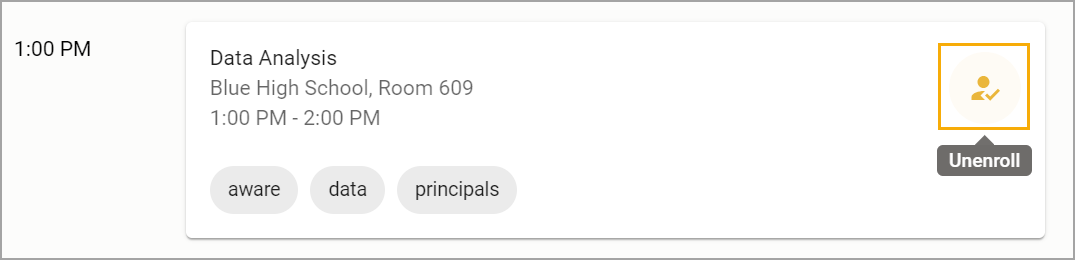
Viewing Your Conference Schedule
Use the Show Only My Schedule slider to display all enrolled sessions.

Adding a Conference Session to Your Calendar
When you register to attend a conference session, you can add each enrolled session to your calendar.
Step 1: Select the Conference you have registered to attend.
Step 2: Select a session for which you are enrolled. The pop-up will display details for the session.
Step 3: Click the Calendar icon next to the date and time for the session to access the Add to Calendar option.
If you use Google Calendar, select this option to open the event in your Google Calendar to save.
If you use another calendar, select the Export to Calendar option. A file will download that can be opened and added to your local calendar.