LockDown Browser is a custom browser that locks down the testing environment. When students use the locked browser to access an assessment, they cannot print, copy and paste, go to another URL, or access other applications. Students are locked into an assessment until they either leave the online testing environment or if they submit the assessment for grading. The latter option is a setting teachers can enable.
Eduphoria provides administrators with download links to the latest version of LockDown Browser for managed and student-owned Windows computers running Windows 10 or later.
Accessing the Eduphoria LockDown Browser Extension
If a district has already installed the Eduphoria LockDown Browser Chrome extension on managed and student-owned Chromebooks, then students aren’t required to take any further steps. The extension operates in the background as long as it is turned on.
Students can also install and launch the extension themselves. The extension cannot be located using the Chrome Web Store search function. Students must use a specific link to access it, so please share the link with students if you choose to have them complete the installation on their own devices:
Installing the Eduphoria LockDown Browser Extension
Step 1: Click the link to access the extension page in the Chrome Web Store.
Step 2: Select Add to Chrome to install the extension.
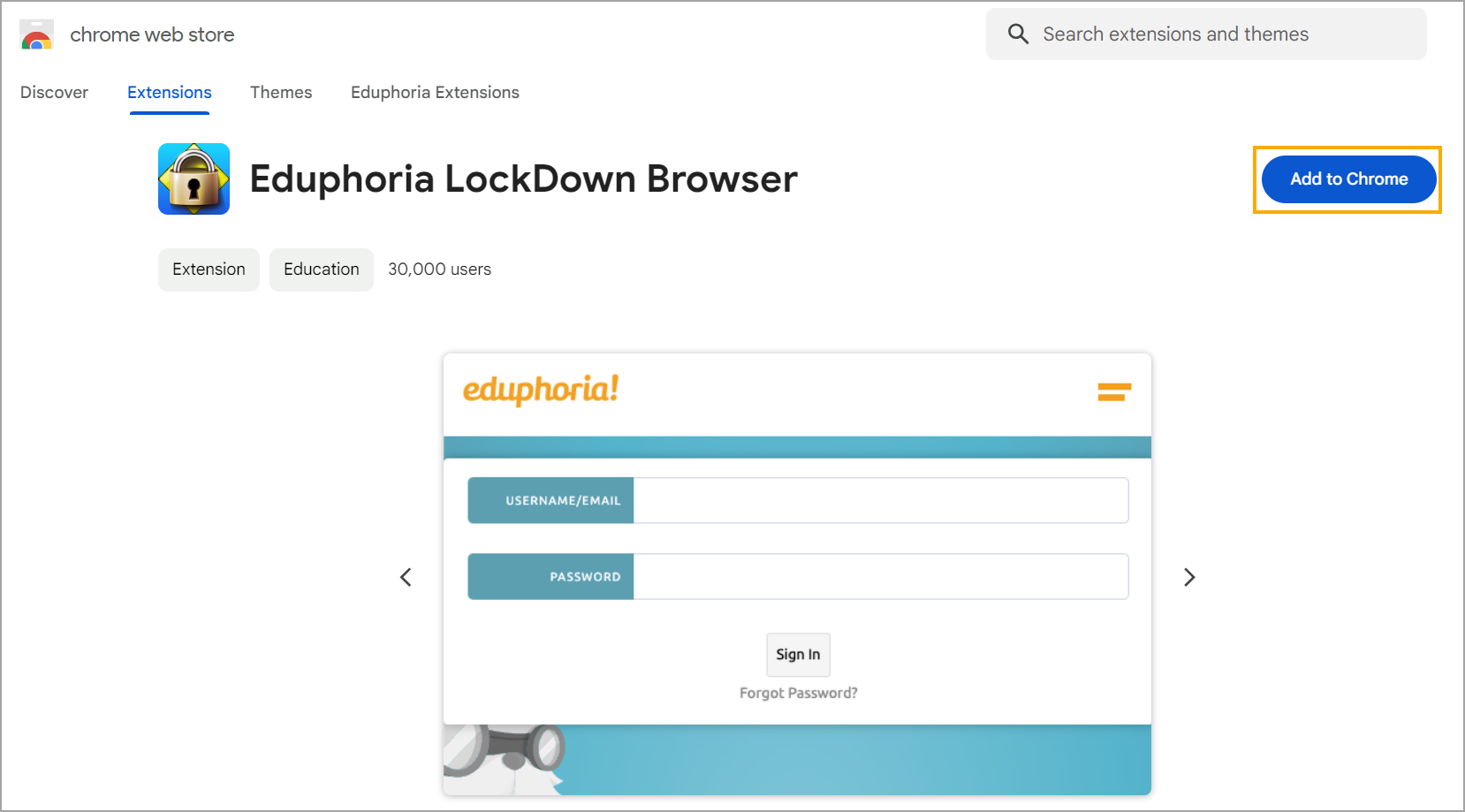
Step 3: Select Add extension in the pop-up window to confirm and complete the installation.
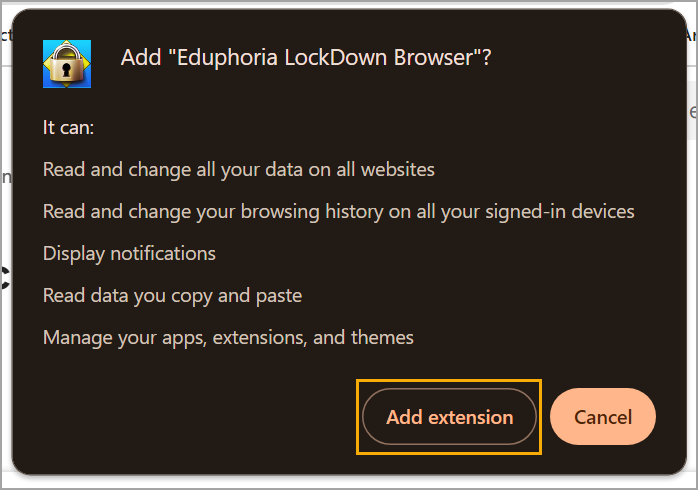
Once the installation is complete, students can log in to Eduphoria, select an assessment, and begin testing as normal.
Note: If you are experiencing issues with Text-to-Speech on Chromebooks, please check your configuration settings or reach out to a Google representative. Because districts manage Chromebooks in different ways, Eduphoria will likely be unable to assist with Text-to-Speech issues on managed Chromebooks.