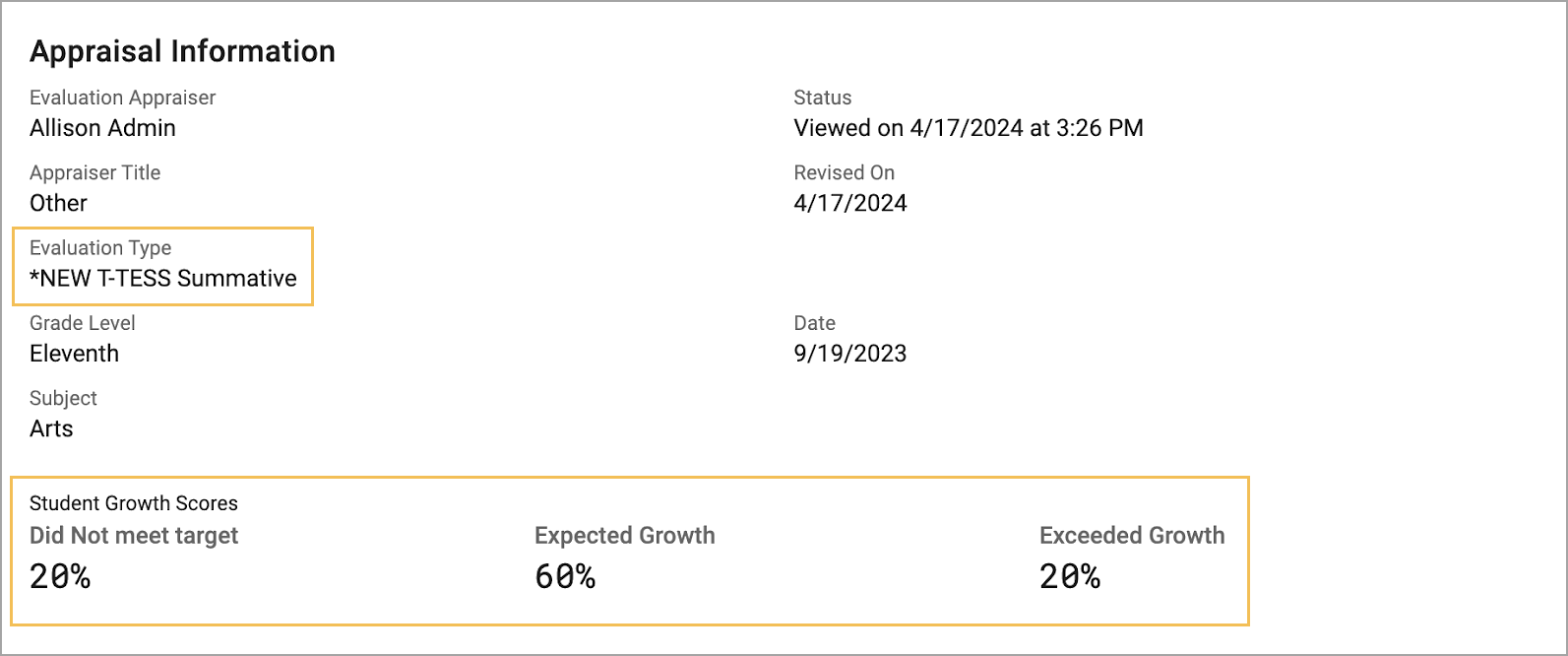Student growth scores measure academic achievement over time.
Users can manage a district’s student growth information from the Manage Student Growth screen within Settings and use the data in the Custom TIA Export, the Student Growth and Teacher Performance Correlation tool, and the Goal and Portfolio Detail Report.
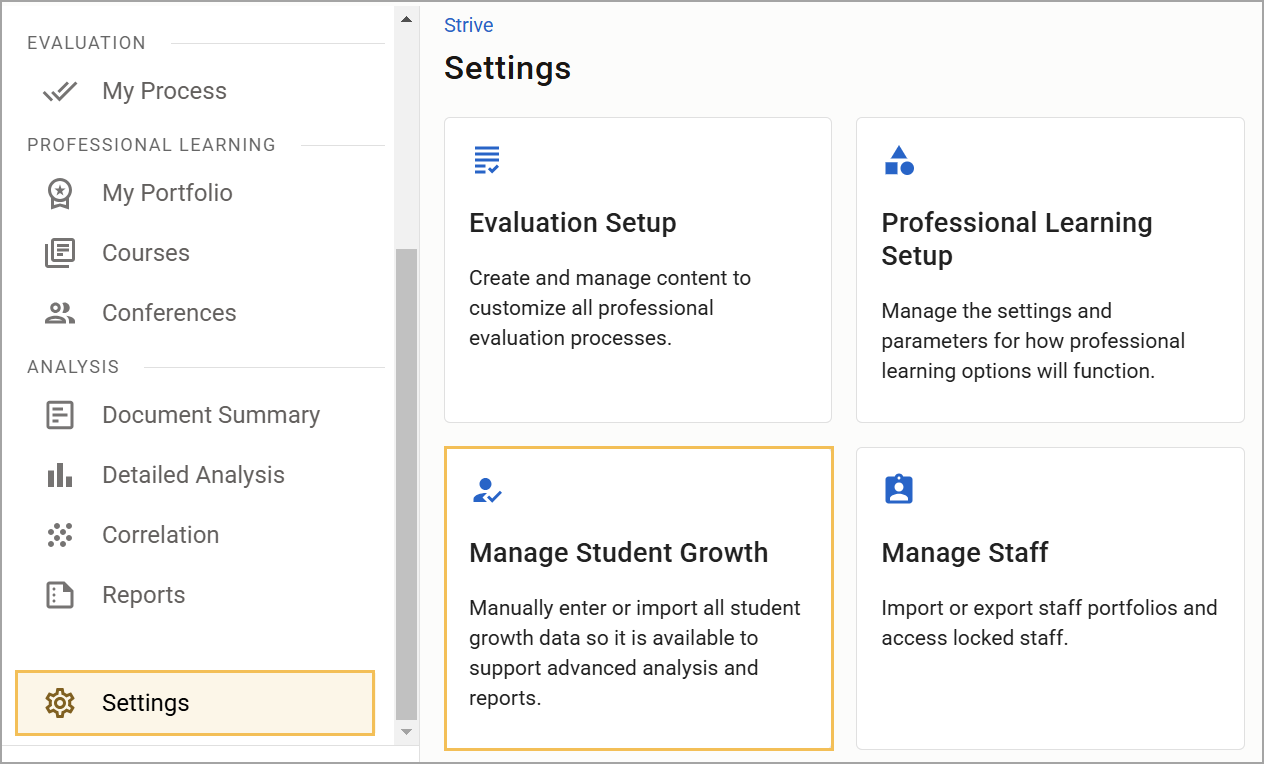
Entering Student Growth Scores
This data can be entered in three ways on the Manage Student Growth screen:
Manually enter scores
Import scores from a teacher-created student portfolio (if available)
Upload a spreadsheet with the required fields
To manually enter scores, type the scores into the appropriate percentage columns for the correct staff member.
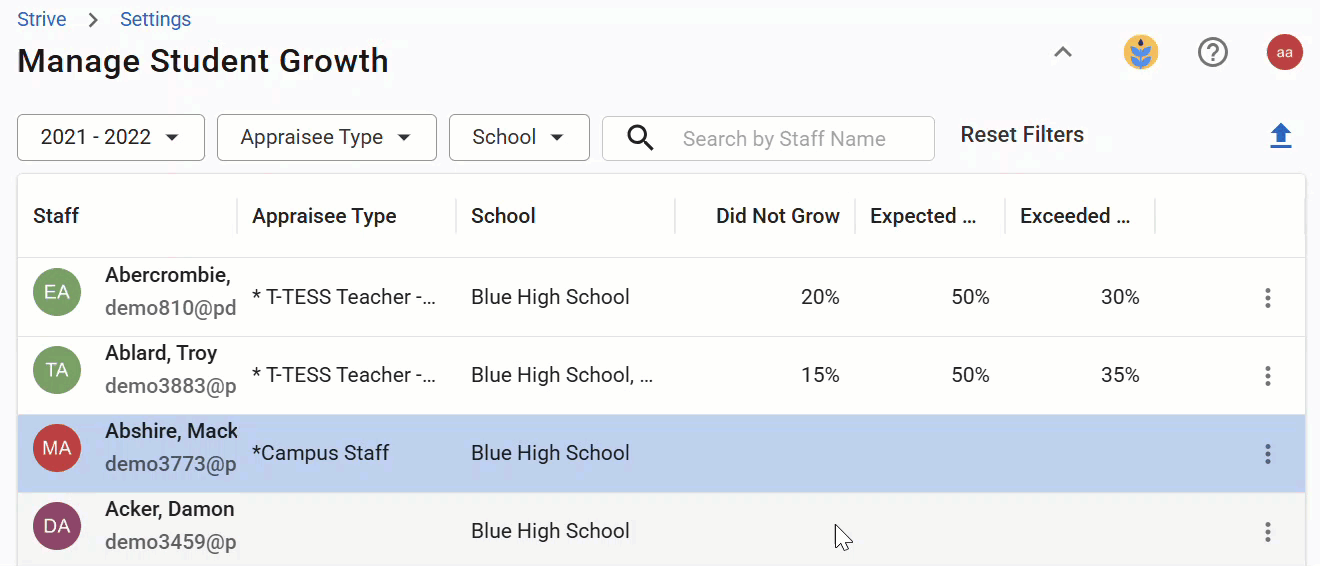
Note: District Aware managers can customize the labels attached to student growth scores. For districts that manage student growth scores with only two labels, Aware managers can customize labels such as Did Not Grow, Expected Growth, and Exceeded Growth. Percentages must total 100 percent. For example, scores may appear as 20% Does Not Meet Growth, 80% Met Growth, and N/A 0%.
If any student portfolios are available, select the three vertical dots, then select Import from Portfolio.
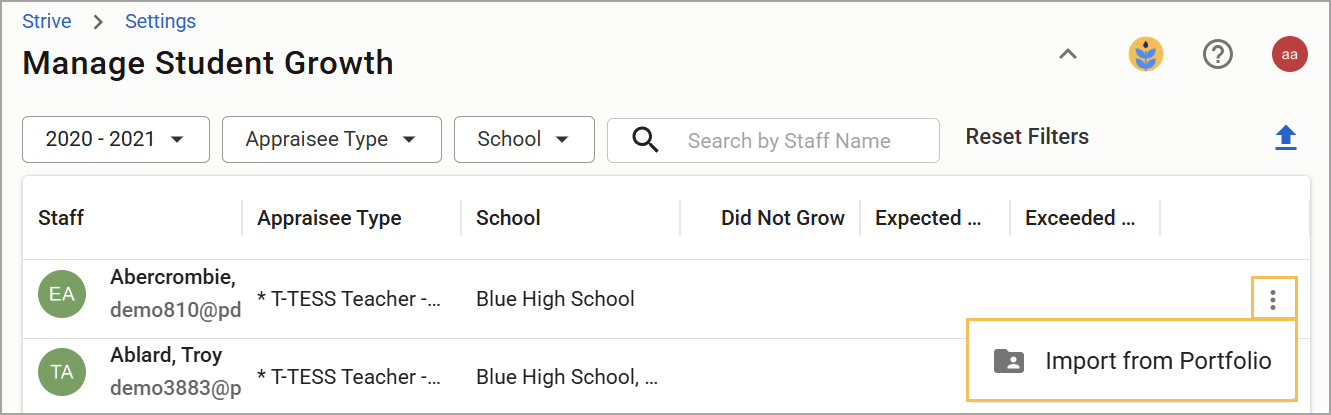
Alternatively, select the Upload arrow to upload a CSV file containing student growth scores. Selecting Download template gives you a spreadsheet with preset columns for easier data entry and uploading.
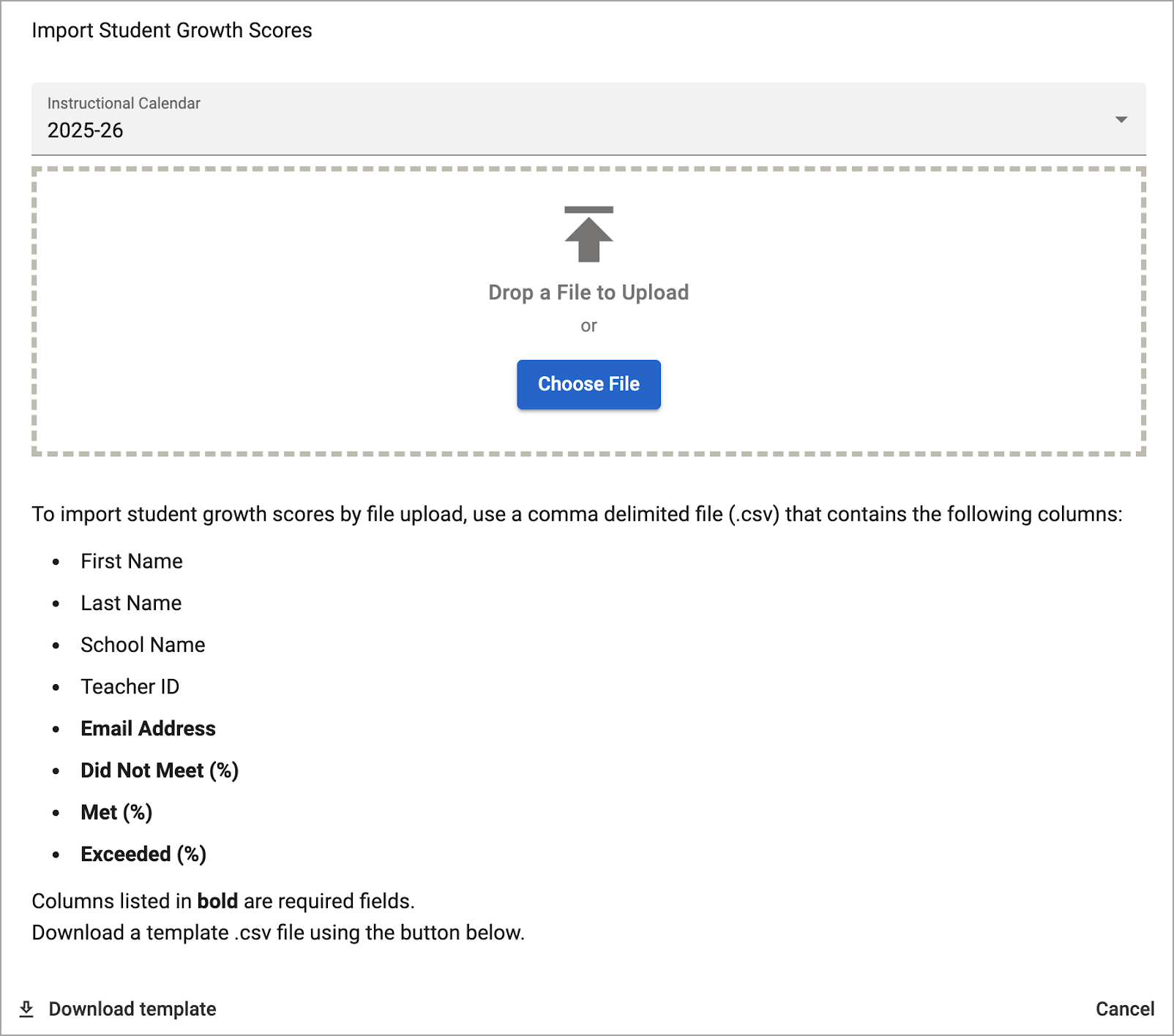
Learn more about how you can manage student growth.
Displaying Student Growth Scores in the Summative Document
Appraisal administrators can also display student growth scores within the Summative document.
Step 1: Select Settings.

Step 2: Select Form Management.
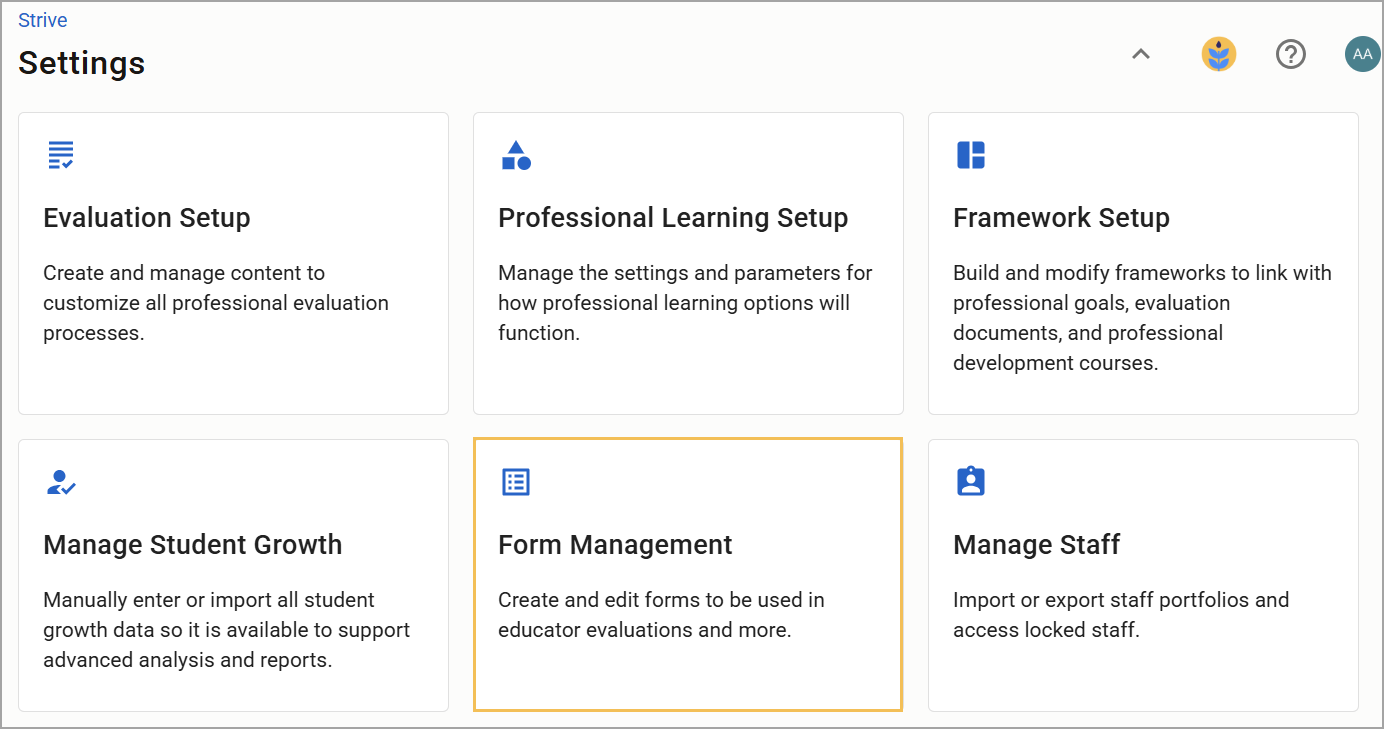
Step 3: Select the Summative form type to locate the Summative document you use as the district’s Appraisee Type for teachers.
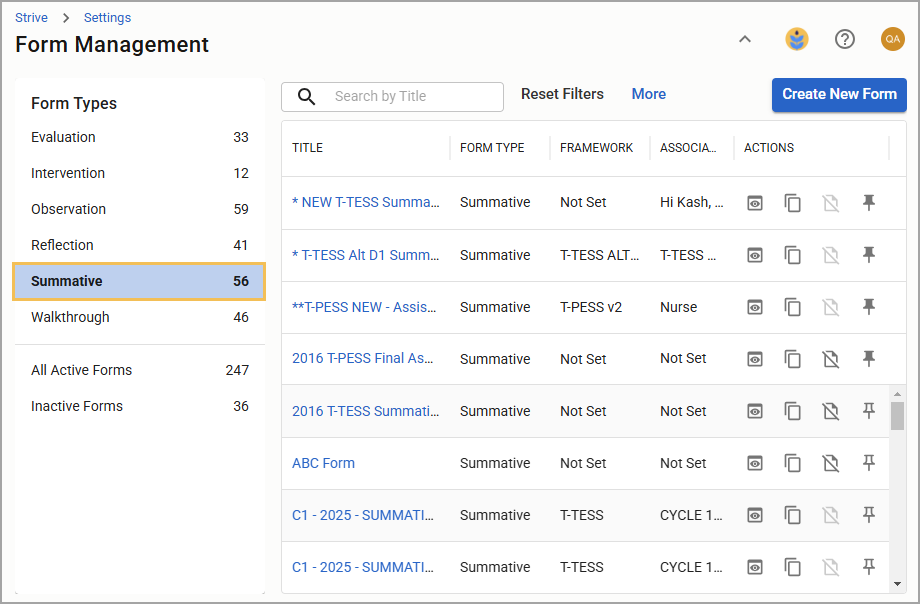
Step 4: Select the Templates Options tab.
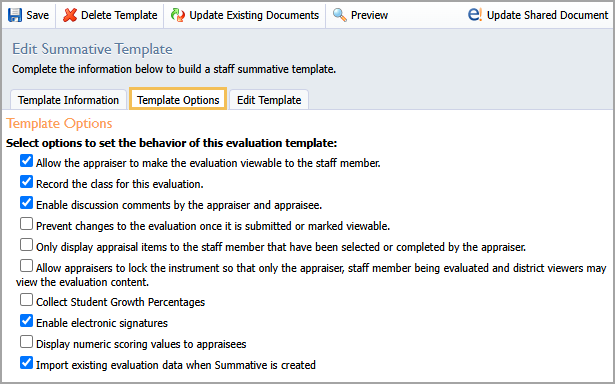
Step 5: Select Collect Student Growth Percentages.
Note: The Collect Student Growth Percentages feature is only available for Summative documents.
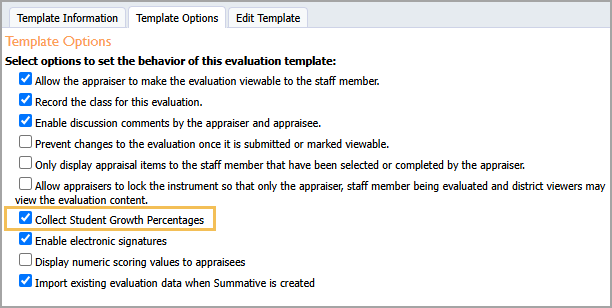
Selecting Collect Student Growth Percentages adds three boxes to the top of the Summative template. The boxes show the populated scores from the data within Manage Student Growth.