Activity Tracker provides interactive views of evaluator tasks. Here, you can view evaluation process tasks by alert status and identify actions that need attention. You can also filter and sort columns within the table to drill down to the needed information.
Select Activity Tracker under the Appraisal section of the main menu.
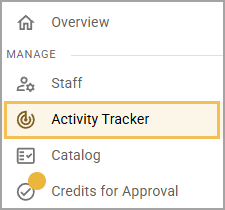
The Activity Tracker consists of two tabs:
My Incomplete Items displays all in-progress tasks that are assigned to you and require action.
All Appraisal Activity contains all tasks. The list can be filtered by Status, Due Date, Appraisee Type, Staff Name, and more.
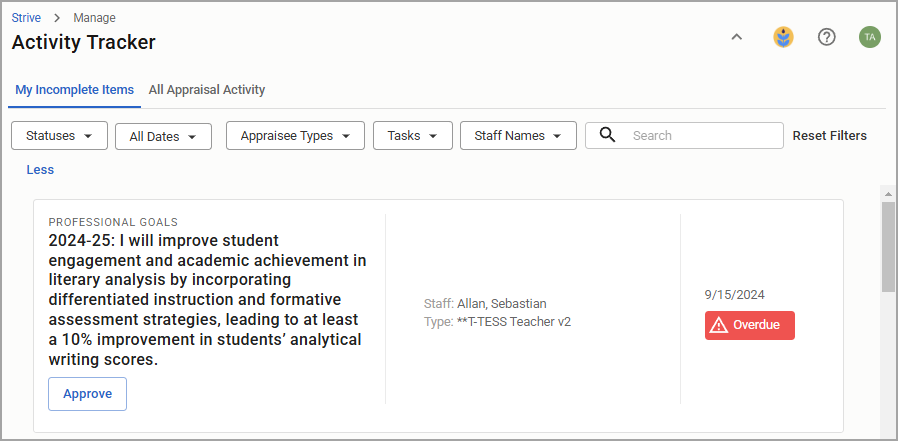
Note: Districts must set up the evaluation process to include due dates. This ensures that goals and documents are accessible according to a district’s evaluation processes. Tasks in the evaluation process that have not been assigned a due date or do not have a set required number appear with a status of N/A.
All Appraisal Activity
Anyone who can conduct or view evaluation activity can view the All Appraisal Activity table.
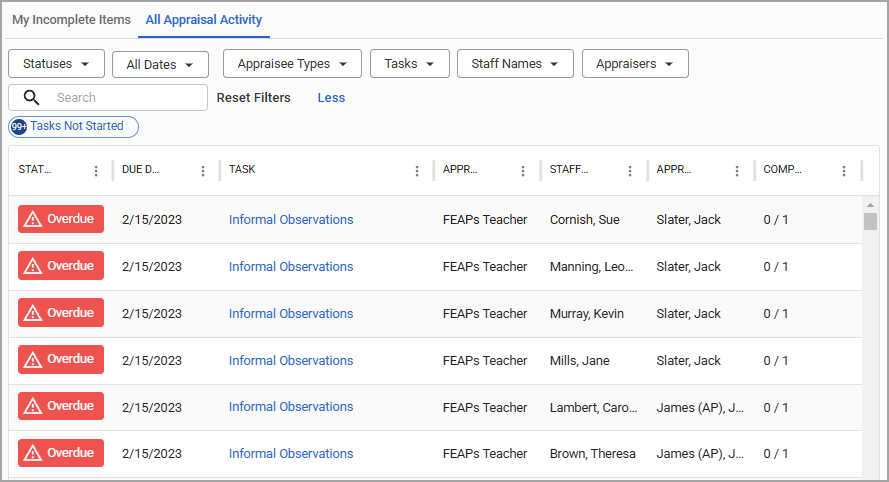
Users can filter and sort columns within the table to find information. The Appraisee Type setup in Appraisal Management drives the table. Learn more about building and modifying Appraisee Types in Strive.
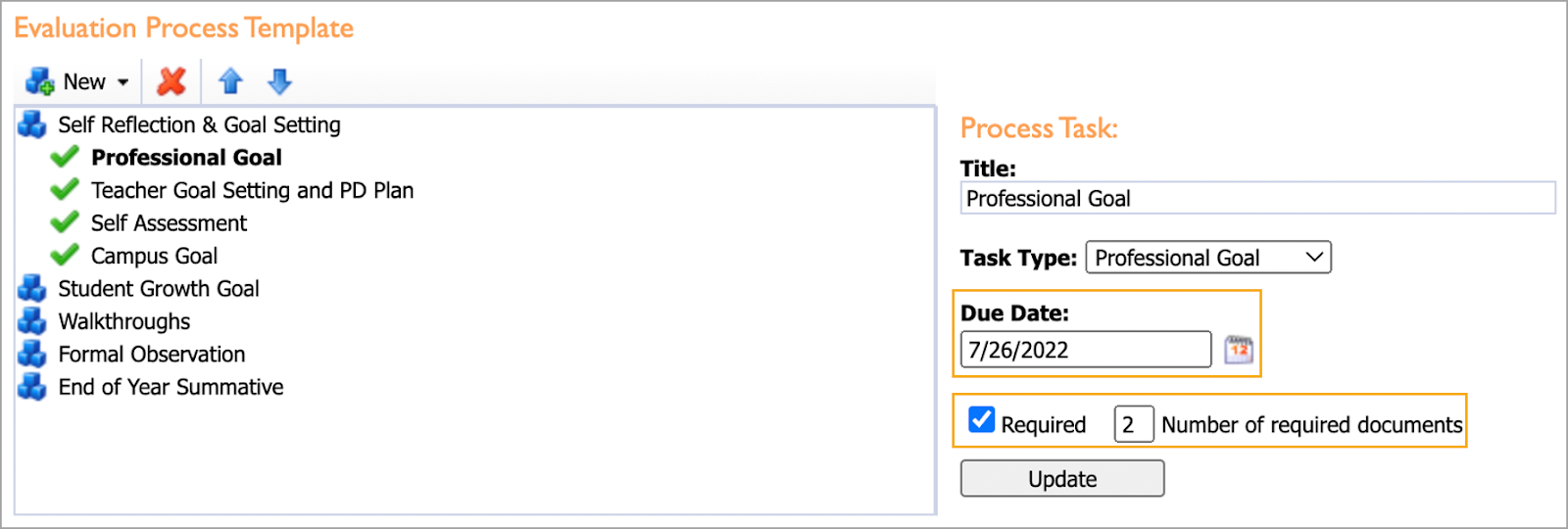
Once due dates and a required number of tasks are set in the Evaluation Process Template, an Alert Status appears in the table for each task. The Alert Status updates continually as tasks approach the set due dates.
Alert Statuses
On Track – Shows items in compliance
At Risk – Displays 14 days before the due date
Overdue – Displays past the due date and beyond
N/A – Appears when there is no set due date or required number

Tips for Filtering All Appraisal Activity
Select one Appraisee Type to focus on one group.
Select one Task at a time to focus on one specific task.
Select an individual Staff Name to view the status of all tasks in the Evaluation Process for that staff member.
Adjust dates to narrow the window for Status Alerts.
Select multiple filters to narrow the information:
Appraisee Type + Task
Dates (Next 2 weeks) + Appraisee Type
![]()
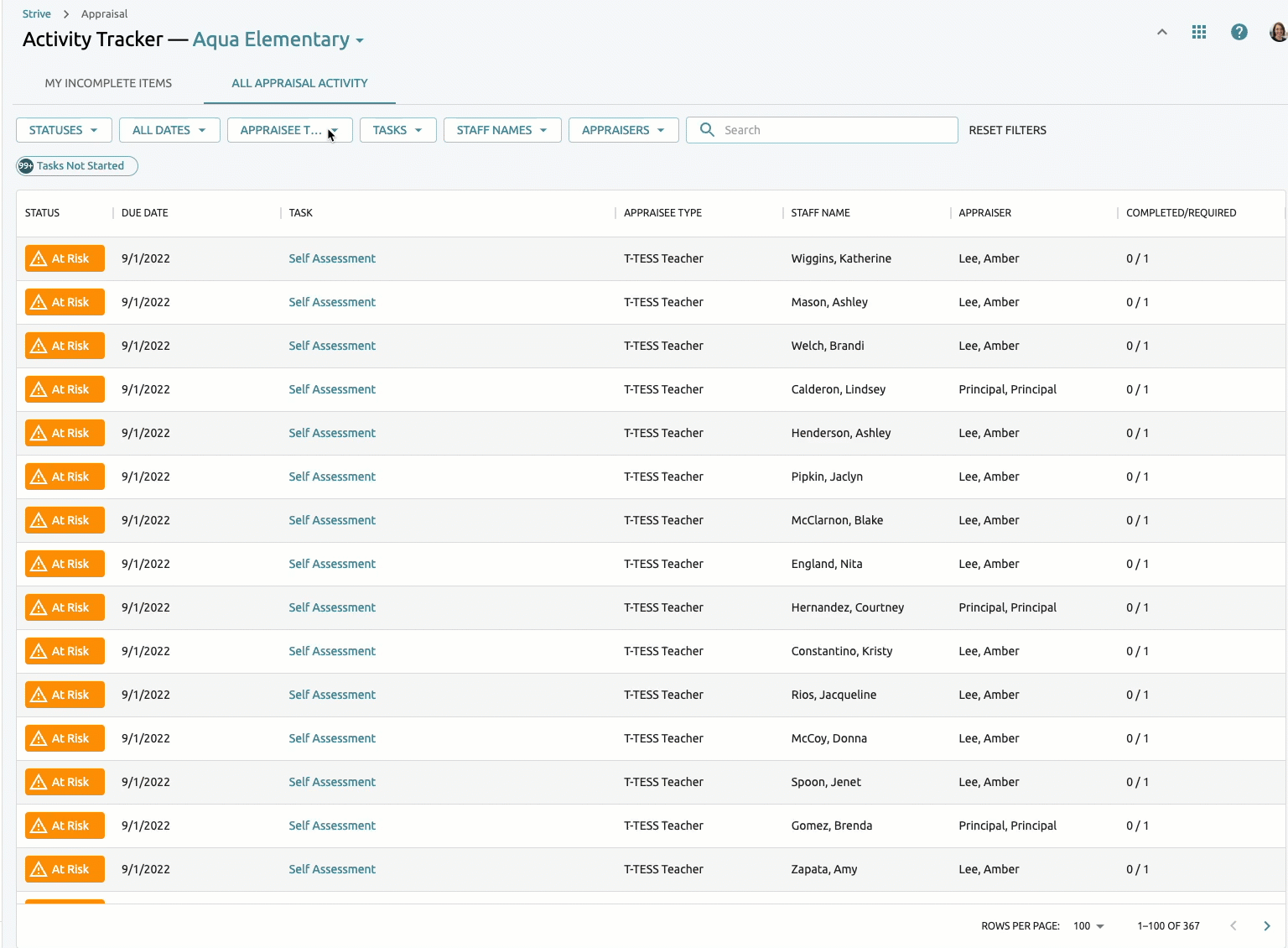
My Incomplete Items
All evaluators can access the My Incomplete Items tab. Users who do not conduct evaluations do not see the My Incomplete Items tab.
My Incomplete Items alerts the evaluator to any item assigned to them that requires action. For example, if a staff member cannot view a document, the action item alerts the evaluator that they need to select Let Staff View on the document. If signatures are turned on, My Incomplete Items lets the evaluator know if a signature is required.
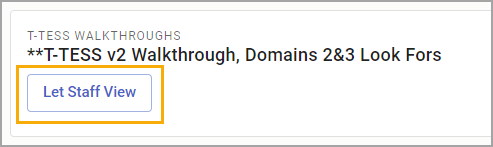
Actions to take from the Incomplete Items tab include viewing a submitted goal or signing a document. If no action is required, the tile displays the On Track message.
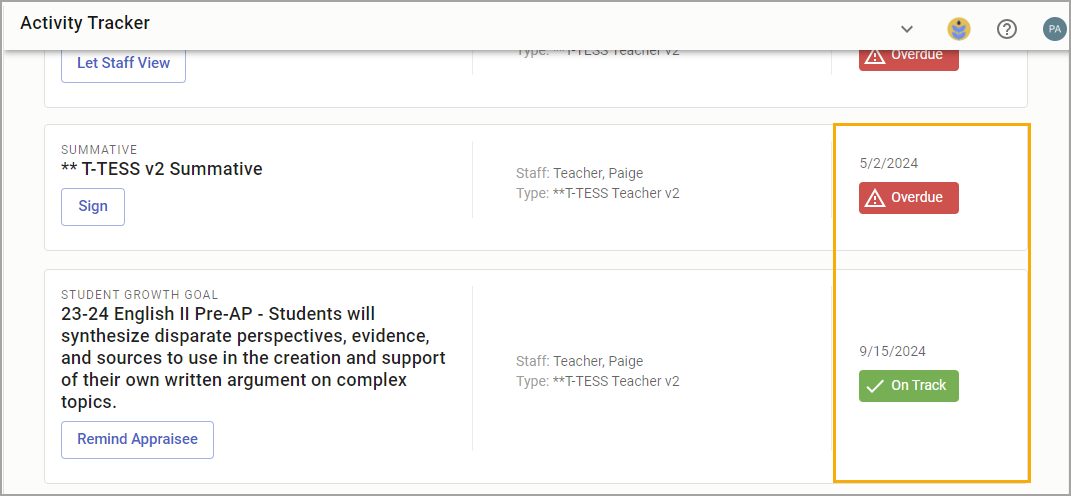
Remind Appraisee opens a window displaying the Status of an appraisal. Check the status to determine the staff member’s next steps.
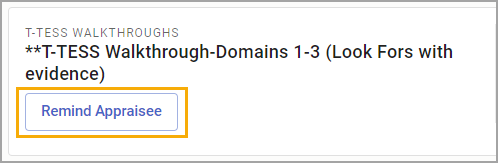
Evaluators can select Email Appraisees to notify a staff member to complete an action. A document or goal is only completed in the All Appraisal Activity table or the Incomplete Items when all steps are complete.
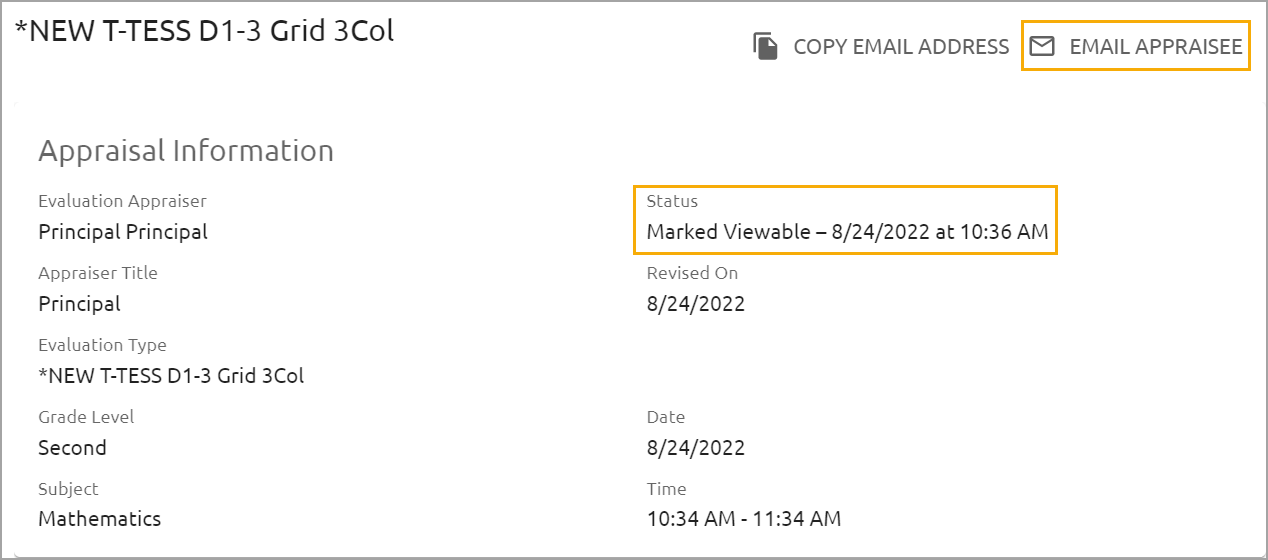
Document Status Steps
Reflection – Unsubmitted > Submitted > Viewed > Signed
Walkthrough – Created > Made Viewable > Viewed > Signed (only if signature is enabled)
Observation – Created > Made Viewable > Viewed > Signed (only if signature is enabled)
Evaluation – Created > Made Viewable > Viewed > Signed (only if signature is enabled)
Summative – Created > Made Viewable > Viewed > Signed (only if signature is enabled)
Note: If Electronic Signature is not enabled, the document is considered complete after the staff member views it.
Goal Status Steps
Professional Goal – Unsubmitted > Submitted > Approved > Completed > Archived
Student Growth Goal – Unsubmitted > Submitted > Approved > Completed > Archived