This guide provides direction on how to make good use of extra support features while you take your online tests.
These support features include the following:
Calculators
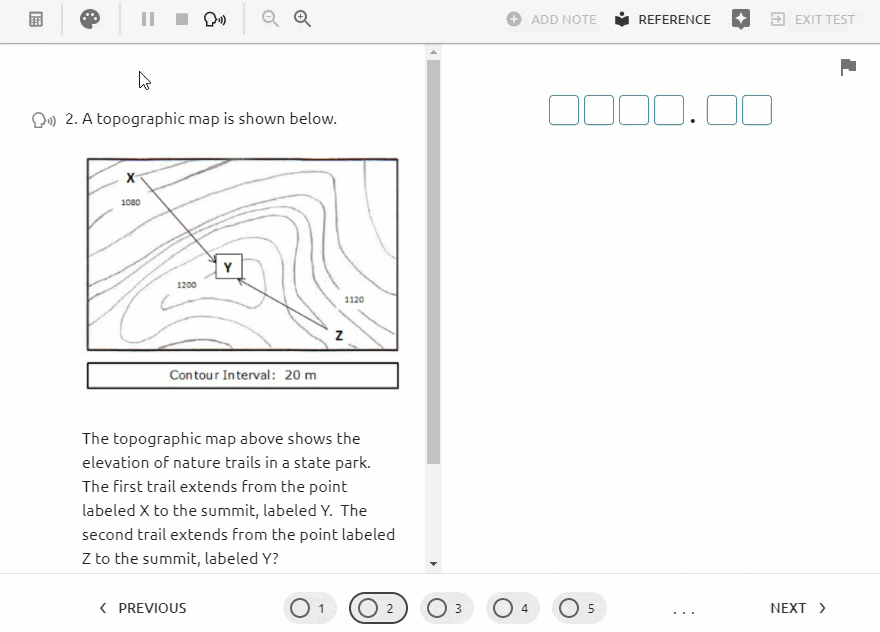
A Calculator icon will appear on the toolbar if your teacher has enabled one for your test. To open the calculator, click the Calculator icon. To close it, click the icon again or the X button.
You may have access to Eduphoria’s Basic Calculator or to Desmos’s Scientific or Graphing Calculator, depending on what the test requires. The basic calculator is shown above. Below are the Desmos Scientific Calculator and Desmos Graphing Calculator respectively.
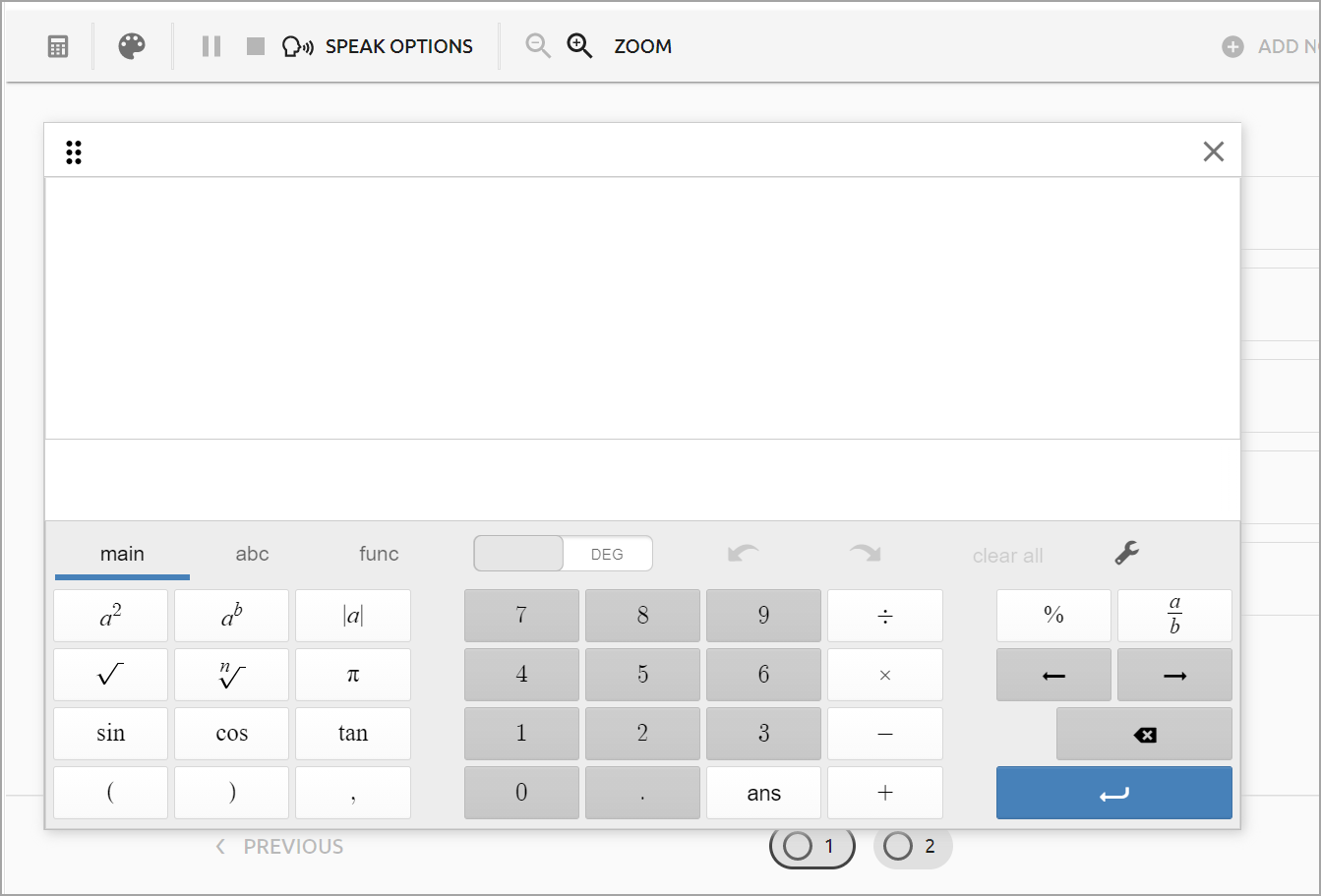
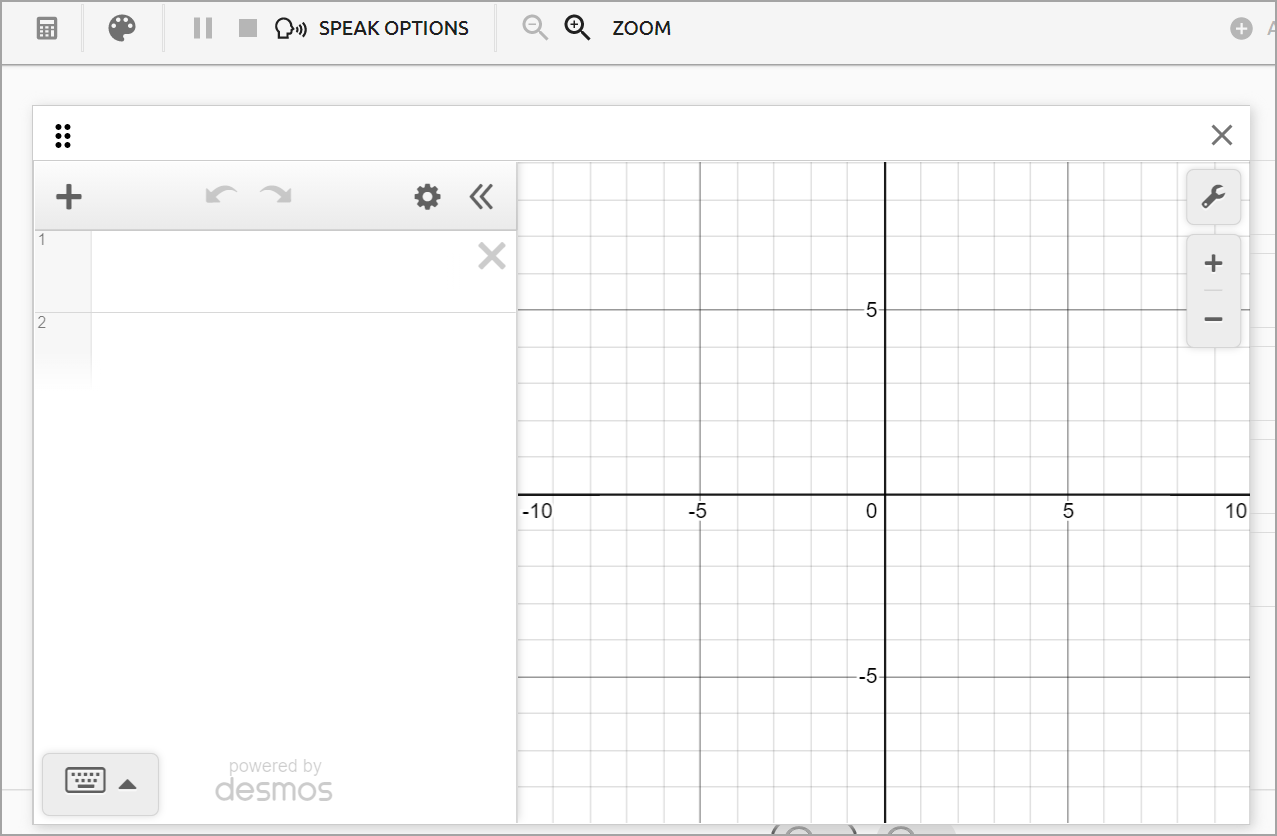
Eduphoria partners with Desmos to provide these calculators for online testing. Desmos offers additional online support for each calculator type as needed.
If the calculator doesn't load correctly in the assessment, ask your teacher to contact Eduphoria support at support@eduphoria.net.
Desmos and related trademarks are property of Desmos Studio PBC.
Content Clarifiers

Your test may support Content Clarifiers, otherwise known as Content and Language Supports. With the support enabled for your test, you will see certain words with dotted underlines marking them as content clarifiers.
Hover your mouse over a word to view additional information your teacher has provided you. This information could be a definition of a word, a contextual note, an image, or more. Text-to-Speech also works for content clarifiers if the Speak icon is visible.
Spanish Support
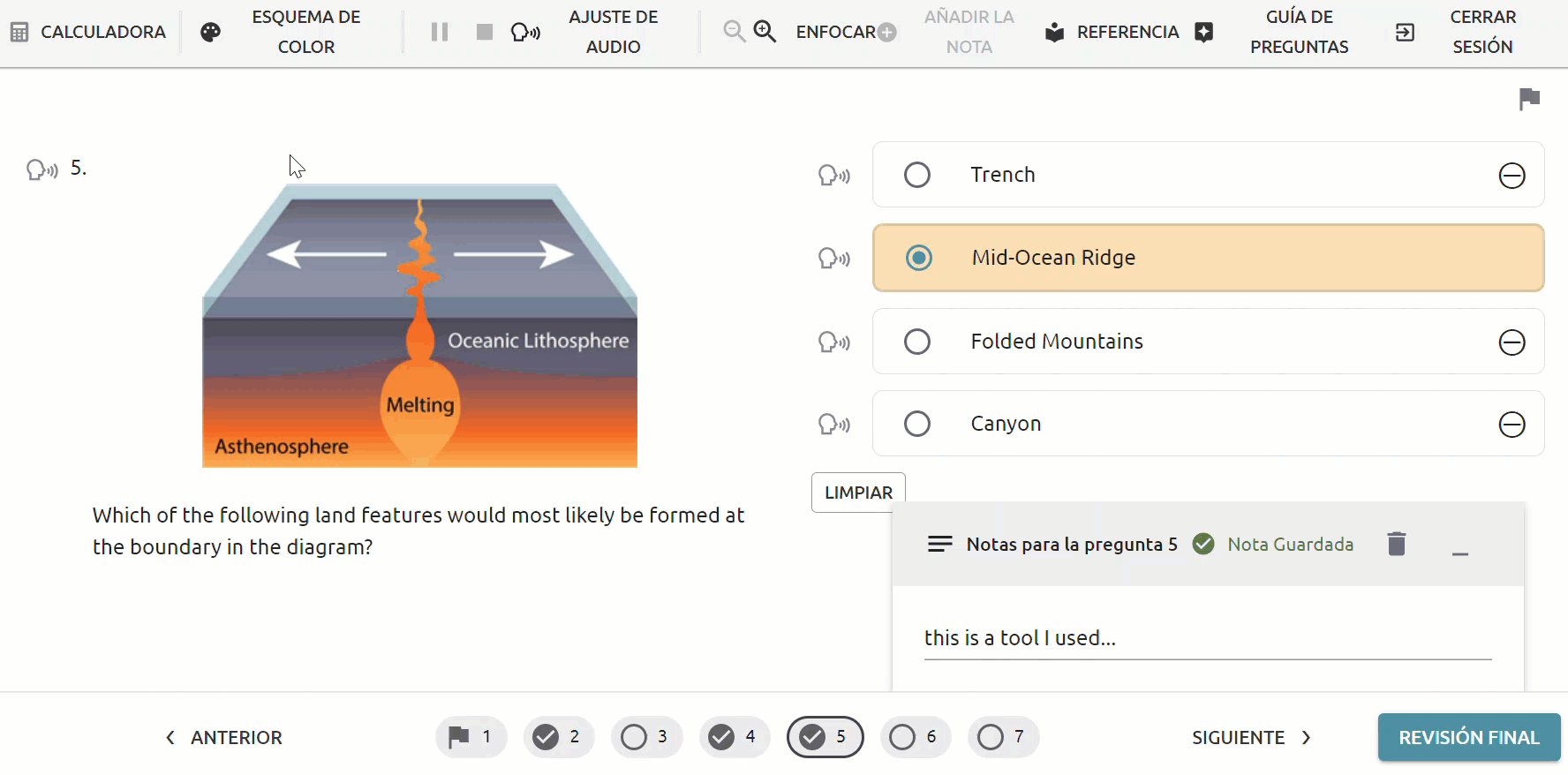
If your test has the Spanish Support enabled, you will see the toolbar, question directions, and other buttons on the interface in Spanish. However, questions written in English will not be automatically translated to Spanish by enabling the support. Your teacher will need to also create a Spanish version of the test.
A native Spanish-speaking voice can read Spanish directions, questions, and answers aloud using the Text-to-Speech support feature. You can choose between a male and female voice.
Speech-to-Text
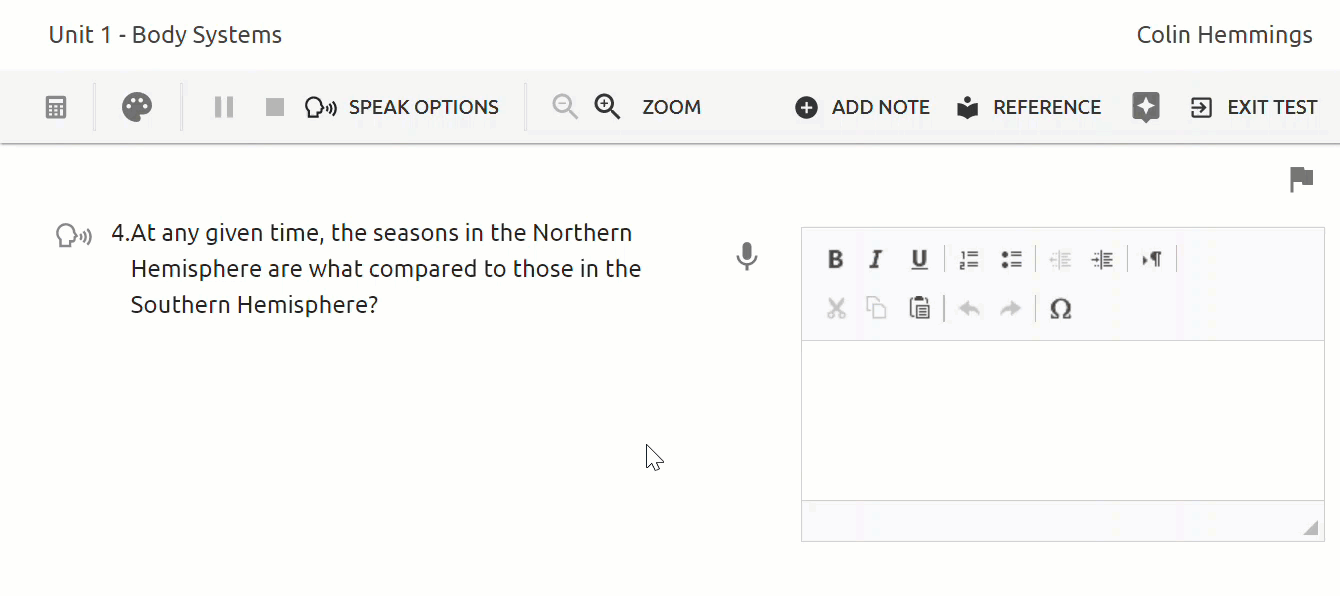
Speech-to-Text is a support feature that allows you to speak your answer, which will be automatically typed into a constructed response text box. The Speech-to-Text feature is not supported in LockDown Browser.
Click the Microphone icon and grant permission to record your answer. The icon will flash to indicate the microphone is currently recording and will stop automatically after a pause if it does not detect any speech. Click Microphone icon to Start Speech-to-Text when you are ready to record your answer, and click the icon again to Stop Speech-to-Text when you are done. You can edit your spoken response in the text box and by using the formatting toolbar.
Spelling Assistance

Your test may have spelling assistance supported for certain questions like constructed response and text entry. As you type your response, spellcheck will indicate any misspelled words with a red line underneath.
Text-to-Speech
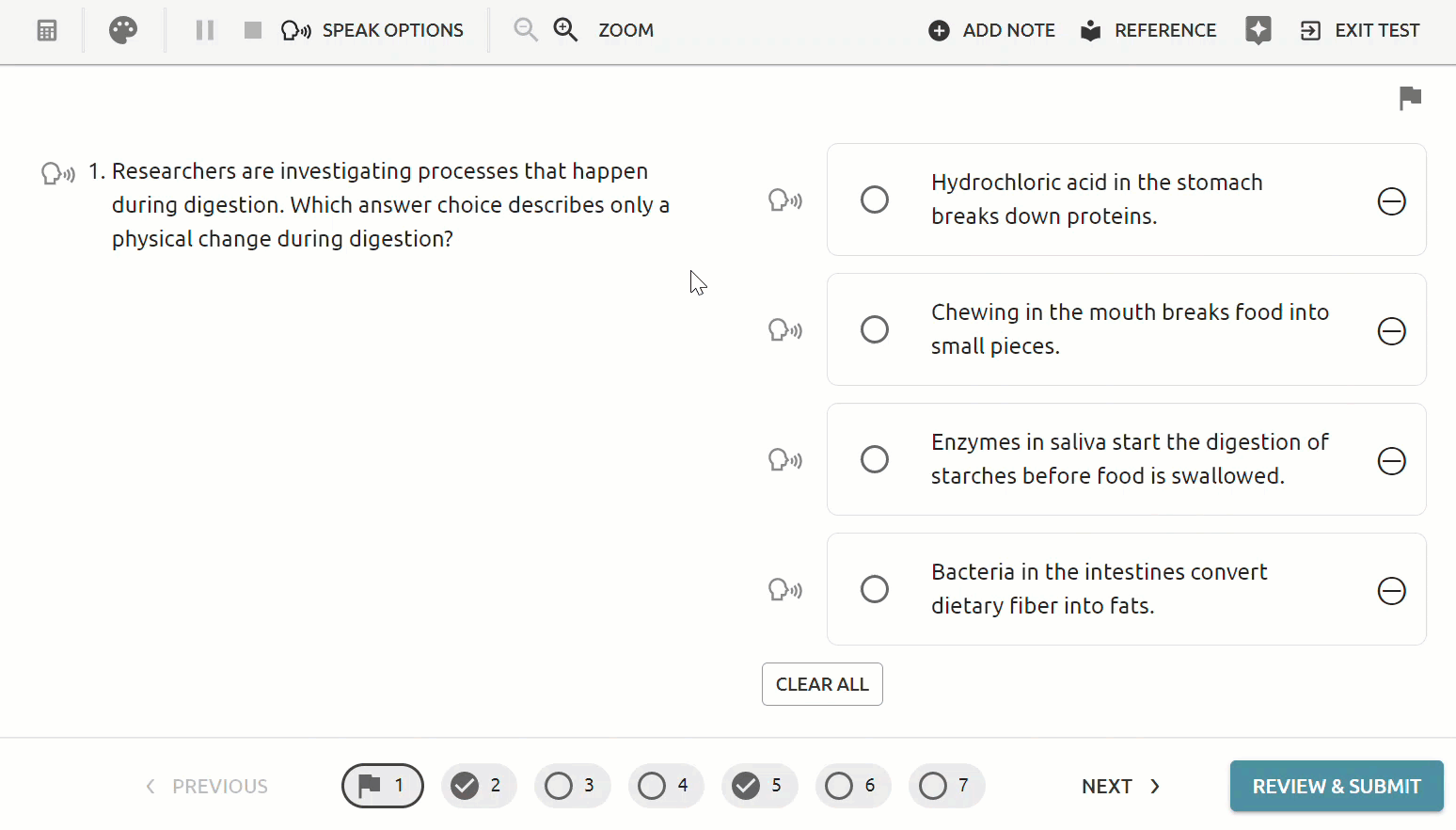
Text-to-Speech is a support feature that will read aloud the test questions, answer choices, and highlighted text to help you understand them. If Text-to-Speech has been enabled for you, the Speak icon appears next to each question and answer choice.
Click the Speak icon to hear the questions and answers read aloud. When you select text with your mouse, a pop-up menu will appear that allows you to highlight the selected text and have the selection read aloud. You can also pause and stop as needed while listening from either the pop-up menu or the toolbar.
By clicking Speak Options, you can adjust the volume of the speaker as well as slow down or speed up the rate of speech. You may also have the option to choose between native English and native Spanish speakers and a male or female voice.