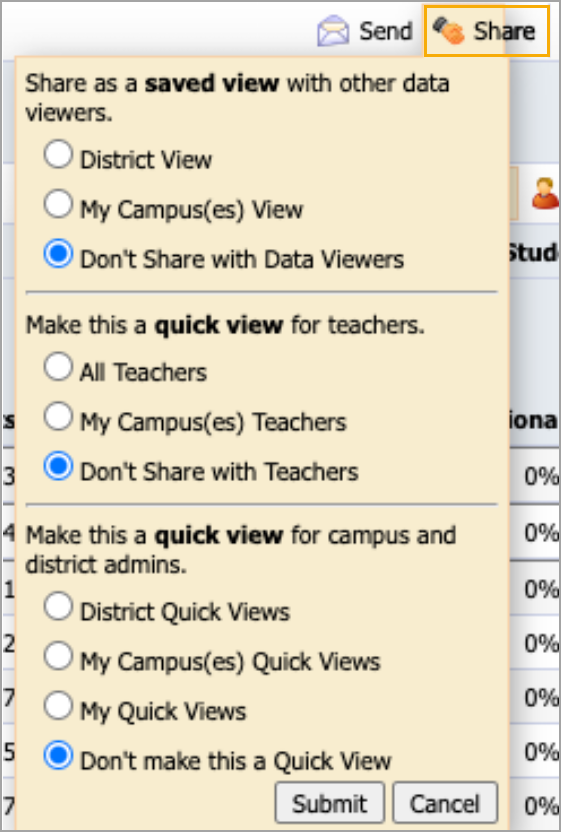Quick Views and Data Views Bank in Aware allow test creators to access, manage, and save views of assessment data tables. Users with a saved data view can search, manage, and favorite saved data tables. The saved views that you can access vary depending on your user rights.
Quick Guide
Select Data Views Bank from the Analysis section of the main menu.
Use the sort and filter options to locate a data view.
To open a Saved View, click on the linked view title.
Views without links have been shared as a Quick View only, not as a Saved View. Quick Views cannot be directly viewed from the data table because they are data templates applied to an assessment. To learn about using Quick Views, see Using Quick Views to Analyze Test Data.
Illustrated Guide
Step 1: Select Data Views Bank from the Analysis section of the main menu.
.png)
Step 2: Type the name of a view in the Search by Title field to show views matching your search criteria or use the View Type, Saved View Access, and Quick View Access filters to narrow down the list. Click the Reset Filters button to show all views.
The View Type drop-down menu allows you to show data views that are labeled as Quick View and/or Saved View.
Use the Saved View Access or Quick View Access drop-down menus to filter the list by roles and rights.
.png)
Step 3: To view a Saved View, click on the linked view title.
.png)
Views that do not have a link cannot be viewed but can be edited. Views without links have been shared as a Quick View only, not as a Saved View. Quick Views cannot be directly viewed from the data table because they are data templates applied to an assessment. Viewing a Quick View requires you to access test data and apply the desired template from the data views table. To learn about using Quick Views, see Using Quick Views to Analyze Test Data.
Editing Data Views
To edit a view, click the Pencil icon. You can edit or delete a view as needed. Depending on user rights, some users may be able to view various Saved Views but not edit them.
.png)
Favoriting Views
Click the Star icon next to a Saved View to favorite the view. You can favorite up to five Saved Views. Favorite views appear in a short list on the Data Views Bank section on the Overview screen.
Quick Views cannot be marked as favorites. Data Views that have a blank, greyed out star are Quick Views that cannot be favorited.
.png)
Manage Data Views Listed Side by Side
The Manage Data Views table consolidates formerly separated navigation into one spot. For example, a district administrator could easily have Personal Views, District Views, Campus Views, and Received Views. Curriculum Views have been deprecated.
Former View Labeling | View Type | Current View Access |
|---|---|---|
District Quick | Quick View | District and Campus Admins |
Campus Quick | Quick View | Campus Admins |
All Teachers Quick | Quick View | All Teachers |
Campus(es) Teachers Quick | Quick View | Campus Teachers |
District Data Viewers | Saved View | District and Campus Admins |
Campus(es) Data Views | Saved View | Campus(es) Admin |
Personal | Saved View | Personal |
Received Views | Saved View | Personal, Received, Specific User |
Specific Users - Name(s) of User(s) | Saved View | Personal, Specific User |
Curriculum Views | N/A | Deprecated |
View Access
Aware has two distinct types of views: Saved Views and Quick Views.
Saved Views include Campus, District, Received, or Personal Views.
Quick Views are all views found in the Quick Views template drop-down list when accessing a data view for a specific assessment.
Each of the view types has a level of View Access. Not all view types can be shared with all groups. For example, the owner of a saved view can only share that view with others belonging to the same campus(es). See Sharing and Sending Templates and Views for more information.