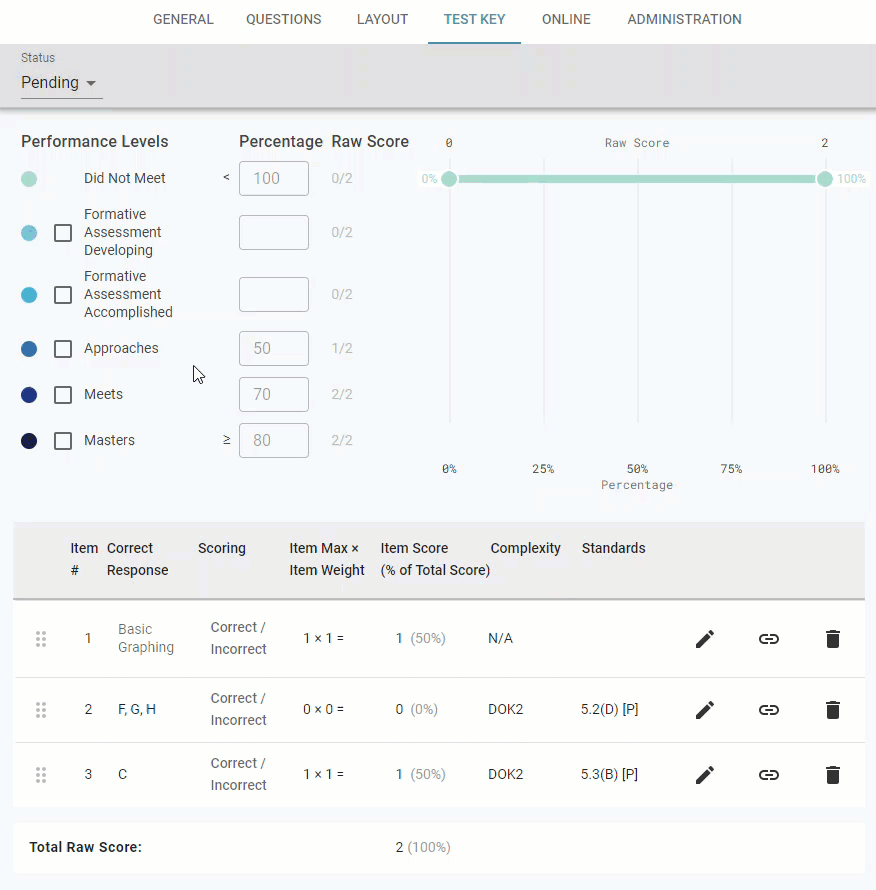When an assessment author builds an assessment, the test defaults to the preset district performance levels with associated percent cut points based on the test type.
An assessment author can enable, disable, or change the percent values of a performance level for an individual test but cannot change the performance level names set by the district. If the district does not want assessment authors to change the percentages for a test created within a specific test type, then the district needs to clearly communicate its expectations to assessment authors.
Changing Percentage Values for Performance Levels
Assessment authors can change the percentage values for performance levels whenever they create a new assessment or open an existing assessment. If students have already taken an existing assessment, remember to rescore the assessment to apply the updated performance levels.
In addition, assessment authors can either enable all five performance levels or enable a single set. The example below shows all five performance levels enabled.
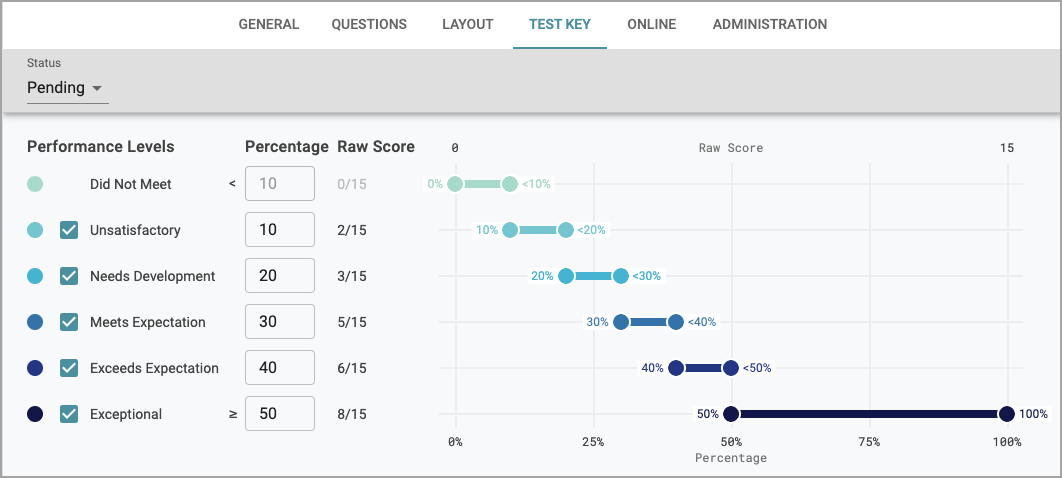
In some cases, a district may have established separate sets of performance levels. Examples of separate sets include Formative Assessment Developing and Formative Assessment Accomplished as one set, and Approaches, Meets, and Masters as another set. The following instructions will show how performance levels display when only using a single set.
Step 1: Scroll down to Performance Levels under the General tab when configuring a new or copied assessment.
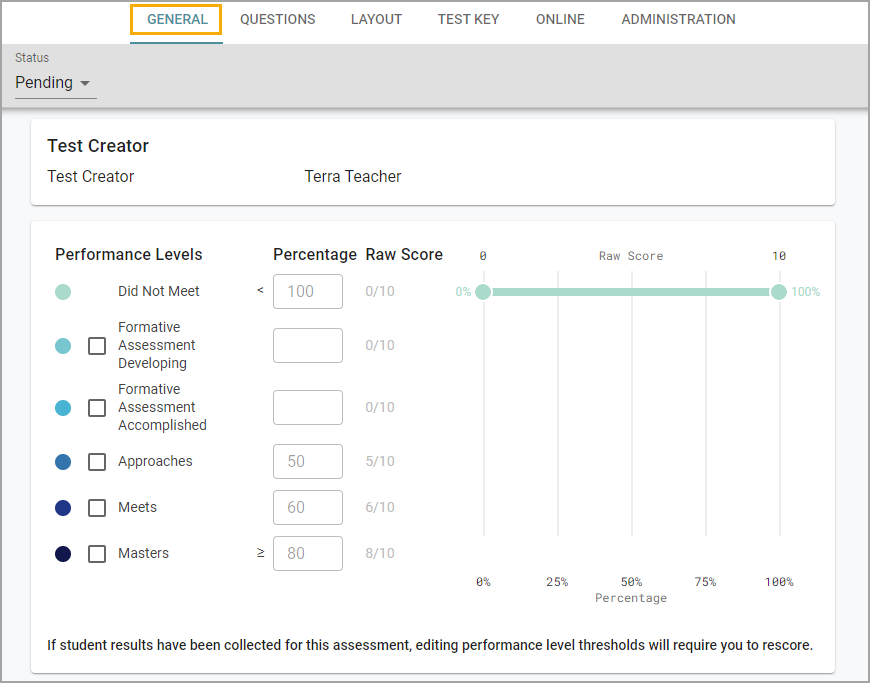
Step 2: Check the boxes of the performance levels you wish to include. Unchecking performance levels will disable them and will show blank fields if pulled into a data view.
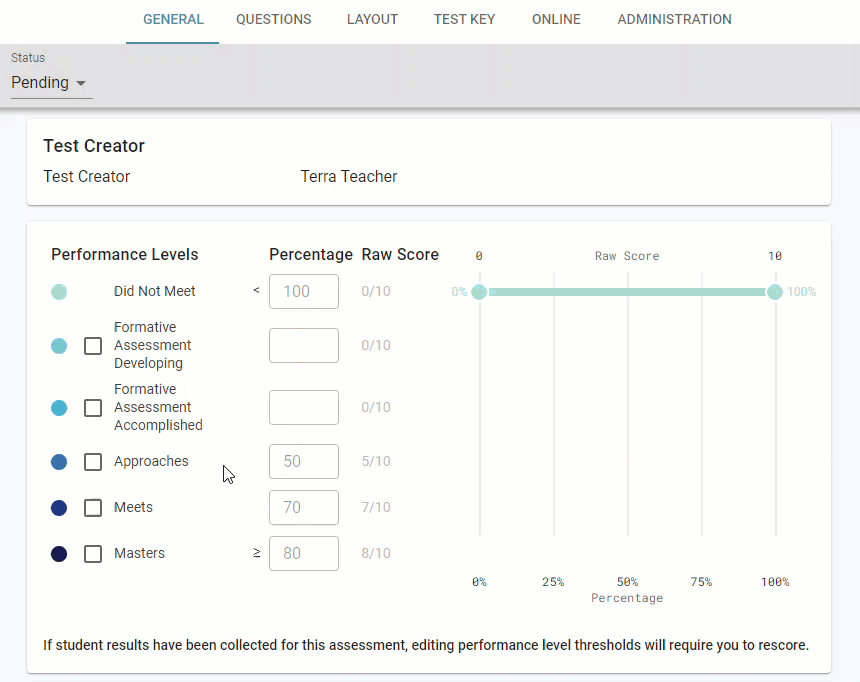
Step 3: Modify the Percentages as needed, but ensure the performance levels are input in ascending order. Doing so allows the Quick Views column for Highest Level Achieved to function appropriately.
The modal will automatically update and save to reflect your selections, percentages, and raw scores. If there aren’t enough questions or weighted items on the assessment, you will see a message advising you that some performance levels may be too narrow and may not be achieved with the raw scores in the test.
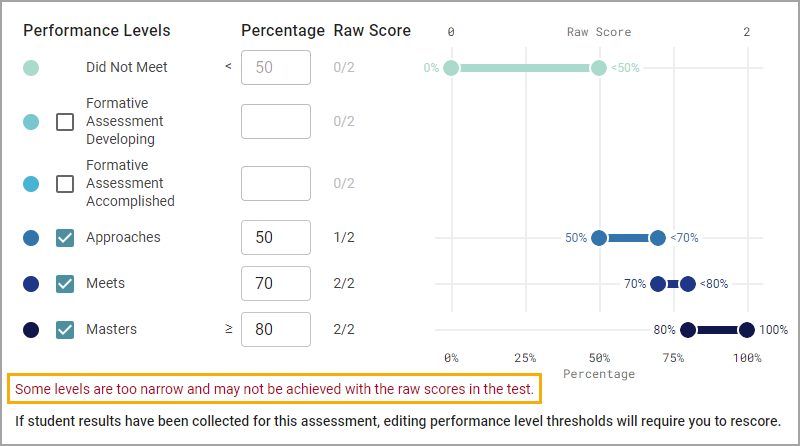
Furthermore, a warning will display if your levels are not listed in ascending order by percentage.
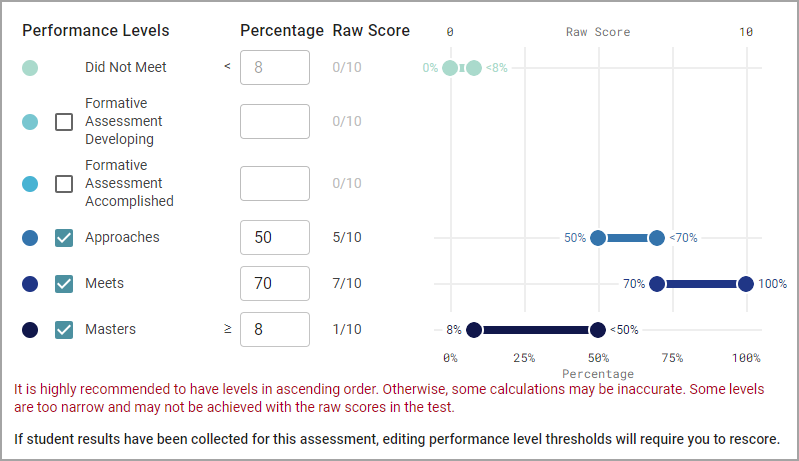
Step 4: Navigate to the Administration tab and select Rescore if you have already collected student scores. Rescoring will allow the updated performance level percentages to take effect.

Step 5: Navigate to the Test Key tab to reconfigure performance levels at any time. As you make any changes to item weight and scoring methods, you will see in real-time how these changes influence the raw score data.