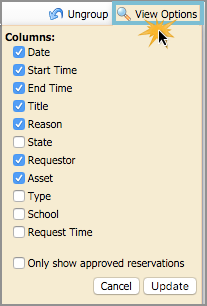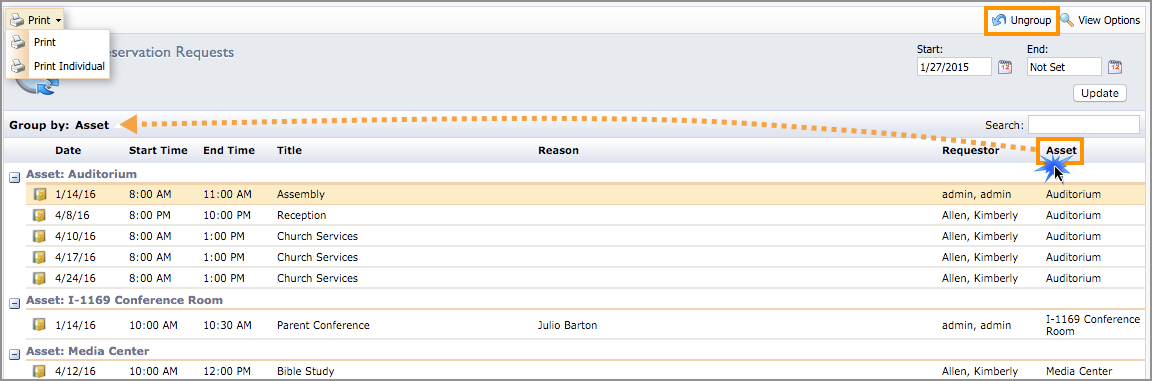In order to view reservations, the staff member must have the View Reservations right. This view allows reservations to be filtered by date or keyword search, grouped, and printed. The columns displayed in the view can be removed or added. Each feature is discussed in this section.
Step 1: Select the Reservations tab.
Step 2: Under Approvals, select Show All Requests to view reservations.
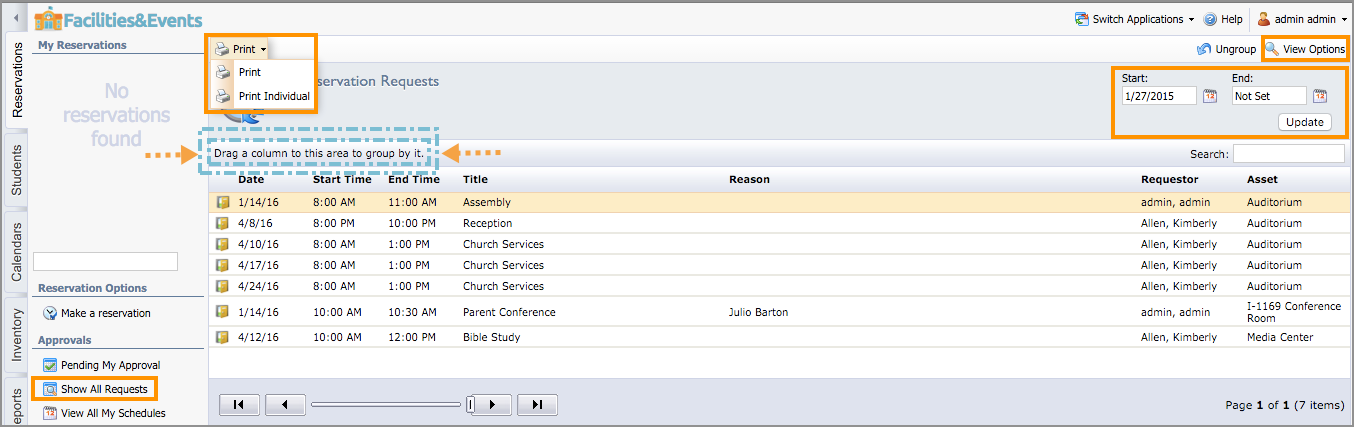
Step 3: You can filter the table using the following options:
Filter by Date – Select the Start and End Date to see reservations for a specific date or date range.
Keyword Search – Display only reservations that match a keyword by typing in the search criteria and hitting enter.
View Options – Select this icon to add or remove columns that are displayed in the reservation grid.
Grouping Reservations – Drag the column title to the row above the title and release. You can choose multiple groups. To ungroup the columns, click Ungroup.
Print – Prints all reservations on the screen.
Print Individual – Prints separate pages for each group.
View Request Details – Shows request details and allows a staff member with the Edit Reservations right to double-click the reservation and edit its information.
Select the Additional Information tab to view any forms included with the reservation.
Select the Publish tab to publish the reservation to the web calendar if the reservation has been approved and the staff member has rights to the public calendar.