This article covers the roles and rights you can assign users within and for Facilities&Events.
System Administrator
The System Administrator role allows a user to grant roles and rights to other users within the Manage tab. The system administrator has the highest level of access across the district and includes the ability to assign assets to students with the following rights:
The Edit Reservation and Assignment Settings right allows a system administrator to select any asset at a school and assign it to a student. The asset does not need to be preset for student assignment by a teacher. Instead, the asset's assignment settings are automatically changed when the system administrator assigns it.
The Assign to students on your campus and Assign to students on all campuses rights enable the system administrator to assign any asset at any school to any student throughout the district.
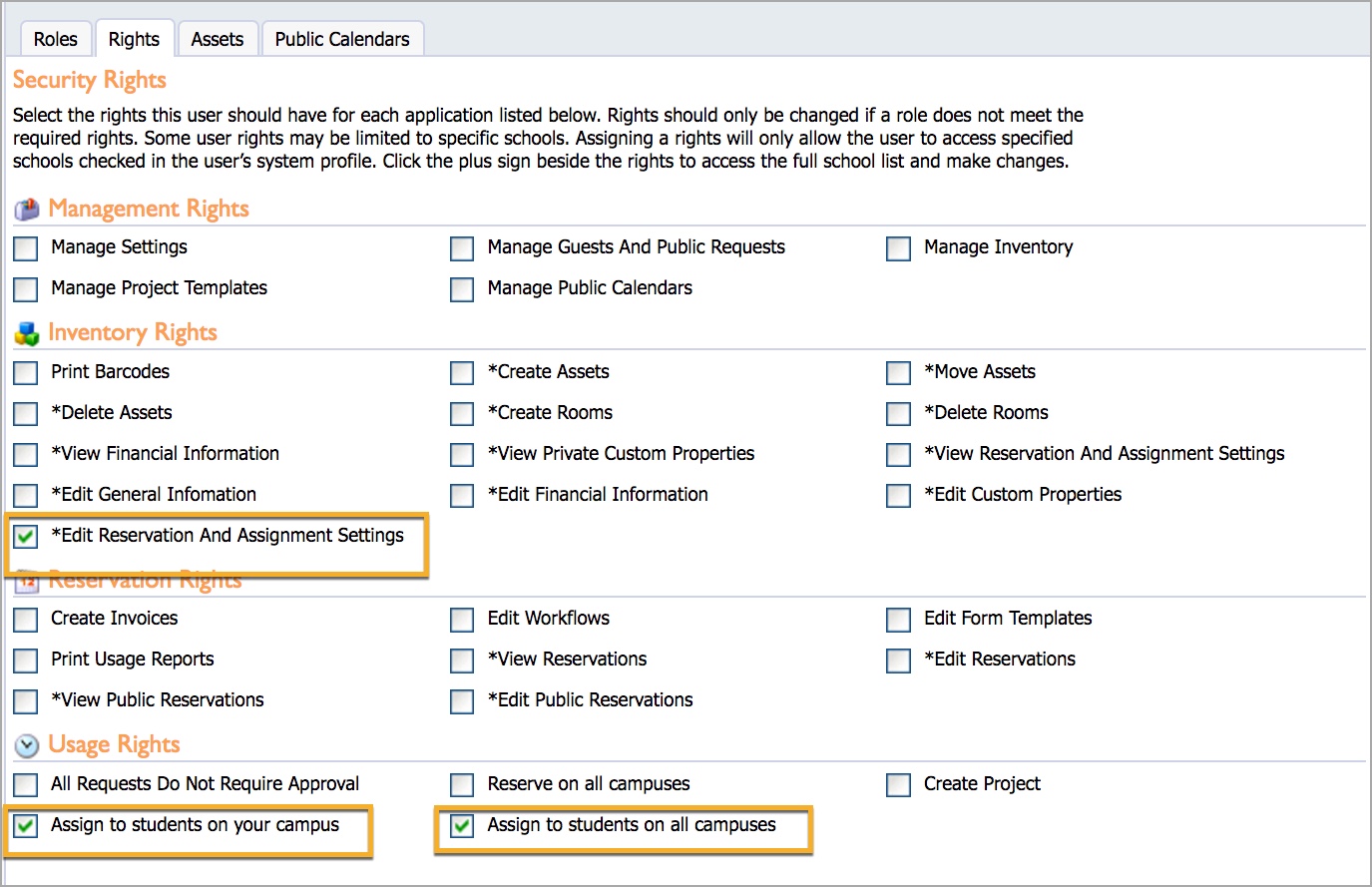
Inventory Manager
The Inventory Manager role has the ability to assign school assets to students at the inventory manager’s school. All assets and students must be at the same school as the inventory manager. This is the highest level of school access which includes the following rights:
The Edit Reservation and Assignment Settings right allows an inventory manager to select any asset at their school to assign that asset to a student at the same school. The asset does not need to be preset for student assignment by a teacher. Instead the asset’s assignment settings are automatically changed when the inventory manager assigns it.
The Assign to students on your campus right enables the inventory manager to assign an asset at their school to a student located at the same school as the asset and the inventory manager.
Teacher
The Teacher role, which is the basic level of access in Facilities&Events, has the ability to assign designated assets to students on their student rosters, as determined by the connection with the Student Management System.
Designated assets must be preset by an inventory manager or a system administrator before the teacher can assign them to their students.
Definitions and Key Words
Asset – Must have a barcode to describe the asset and therefore assign to student; it's a unique identifier for the asset.
Assignable – If an asset is marked as assignable, it can be assigned to the student's account and tracked in Inventory.
Student ID – Student ID is pulled from the district SMS and Rosters so that assigning to students is more accurate.
Check-Out – Assigning a district/school asset to a student.
Check-In – Removing a student's assignment of an asset.