In a form, the person selected as the recipient and/or someone set in the approval process gains access to the Review tab.
Users can access forms using the drop-down selection to find forms:
Pending Review – Pending approval from the recipient.
Reviewed – The recipient’s approval has been received.
Received – The form designates this person as a final recipient after a workflow is completed.
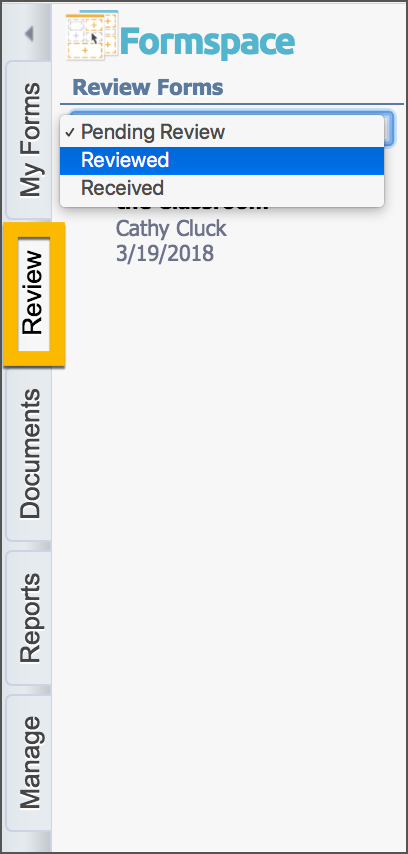
Forms appear in order by ID# in the database tables. They do not appear by creation, submission or completion date. Please see the screenshot below. While each form template has a unique ID# so does each form created from that template. A user may create a form and decide to submit it for approval at a later date. This is why some forms may appear to be "out of order" due to the creation date of the form and the automated ID# tagging that occurs in the database.
Sample database table .CSV file with form ID#s:
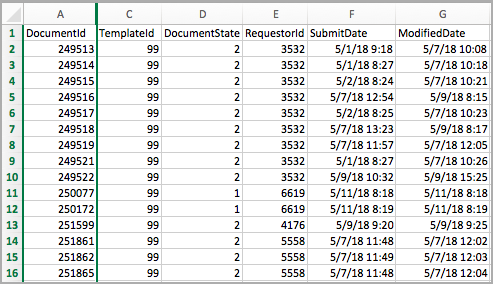
Approving or Denying a Form
Select the form from the list to review.
Review the information in the form.
Select from the options in the top toolbar.
![]()
Save the Draft for Later allows you to add information to sections assigned to you and then come back to the form to approve or deny it later.
Printing the form generates a PDF file.
Approve or Deny both give you the option to enter a comment to include with the form workflow at the right for all members in the workflow to view. The form submitter is also informed via email.
Email allows you to send the form to another user in the Eduphoria database.
Spell Check checks for misspelled words.
Freeflow Steps
If the workflow includes a Freeflow step and you are the initiator of this step, other options appear in your toolbar.
![]()
In this case, you have the option to:
Send to User lets you search for another user in the Eduphoria database to send the form to next. When you send the form on, you are approving it and then choosing who should get the form next, based on the nature of the form.
Continue Workflow allows you to approve the form and pull it back into the structured workflow. The system either sends the form to the next designated approver in the workflow or complete the workflow if the Freeflow step is the last step in the workflow.
Received Forms
If you are designated as the Recipient of a form, then the form appears under your Received Forms after the workflow has been completed.
When viewing approved and received forms, you can search for particular forms. You can search by form submission date range, request ID, template title, workflow title and requestor's name.