Individual teachers, campus-level administrators, and district-level administrators can create Monitor Groups.
When a Monitor Group of target students is created at the campus or district level, the teachers who have students in the group can automatically view the Monitor Group. However, teachers can only see the students they teach, not all students in the group.
Additionally, teachers and staff members with approved access to students can create their own Monitor Groups.
Create Monitor Groups
You can create a Monitor Group in three ways: 1) from a data view, 2) from the Monitor Groups table, or 3) by uploading a file of student IDs.
Option 1: Data View
Follow these instructions to create a Monitor Group from a data view.
Step 1: Create a new data view or select a test from Quick Views.
Step 2: Click on the Individual Student Level icon to view a list of students.
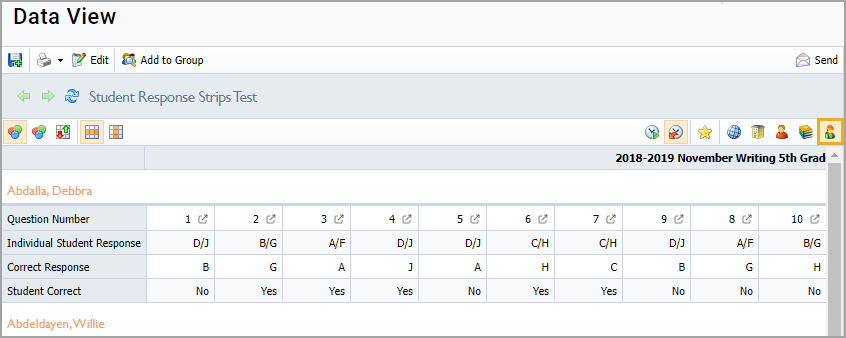
Step 3: Edit the view to reflect the students that need to be in the Monitor Group.
Step 4: Select Add to Group.
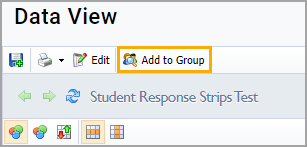
Step 5: Follow the instructions in the wizard to create a new monitor group or add to an existing group.
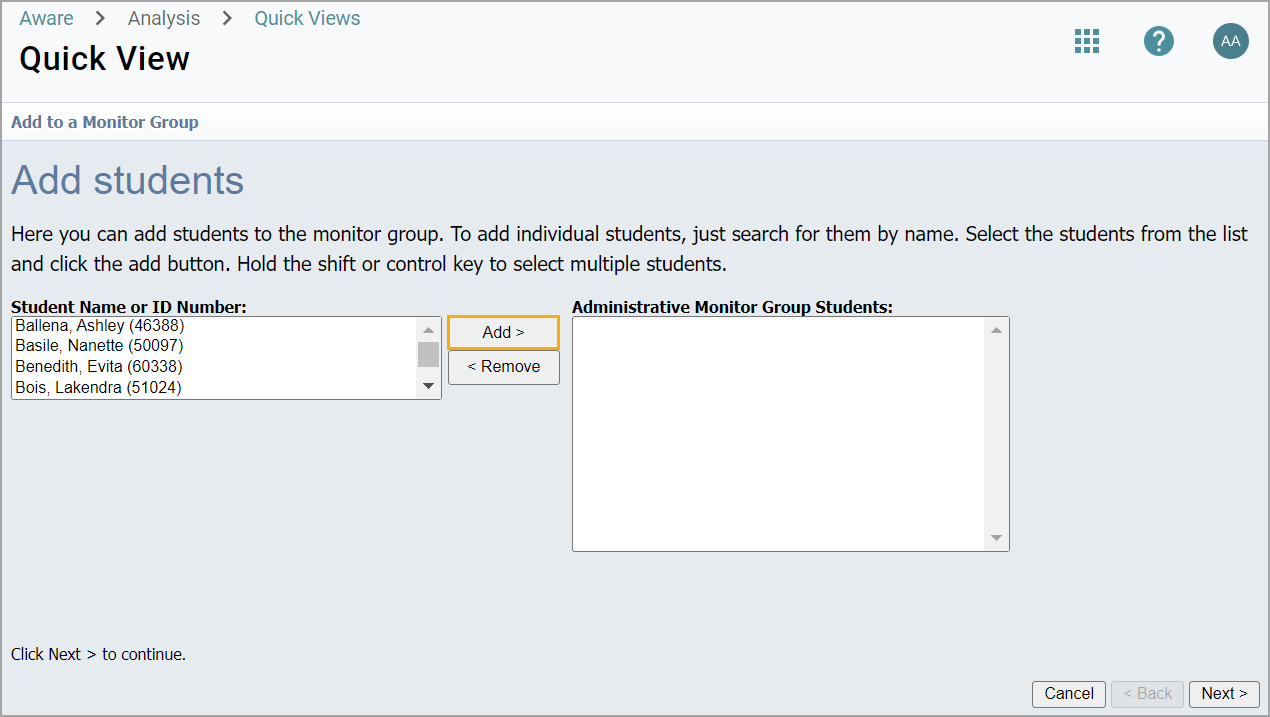
Note: To select large numbers of students, press the shift key, click on the first student, scroll down, and click on the final student you want added to the group.
Option 2: Monitor Groups Table
You can create a monitor group by selecting students directly from a table.
Step 1: Select Monitor Groups under Students in Aware.
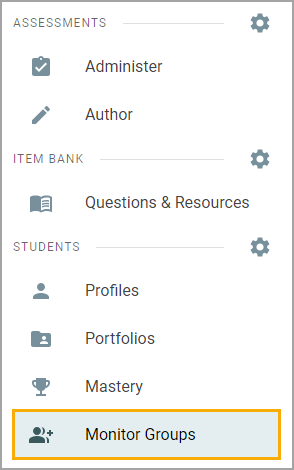
Step 2: Select Create Monitor Group.
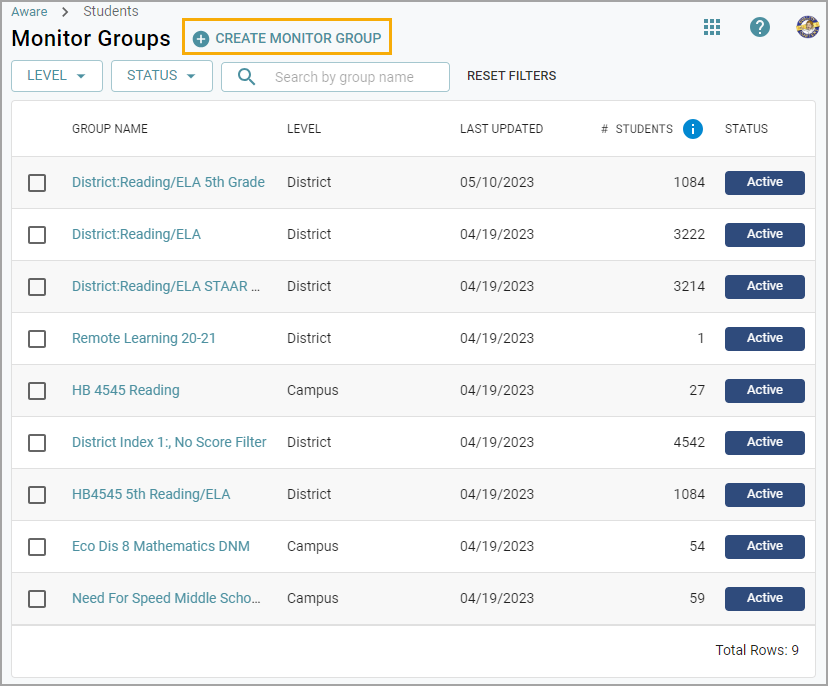
Step 3: Enter a name, description, and level for the Monitor Group.
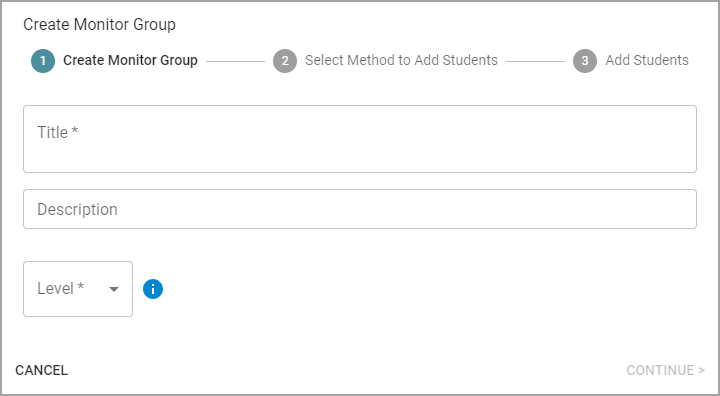
Administrators who create the Monitor Group must set the level to one of the following:
District - Anyone in the district with access to students in the Monitor Group can view the group. Users will only see students they have access to.
Campus - Anyone on the campus with access to students in the Monitor Group can view the group. Users will only see students they have access to.
Personal - Only the creator of the Monitor Group can access and edit the group.
Teachers who create Monitor Groups will have the Personal level assigned to them by default.
Select Continue once you’re finished.
Step 4: Choose the Select students from a table option to add students to the Monitor Group, and select Continue.
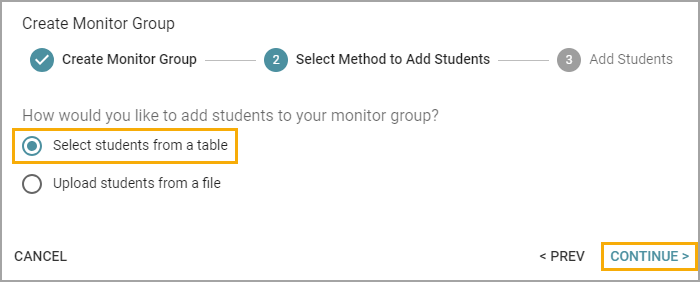
Step 5: Filter the table and select students by clicking checkboxes.
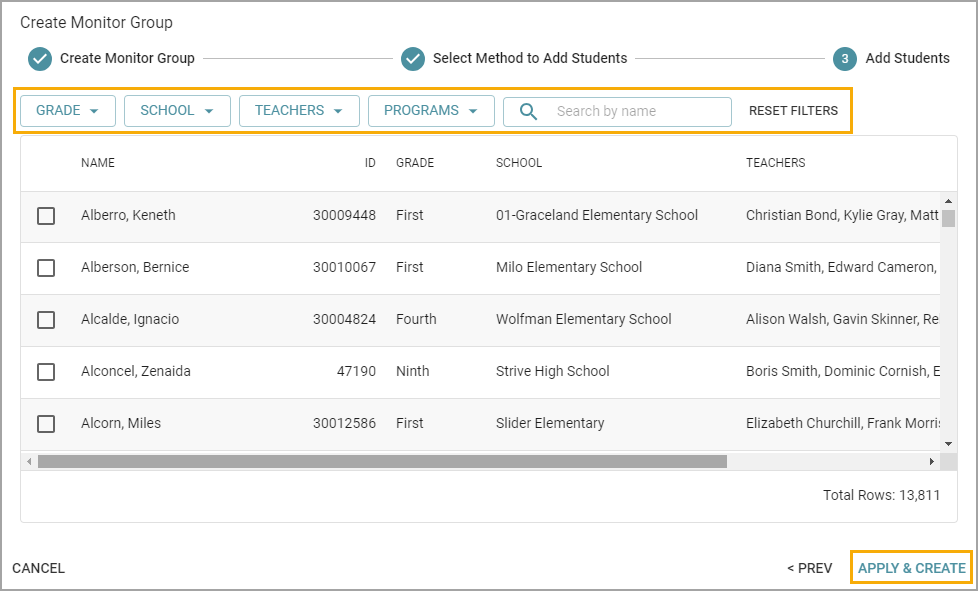
Note: To select large numbers of students, press the shift key, click on the first student, scroll down, and click on the final student you want to be added to the group.
Step 6: Preview selected students in the side panel, and select Apply & Create to finish.
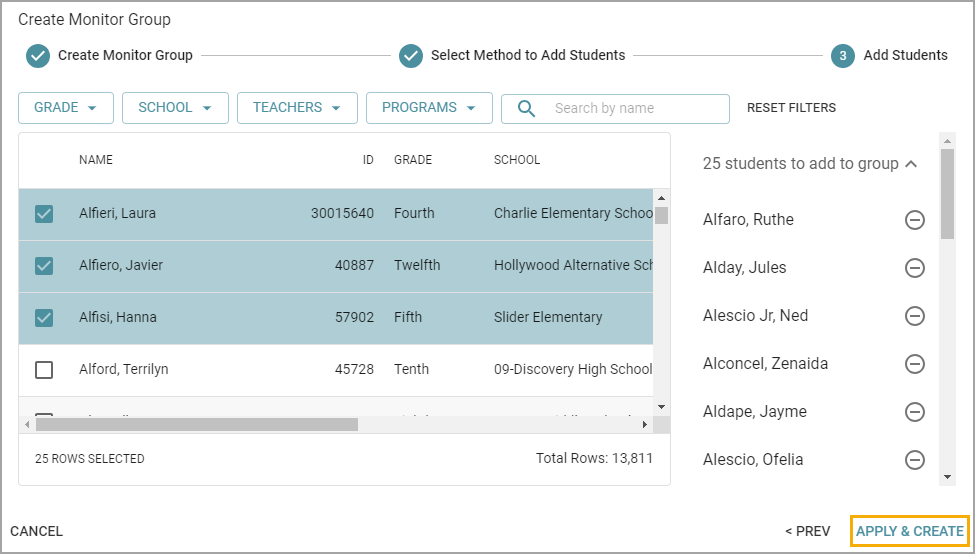
Note: The side panel will remain hidden if you are adding more than 10,000 students to a Monitor Group.
Option 3: Upload Student IDs
Finally, you can create a Monitor Group by uploading a TXT file of student IDs.
Step 1: Click on Monitor Groups under Students in Aware.
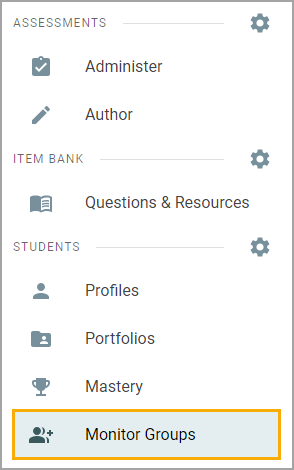
Step 2: Select the Create Monitor Group button at the top of the table.
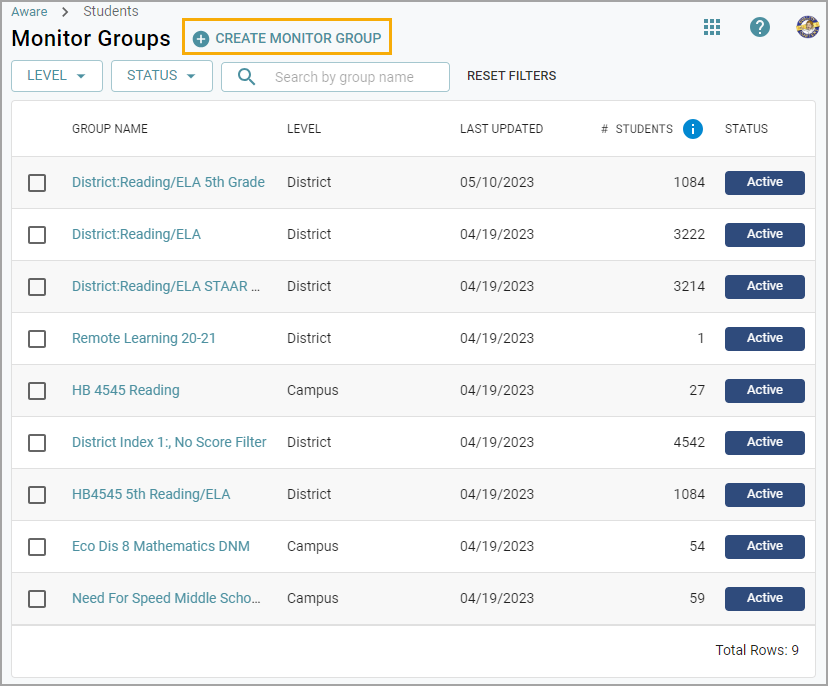
Step 3: Enter a name, description, and level for the Monitor Group, then select Continue.
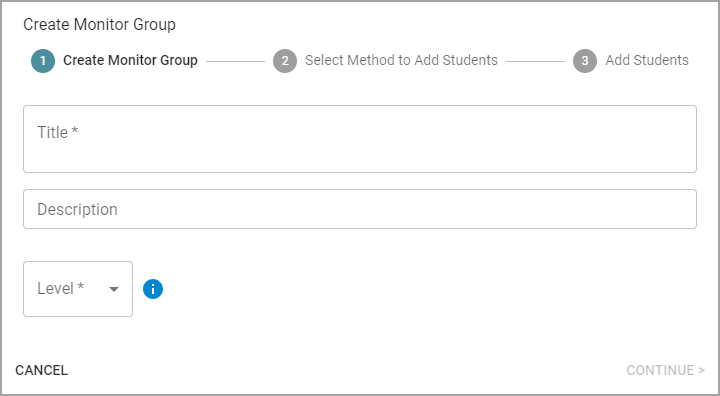
Step 4: Choose the Upload students from a file option to add students to the Monitor Group.
Upload a TXT file by either dragging and dropping the file or choosing the file from your computer. Select Continue when you are finished.
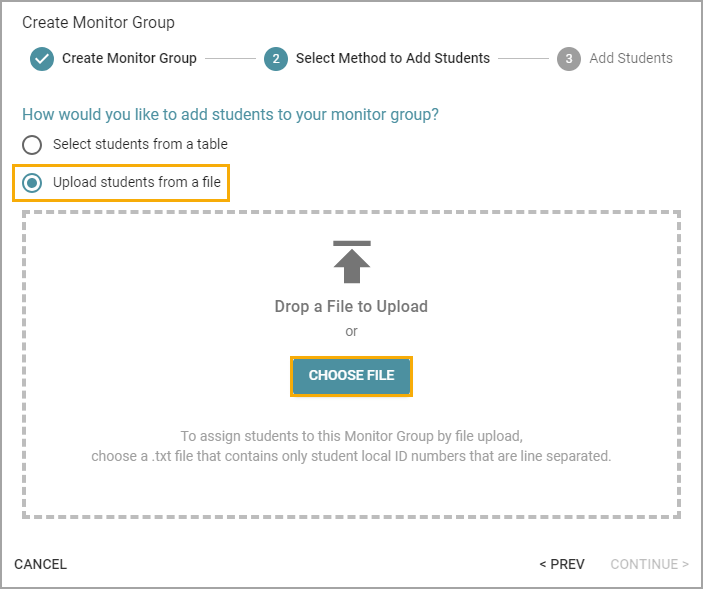
Note: You may receive an error code for certain student IDs in the file. Errors will occur for duplicated IDs, not found IDs, or IDs you do not have access to. You can continue creating the group without these IDs.
Step 5: Review the table of student names after you have uploaded the file. You can filter and select additional students from the table if desired. Use the checkboxes to add names, then select Apply & Create to finish.
Managing Monitor Groups
View Existing Groups
To view any existing groups, select Monitor Groups. You will see personal groups and campus and district groups if you have access to at least one of the students in the group.
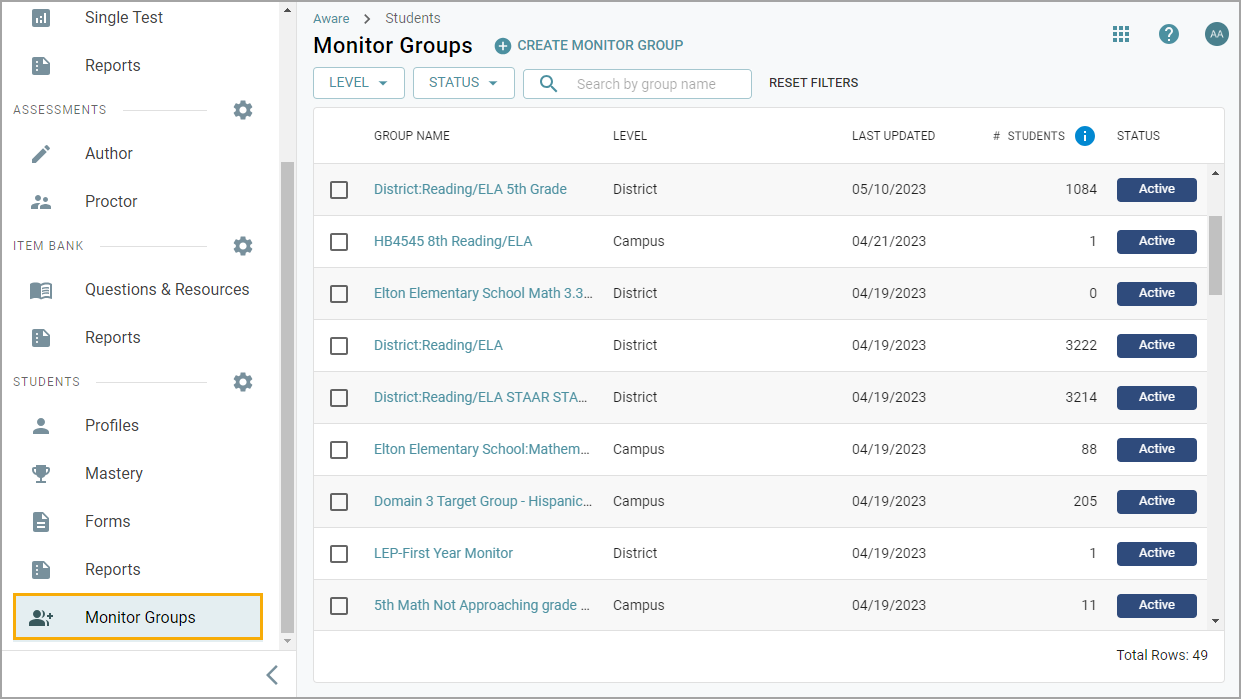
The student count on the main page lists the total number of students in the group, including inactive students.
View Active and Accessible Students
To see the total number of active and accessible students in a group, select the Monitor Group name and open the details page. Select a student’s name from the list to open their student profile.
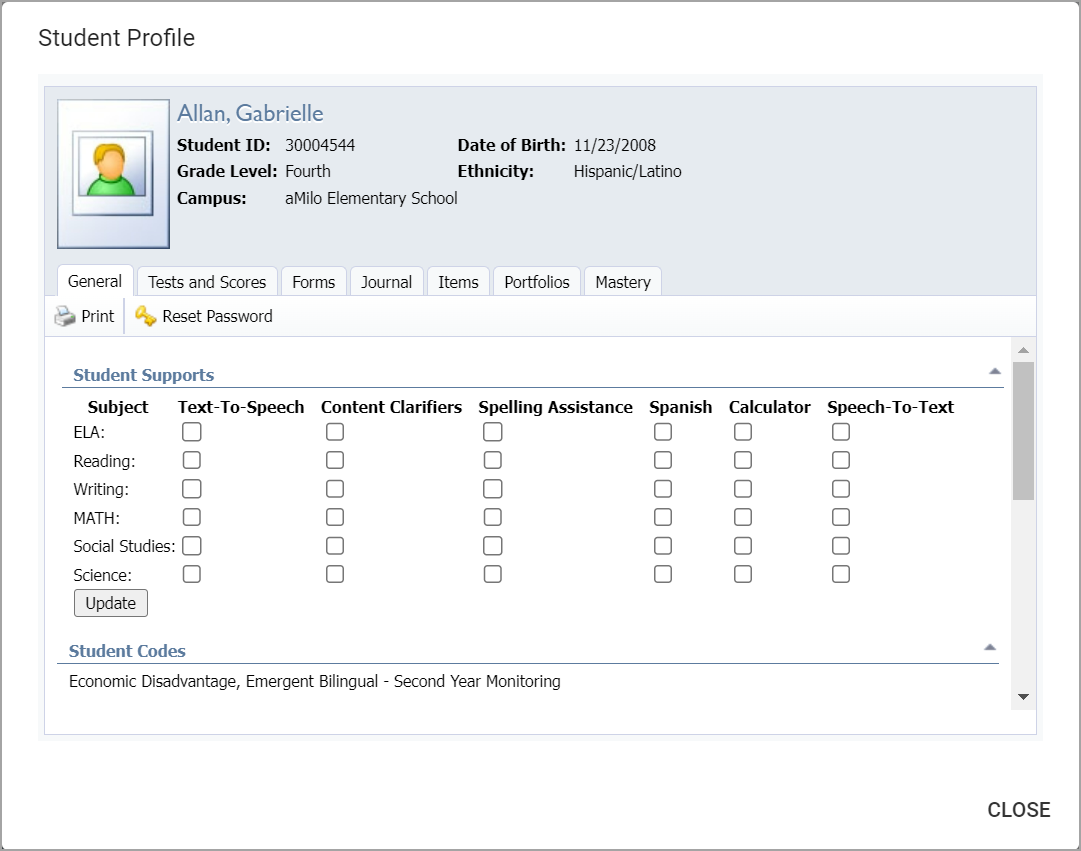
Add or Remove Students
To add or remove students from an existing group, click the three vertical dots and select Manage Students.
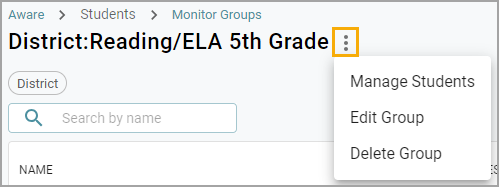
This will open a table of existing students. Remove students by clicking the icon next to their name or by deselecting the checkbox next to their name in the table. Click Apply to finalize your changes.
Add or Remove With Upload File
Add students to an existing monitor group with a text file by clicking the Upload File button.

Drag the text file into the window or select the Choose File button to select the file manually. This will only add students to the monitor group, it will not override, duplicate, or remove students.
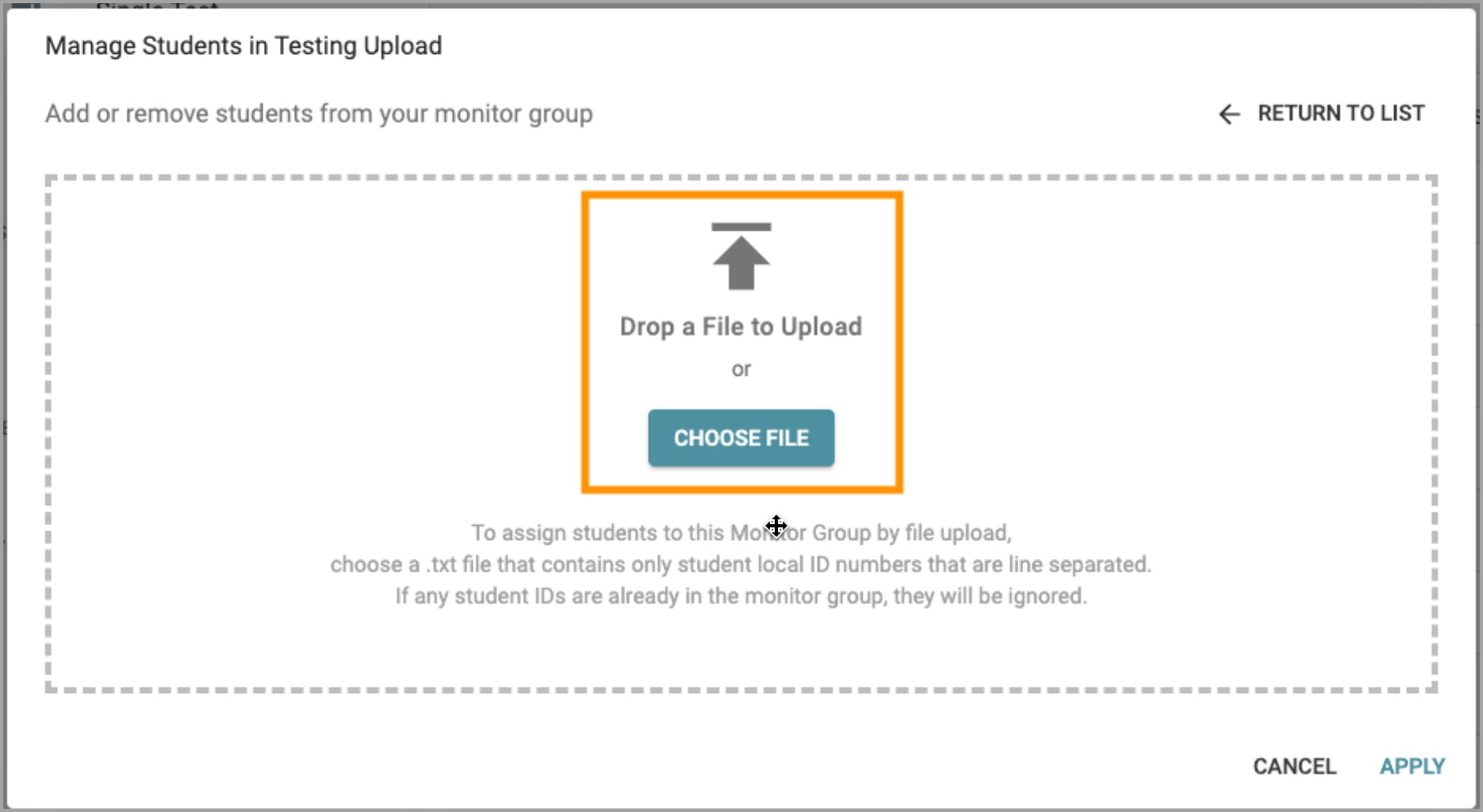
Text files should include student ID numbers only, each on a separate line, with no additional formatting.
Edit Group Name or Description
To edit a Monitor Group’s name or description, select Edit Group. The title has a limit of 150 characters, and the description has a limit of 300 characters.
Delete Group
To delete a Monitor Group, select Delete Group. You will be asked to confirm that you want the Monitor Group deleted.