Managing day-to-day inventory is handled from the Inventory tab. The roles associated with inventory management are the Administrator, Campus Administrator, and Inventory Manager roles. Refer to the Roles and Rights section for an explanation of the roles.
Rooms can be organized into one large alpha or numeric-ordered list or by zone. This section will cover how to add, edit, copy, and delete rooms.
Rooms can also be used to describe grouped products such as mobile carts. A Chromebook or iPad cart could be established as a "room" as it is container that can be managed in the Reservation Workflow.
Add a Room
Step 1: Select the campus from the drop-down list and click Add Room.
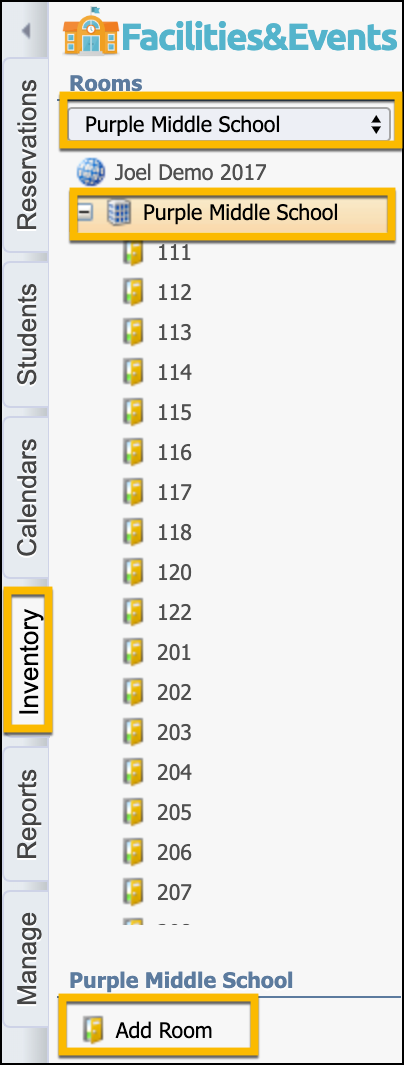
Step 2: Select the Room Type - Room Types are defined in the Manage Tab by the System Manager in Facilities&Events.
Step 3: Click Create.
Step 4: Click the Edit Room button on the toolbar when the new room is added to the school.

Step 5: Fill out the basic information for the room on the General tab such as:
Room Title (The title will be displayed in the Room list on the left.)
Room Number (Will probably be the same as the Room Title unless differentiating out the fire code room number instead of a name - Example: Cafeteria may be the room title but on a map or door sign, it could be A102 as the room number.)
Building Zone (Optional - Created by F&E System Administrator in the Manage tab.)
Room Type (Room Types are created by F&E System Administrator in the Manage tab.)
Max Seating
Barcode (Optional - Can be used to connect F&E and Helpdesk applications.)
Description (Optional)
Upload Photograph (Optional - The picture can be displayed when reserving the room.)
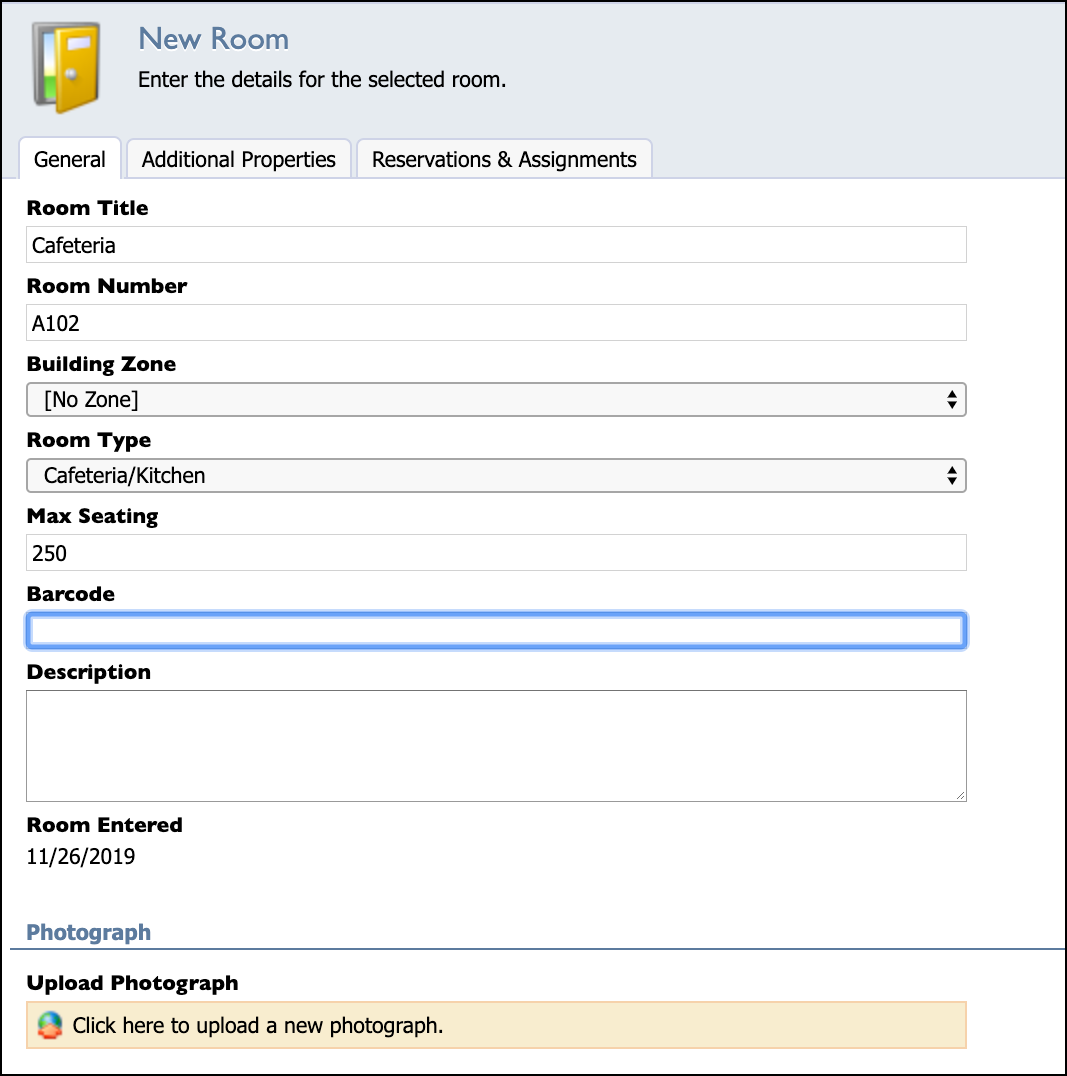
Step 6: Click Save.
Step 7: Click on the Additional Properties tab and fill in any relevant custom properties. (Custom Properties are created by F&E System Administrator in the Manage tab.)
Step 8: Click Save. The room will appear in the list on the left within the correct zone.
Edit a Room
Step 1: Select the room from the room list on the left.
Step 2: Click Edit Room above the Inventory grid.

Step 3: Make any changes to the room properties.
Step 4: Click Save.
Copy a Room
When copying a room, the assets in the room itself will not be copied. The following room properties will be copied:
Room Title
Room Number
Building Zone
Room Type
Max Seating
Description
All Custom Properties
Step 1: Select the room and click Edit Room.
Step 2: Click the Copy button.
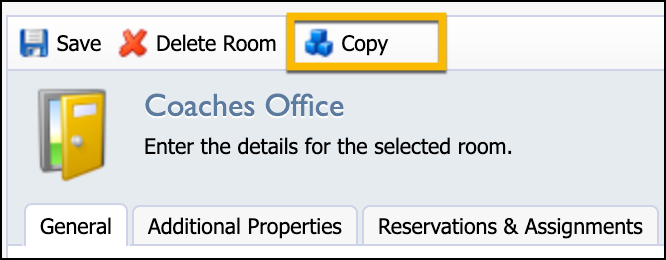
Delete a Room
Before deleting a room, all assets in the room must be removed first Then, the room can be deleted by editing the room and clicking Delete Room.
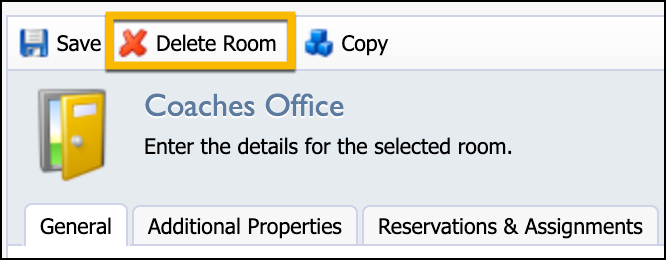
Mass Edit Rooms
Room information can be viewed, mass edited, and filtered by going to the Advanced grid. General Information, Financial Information, Assignment & Reservation details and Custom Properties can all be mass edited. Filters can also be used when narrowing down a search. For example, if you only want to see Computer Labs, filter on Room Type contains Computer.
Step 1: Select the campus from the tree on the left.
Step 2: Click the Advanced button, located above the Inventory grid.

Step 3: Click Edit View on the menu bar.
Step 4: At the bottom, check to make sure Rooms is selected instead of Assets in the Type selector.
Step 5: Click the folder on the left to expand the options and then drag the property you want to see from the left to the right.
If you want to narrow a search, apply a filter by clicking the Add Filter button and entering the search criteria. In this example, I would like to search for all Computer Labs and mass enter the number of data drops and lab stations.
Step 6: Click Update to search for the items meeting the search criteria
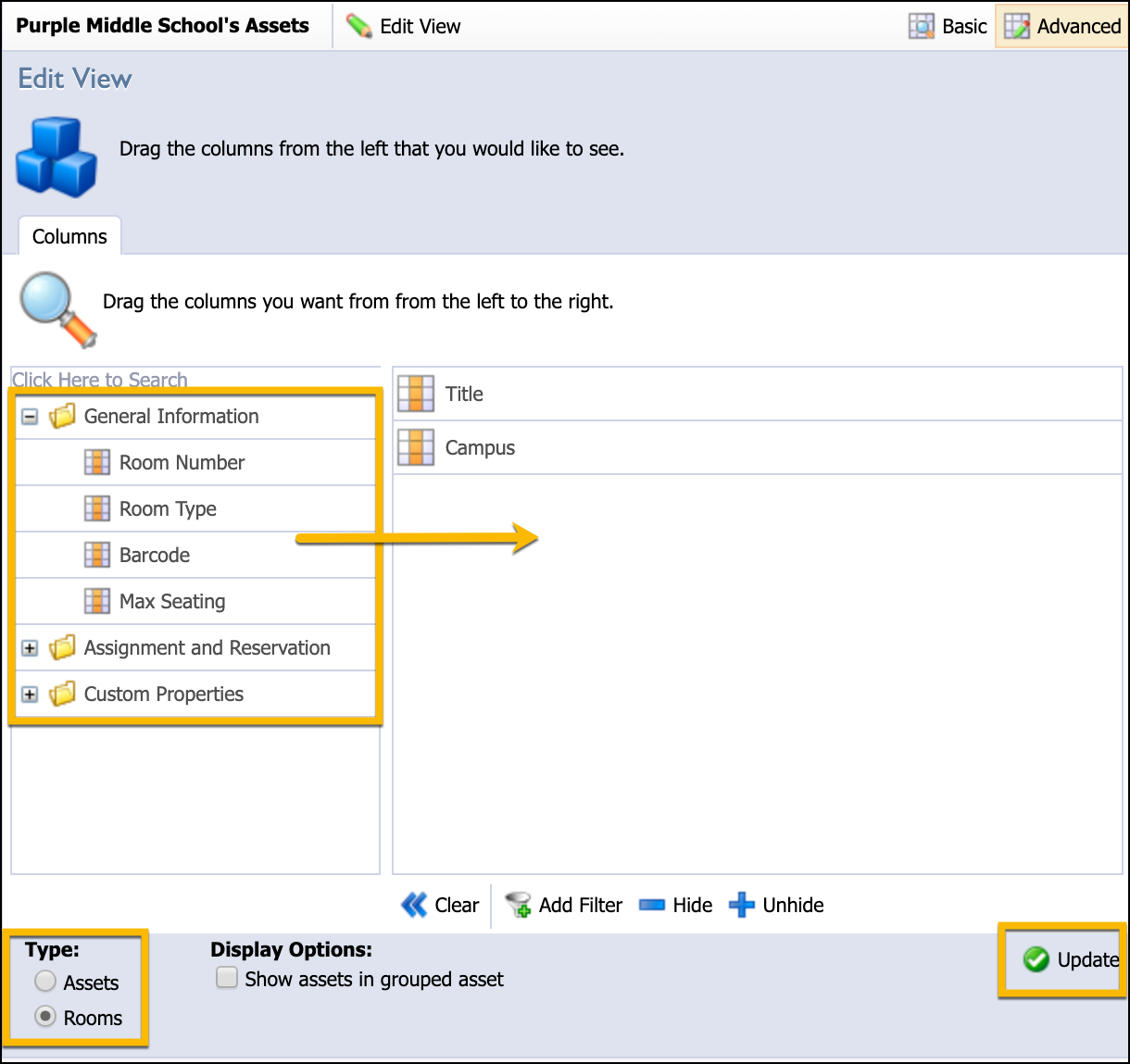
This list can be printed to Excel by clicking Export to Excel or PDF by clicking the Print button.

To mass edit the custom properties, follow these steps.
Step 1: Hold down the CTRL/CMD key to select multiple items in the list.
Step 2: Click Mass Edit.
Step 3: Select the property to be edited.
Step 4: Enter the correct information and click Update.
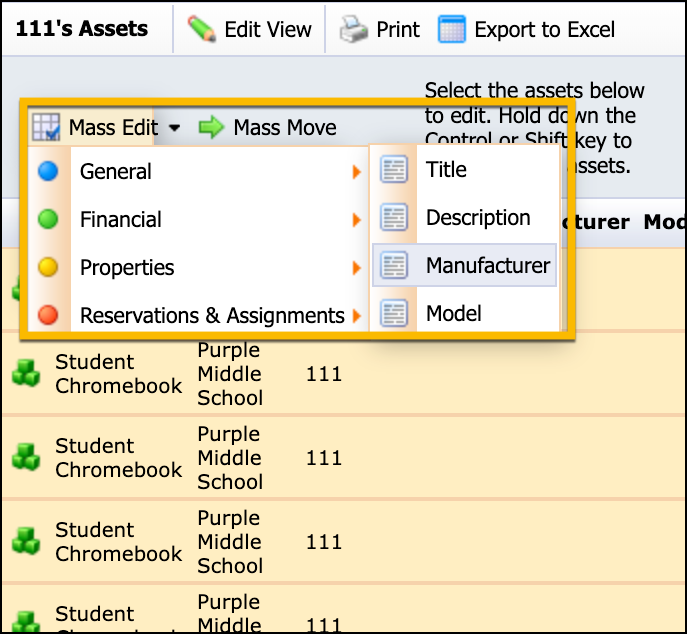
Repeat this process to mass edit the other custom properties.
To return to the Advanced editing screen, click the Edit View button. To return to the Basic Inventory grid, click the Basic button.