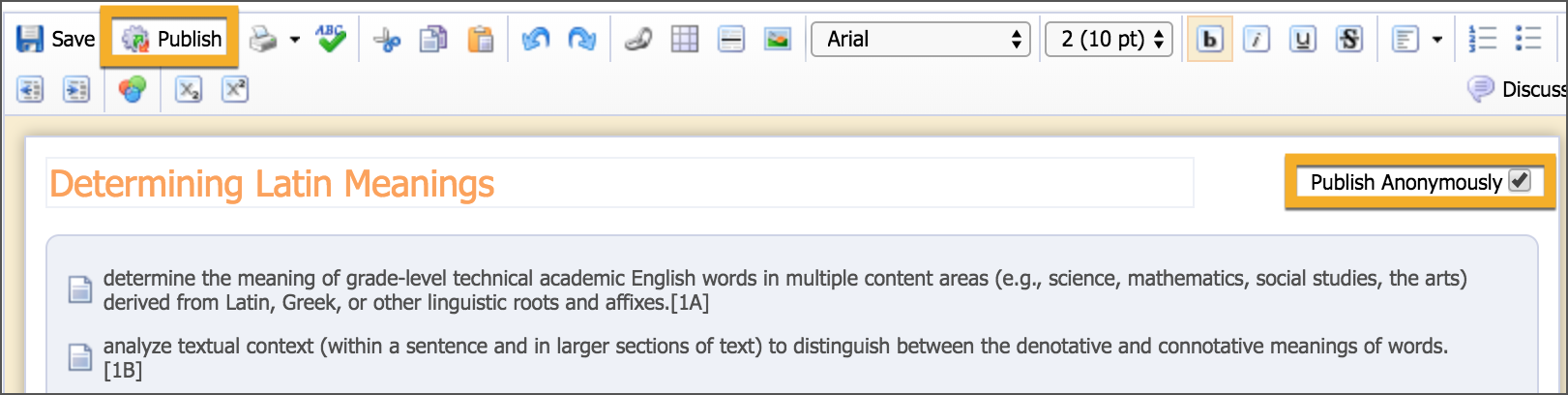My Activities Tab
All teachers have a My Activities tab. Activities can be created in a lesson plan entry or in the My Activities tab. After editing, teachers can publish activities to the district scope and sequence where they can be reviewed and approved by district curriculum managers. By publishing submitted activities, the district can create a richer scope and sequence, including exemplary lesson plans created by teachers.
| View a video demonstration on using activities to Save and Share Lessons. |
| View a video webinar on Creating and Sharing Lesson Activities. |
Creating an Activity from a Lesson Plan
Develop a lesson entry for any day. Include the standards, checklist items, and any resources associated with the lesson.
Click on the Entry Toolbar to access the gear icon for adding a lesson to your My Activities tab.
Click on the gear icon that is the Add this Lesson to My Activities button.
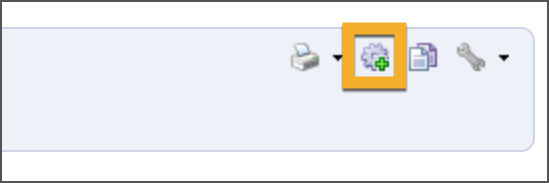
Click OK on the acceptance pop-up.
Click on the My Activities tab to see the added activities. The default name is "Activity for" and the name of the course/entry.
Select an activity to begin editing it.
Enter a new title for the specific activity and click the Save button.
Creating an Activity from Scratch
Click on the My Activities tab
Click the Create a New Activity button at the bottom of the screen.
Select the course where you want to create a new activity. You can choose from your courses or share an activity with another grade level and subject.
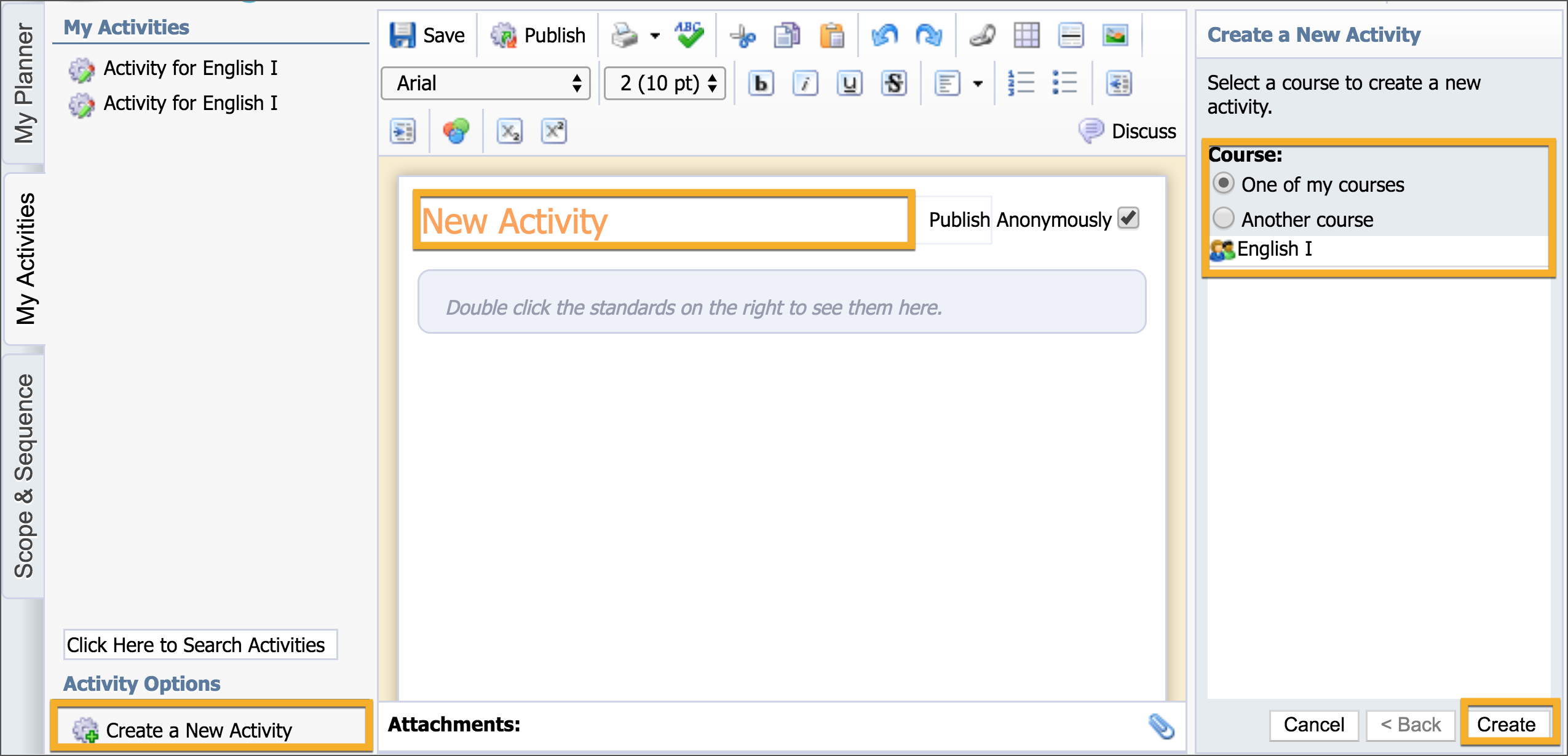
Editing an Activity
You can edit activities to make corrections or improvements. After making any changes, make sure to click the Save button.
Select an activity.
Determine which one of the learning standards in the course/entry box is the most important one associated with this activity.
Right-click on that standard and select the option Set as Primary Learning Standard. This step connects the activity to that particular learning standard and provides an additional way to search for this activity.
Click Save.
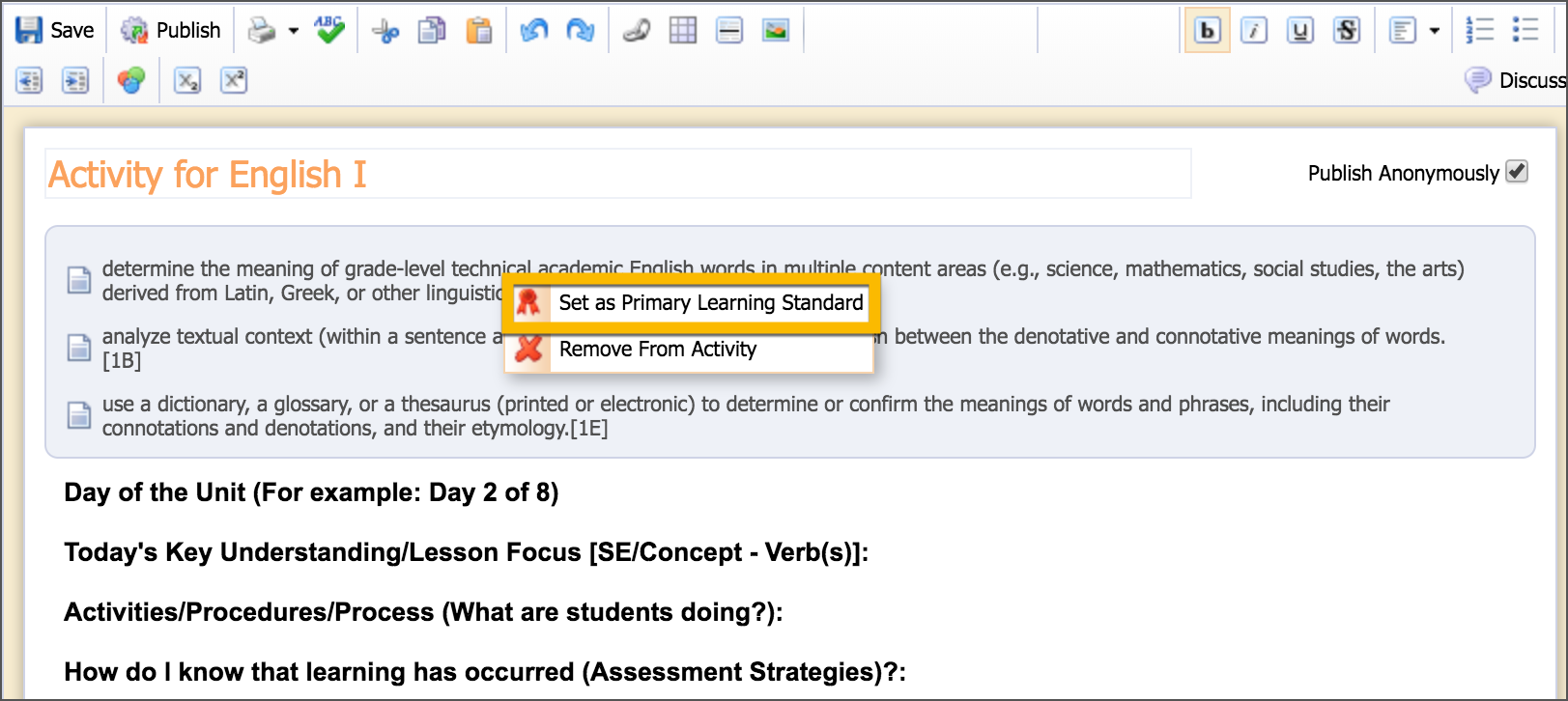
Viewing Activities by Learning Standard
Click on the My Planner tab.
Click on the entry/course.
Select the standard that you set as the Primary Learning Standard from the activity.
In the bottom right panel of your lesson planner, you will see the Resources tab. When the Primary Learning Standard is selected in the Curriculum Pane, any activities associated with this learning standard appear in the Resources tab.
Activities that you create include the title of the activity followed by (My Activity). Any other activities listed without (My Activity) were created by others and approved by your district Curriculum Administrators as appropriate activities to teach the selected learning standard.
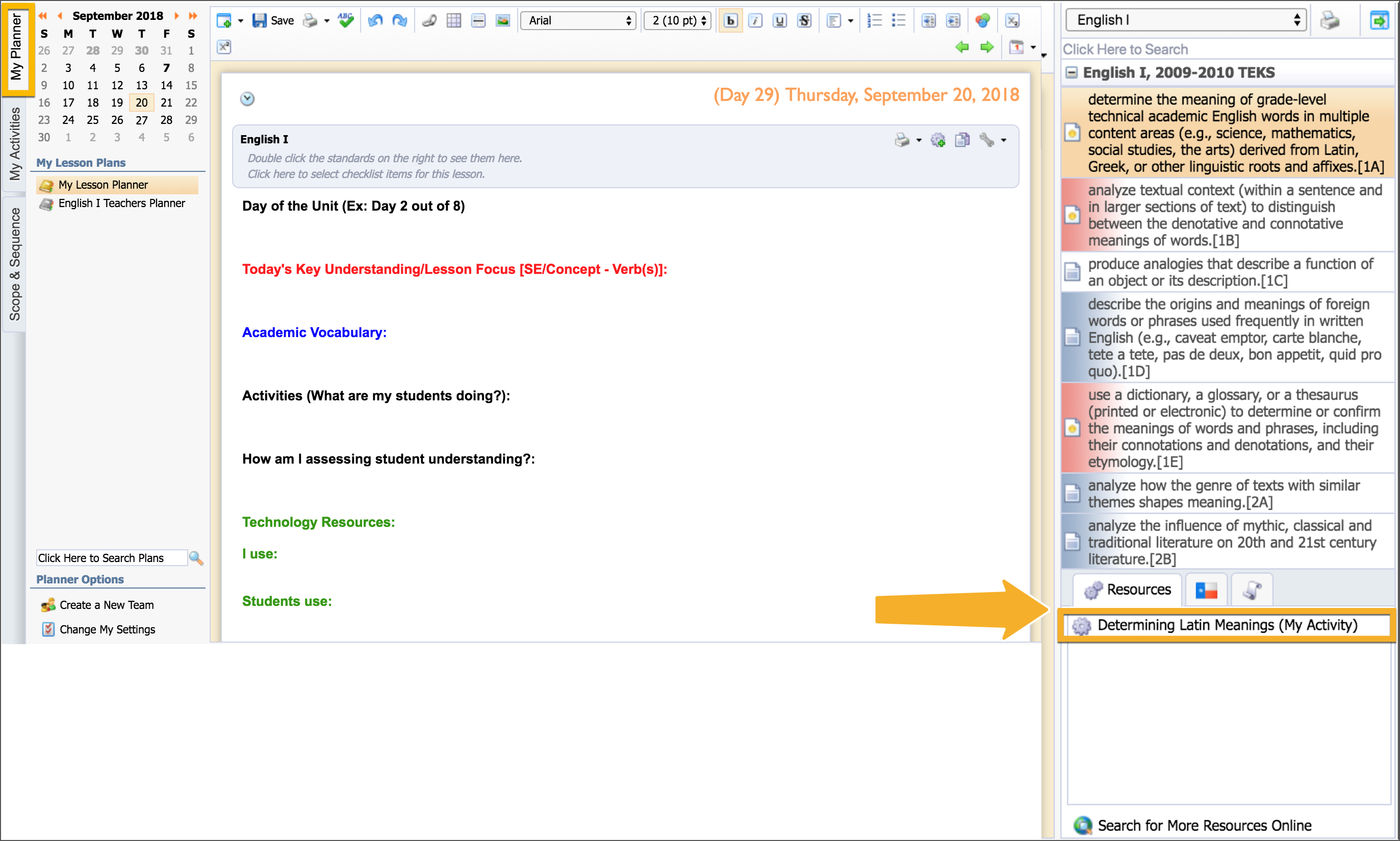
Using an Activity Again
Go to the My Planner tab.
Select the date in your planner where you want to incorporate the activity.
Click on the entry/course to display the curriculum panel.
Click on the primary learning standard in the curriculum panel.
Click on the Resources tab at the bottom of the curriculum panel.
Double-click on the activity you want to use. It will open in a separate window. A single click opens a preview of the activity but does not show any attachments.
Click the Use in Plans button on the top right to add this activity to your planner.
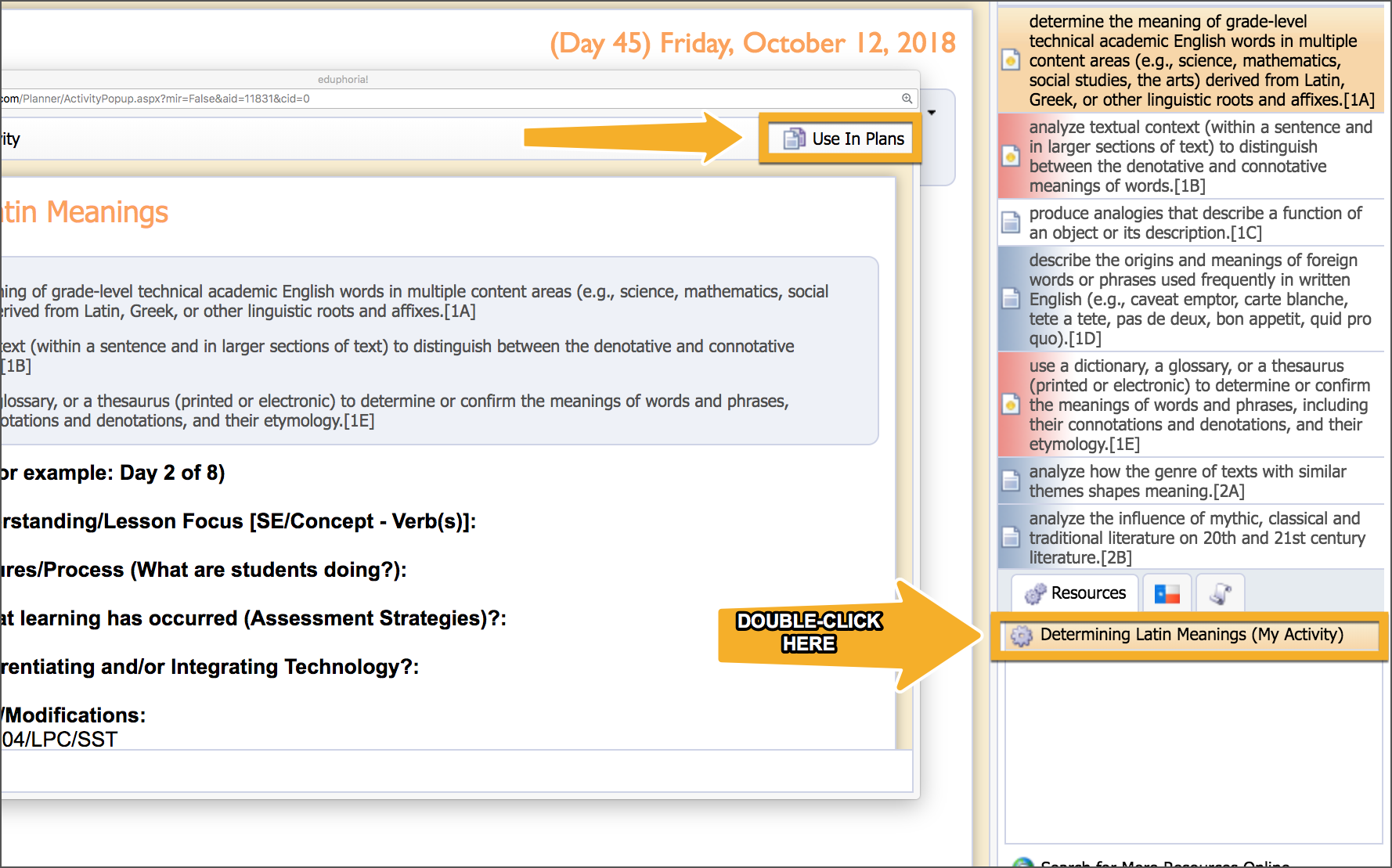
Publishing and Sharing an Activity in Your District
Go to the My Activities tab.
Select an activity.
Click the Publish button.
You can use the option to Publish Anonymously by using the checkbox.
This sends your lesson to the district Curriculum Manager for approval. If approved at the district level, your activity will become available to anyone who teaches this course and selects the primary learning standard.