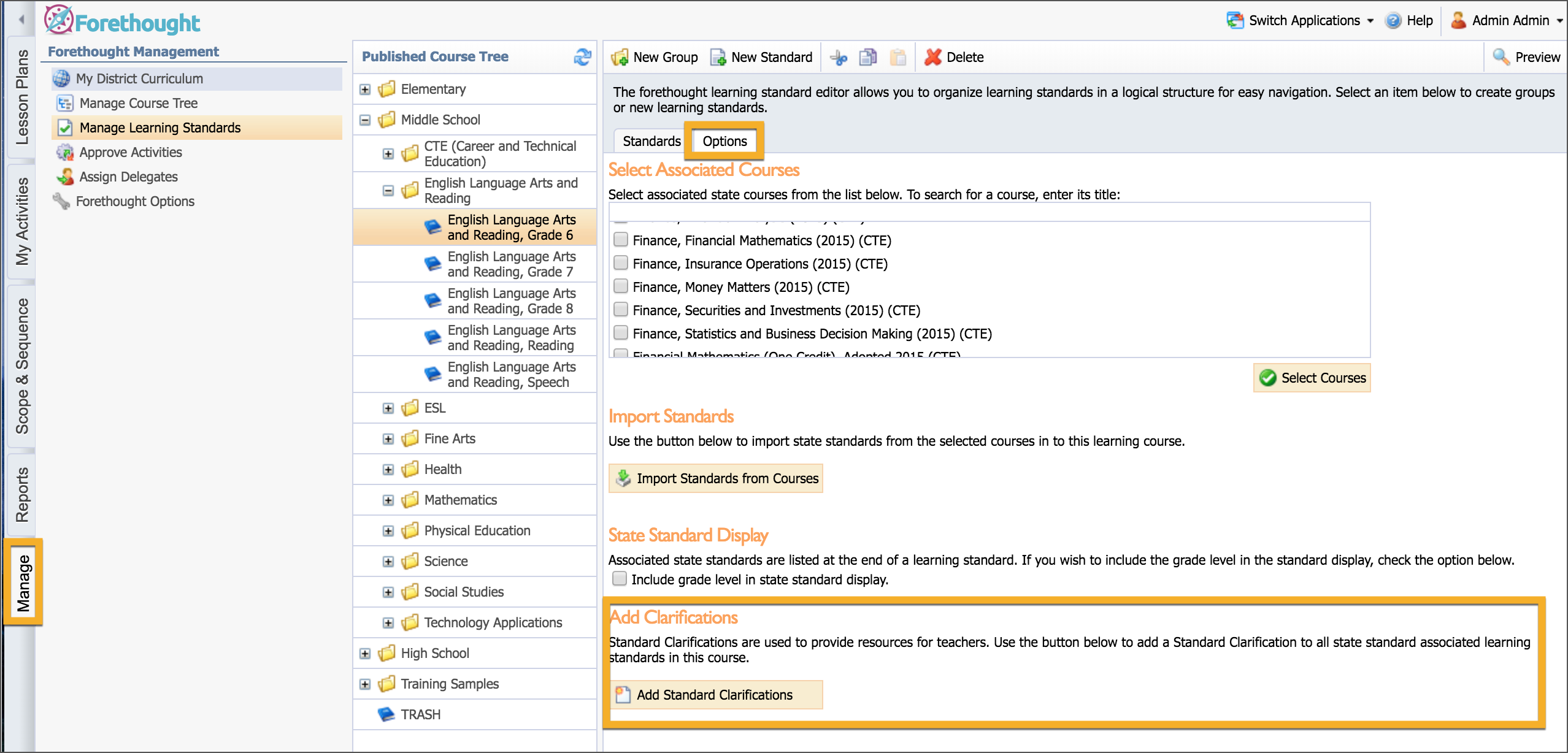Manage Learning Standards allows you to create, edit, and organize standards for courses that have been published.
Note: Locally created standards cannot be pulled into Aware for data analysis.
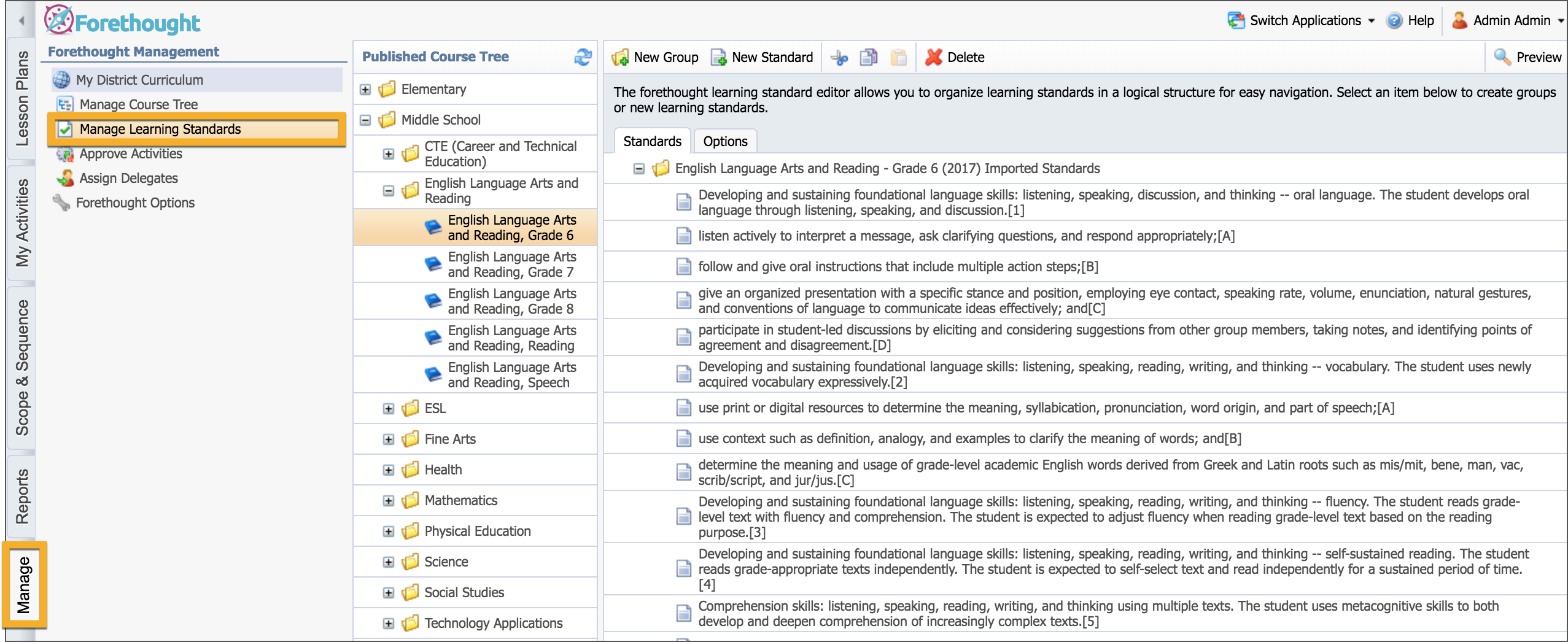
Structure of Learning Standards
| Organizational Group | Organizational groups place learning standards into subdivisions, like six week periods or instructional units. |
| Learning Standard | Learning standards can be district and/or state objectives. They can also be placeholders for additional resources, activities, and documents that are linked in the Scope and Sequence tab. |
| Standard Group | Learning standards can also be turned into standard groups, which bring a second layer to the organizational group folders. Any learning standard using this icon also includes an expand and collapse option in the teacher curriculum pane and Scope and Sequence tab. |
Organizational Groups
Organizational groups allow you to divide a course's learning standards into a meaningful structure. Groups can be a time frame, such as six weeks, instructional units, or both. The following outlines possible organizational group structures:
Sample: Time Organization
 First Six Weeks
First Six Weeks
 Second Six Weeks
Second Six Weeks
 Third Six Weeks
Third Six Weeks
Sample: Unit Organization
 Unit 1
Unit 1
 Unit 2
Unit 2
 Unit 3
Unit 3
Sample: Combination
 First Six Weeks: Unit 1
First Six Weeks: Unit 1
 Second Six Weeks: Unit 2
Second Six Weeks: Unit 2
 Third Six Weeks: Unit 3
Third Six Weeks: Unit 3
Create an Organizational Group
Click the New Group button.
Enter the name of the organization group.
Click the Save button or hit the Enter key.
Repeat this process until all organization groups are added.

Note: Organizational groups will always appear at the bottom of the list.
Associating Learning Standards With Courses
Forethought courses are aligned to single or multiple learning standards courses. Although in most cases, each course is linked to only one learning standard and its objectives, there may be situations where you want to combine courses or combine learning standards.
Linking a Forethought Course to a State Learning Standard Course
Select the Options tab.
Navigate to or search for the learning standards course you want to link.
Check the associated course.
Click the Select Courses button.
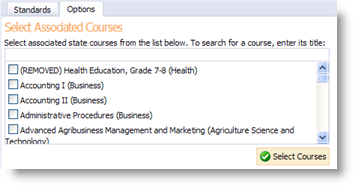
Linking English Language Proficiencies (ELPs) to a Forethought Course
Select the Options tab.
Navigate to or search for ELP.
Select the English Language Proficiencies checkbox.
Click the Select Courses button.
When you select all learning standards, ELPs, and other standards that you want to associate with the course, click Import Standards from Courses.

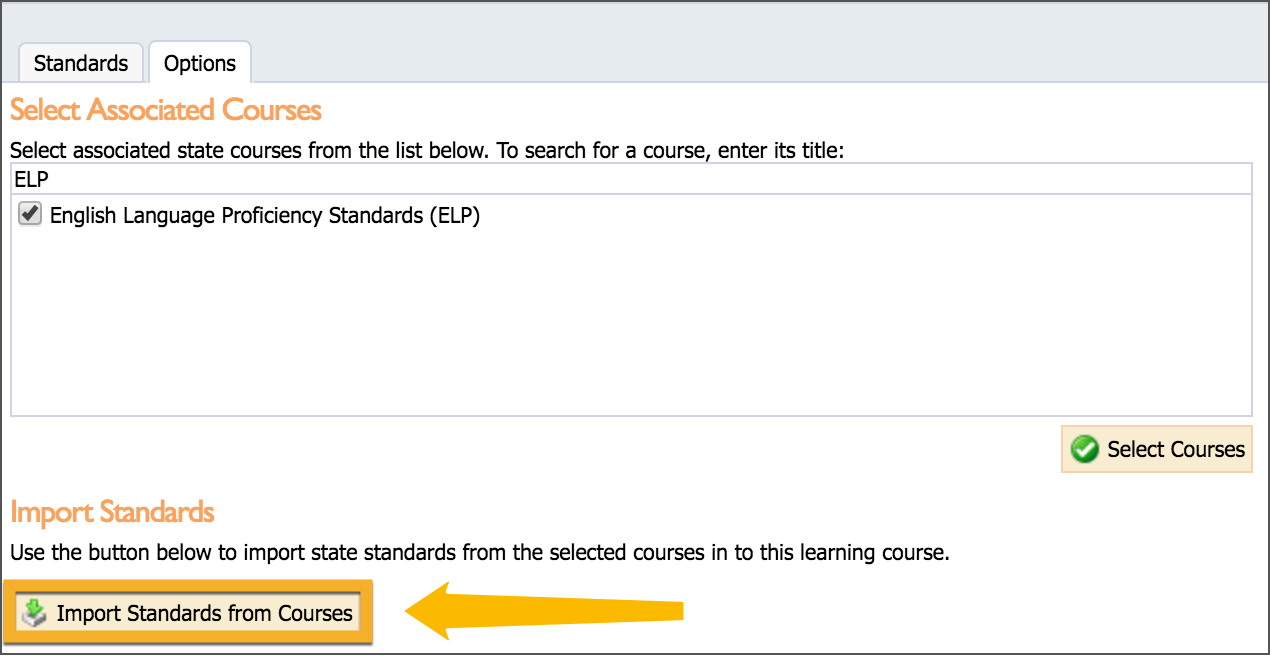
Note: If you are also using Aware in your disctrict, after importing all the standards you want to associate with the course, go back and uncheck all but the primary learning standards. The standards that are left checked will be associated with assessments created for this course in Aware.
Creating Learning Standards
Learning standards are stored in organizational groups and at least one organizational group must exist. Learning standards, like courses, do not become active until you publish them. This allows you to work and update a course without impacting teachers and the active curriculum.
Activities are linked to learning standards. Take caution when editing or removing published learning standards. Changing the meaning of a learning standard can also have a negative impact if teachers have used the standard in their planners.
Adding a Learning Standard
Click the New Standard button.
Enter the text of the learning standard.
Select the desired standard decorator.
Select any associated objectives.
Click Save.
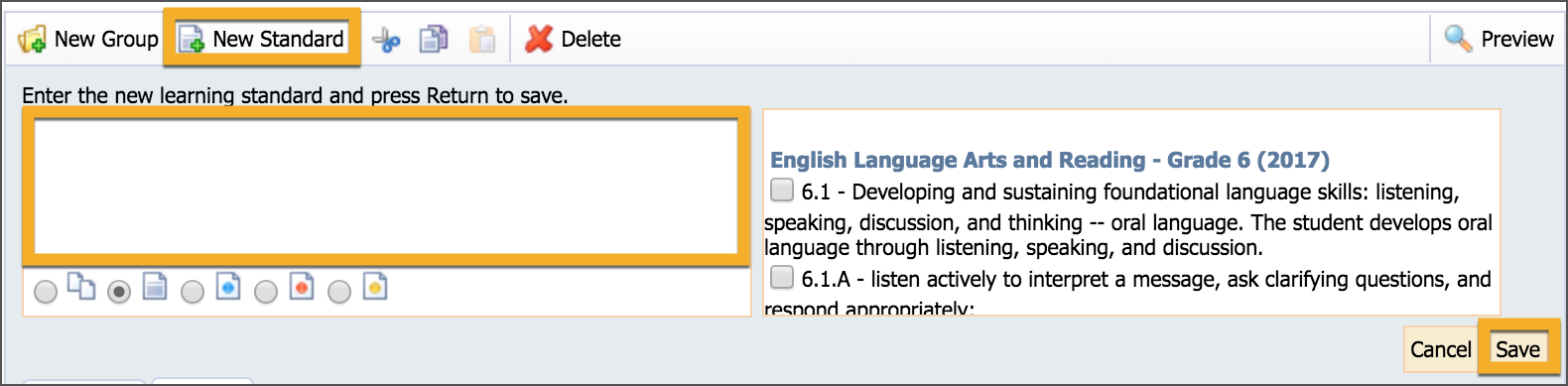
Adding a Learning Standard as a Placeholder for Curriculum Documents
You can add additional curriculum documents to your folders, such as frameworks, Year-at-a-Glance documents (YAGs), or other documents for teachers. Follow the directions above to add a new learning standard. For the text of the learning standard, enter the name of the document or category of documents.
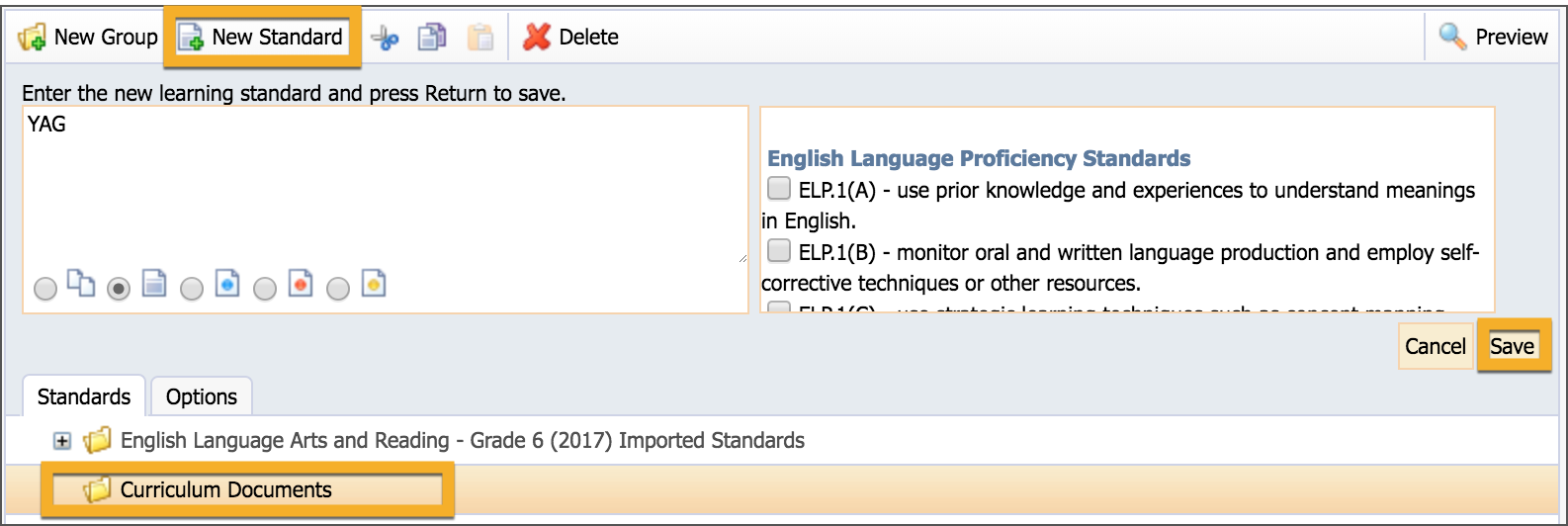
Once these placeholders are published, you can go to the Scope and Sequence and attach the documents for teachers to access.
Moving and Copying Learning Standards
Learning standards can be moved and copied within the same course or to another course if appropriate. When you copy a learning standard, a new standard is created, but existing activities and learning standard associations are not duplicated.
Moving a standard within the same course or to another course will also move its activities. In order for learning standard associations to move, the destination course must be associated with the appropriate learning standard course.
Moving a Learning Standard
Select the standard to be moved.
Drag the standard onto a group or another standard. The standard appears at the bottom of the group or just below another standard.
You can also use the Copy and Paste buttons on the toolbar.

Copying a Learning Standard
Select the standard to be copied.
Click the Copy button.
Select an organizational group or standard to place the standard, either in the same or a different course.
Click the Paste button. The new standard appears at the bottom of the group or just below another standard.
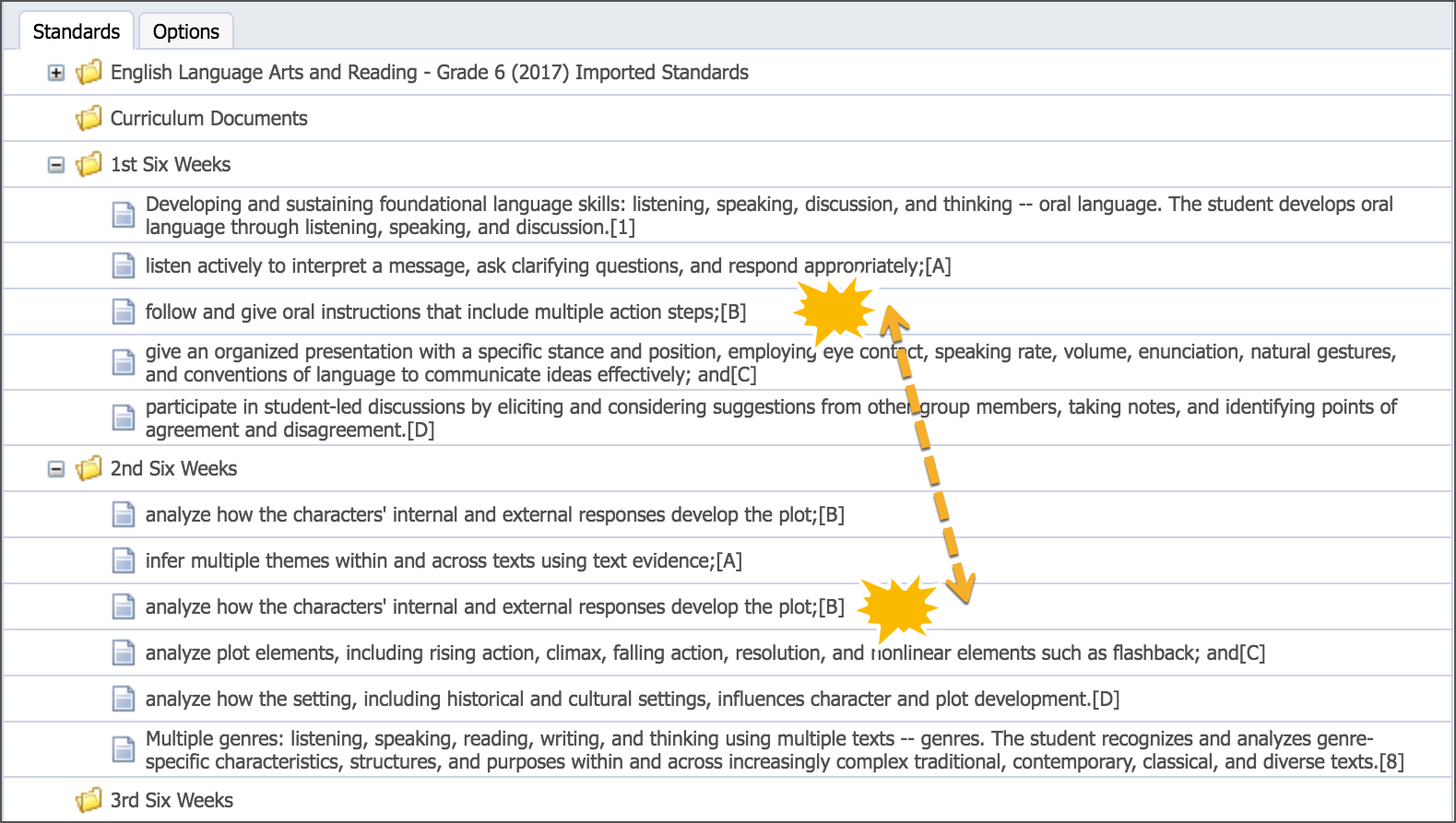
Removing Learning Standards
Use caution when deleting learning standards. If activities use the standard as their primary published activity, they will no longer be accessible for teachers to view. However, the author may still edit the activity. Standards are not actually removed until the standards are published.
Removing a Learning Standard
Select the standard to be removed.
Click the Delete button.
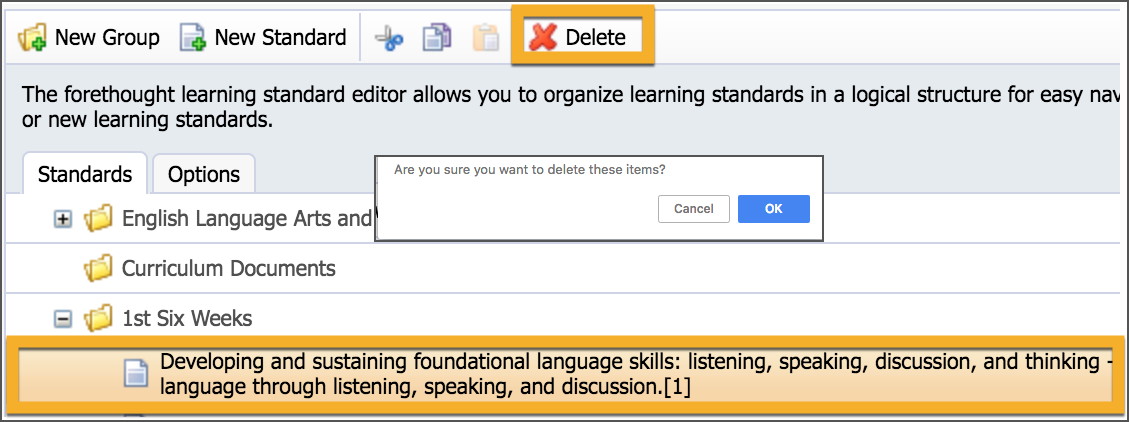
Restoring a Deleted Learning Standard
Select the deleted learning standard.
Click the Delete button again to toggle the standard back to normal.
Caution: Multiple standards can be deleted or restored at once. Use the CMD/CTRL key to select multiple standards. Once published, standards cannot be restored.
Publishing Learning Standards
Publishing a course works very much like publishing a course tree. Two copies of a course structure exist, and all changes are made to the draft copy. When you publish the course, it moves those changes to the published public copy. Now teachers and curriculum staff can see that structure and attach resources to it.
As with the course tree, you can access the Publish and Discard options in the bottom right, and the Last Published time stamp appears in the bottom left.
![]()
Creating Standard Clarifications
Standard clarifications allow districts to attach supporting material for specific learning standards. They are not used directly in lesson plans but provide additional information to help clarify objectives. One standard clarification can be attached for each learning standard that appears at the top of the resources list in the lesson planner.
Standard clarifications explain standards for teachers. Click the button to add a standard clarification to all learning standards in a course.
Note: Removing standard clarifications requires deleting each document one at a time.