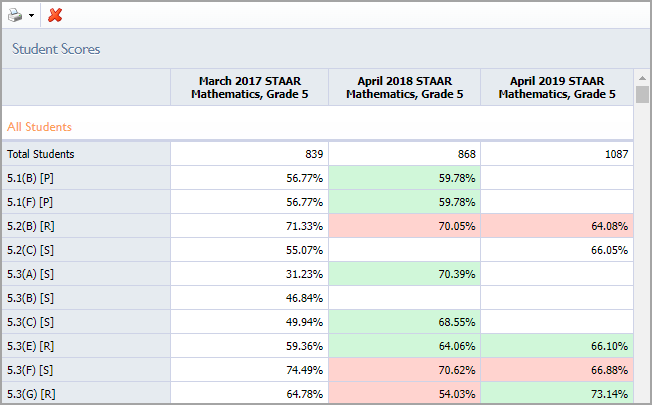There are three ways to extend edited views and templates to staff members.
Share data views with Data Viewers. A Data Viewer is someone with at least school-wide access to student data. See the roles and rights spreadsheet for more information.
Share data views as Quick Views. Once added to Quick Views, the view becomes a template that can be applied to the staff member’s own data.
Send data views to specific users. When a view is sent to a staff member, the exact data is sent regardless of the receiving staff member’s rights. Be aware of potential security compliance concerns when sending data views.
Note: The Share button only appears once a user saves a view. The Send button always appears.
Sharing a Data View
When sharing data views, multiple sharing options are available. District Data Viewers have district-level sharing options in addition to school sharing options. Campus Data Viewers can only share with their school(s).
Step 1: Save the view.
Step 2: Select the Share icon, then select one or more ways to share the view.
Step 3: Select Submit.

Sharing a Quick View
District-wide and school staff can share a Quick View template. You can also share a template with yourself by selecting My Quick Views.
Remember to save the view before creating a Quick View template.
Step 1: Select the Share icon.
Step 2: Select a Quick View sharing option from the following selections:
District Quick Views - Allows administrators across the district to apply this template to any test they can view.
My Campus(es) Quick Views - Allows administrators at your school to apply this template to any test they can view.
My Quick Views - Adds the template to your Quick Views and applies it to any test you can view.
Step 3: Click Submit.
Note: Each Quick View should be created with one test. Quick Views work with a multitude of test types, years, and subjects but are built from one starting test.
Sending a View
Send a view to staff members when they need to see the exact test and student data that the sender is seeing.
Step 1: Select the Send icon.
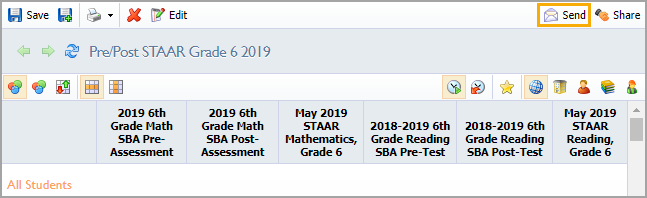
Step 2: Click the Plus icon in the To: field and add one or more staff members.
Step 3: Rename the view and add any notes, if needed.
Step 4: Select the Send button to send an email, any typed notes, and the saved view to the staff members receiving the view.

Caution: Staff members see the exact data sent regardless of members’ rights. Be aware of potential security compliance concerns when sending data views.
Viewing a Sent View
Users can locate Sent Views in the Data Views Bank table. Check the box for Received under the Saved View Access filter.

The staff member can export the data view. However, the user cannot edit or drill down on demographic data. A Sent View appears exactly as it is shared unless the receiving staff member has the rights to view data for students in the view.