LockDown Browser is a custom browser that locks down the testing environment. When students use the locked browser to access an assessment, they cannot print, copy and paste, go to another URL, or access other applications. Students are locked into an assessment until they either leave the online testing environment or submit the assessment for grading. The latter option is a setting teachers can enable.
The Eduphoria LockDown Browser Chrome extension is for Chromebooks running the latest version of ChromeOS. Download the extension using the following Chrome Web Store link: https://chromewebstore.google.com/detail/eduphoria-lockdown-browse/egbobbmkefefhmoddnnpfgomegoccgoe?pli=1.
Any testing support that functions on Chromebooks will work with LockDown Browser enabled. However, the Chrome browser’s Speech-to-Text feature is compatible with the Eduphoria LockDown Browser Chrome extension only through ChromeOS dictation. Users can’t configure ChromeOS dictation through Online Testing in Aware. Eduphoria cannot offer support for Speech-to-Text through ChromeOS dictation as it is a third-party setting.
Caution: Respondus no longer supports the Eduphoria LockDown Browser for Chromebooks app that operates in kiosk mode. To avoid future issues, Eduphoria recommends that districts install the Chrome extension.
Installing the LockDown Browser Chrome Extension
Districts can install and harness the Eduphoria LockDown Browser Chrome extension using the method that best suits their needs for student-owned Chromebooks or managed Chromebooks. For best results, Eduphoria recommends uninstalling the Kiosk app first.
Uninstalling the Kiosk App
Administrators can remove the Kiosk app by conducting the following steps.
Step 1: Log into the Google management interface with your admin account.
Step 2: Go to Access Devices > Devices > Chrome > Apps & extensions.
Step 3: Select the Kiosk tab on the Apps & extensions page.
Step 4: Select the Kiosk App Eduphoria LockDown Browser.
Step 5: Select the drop-down menu under Installation Policy, set to Not Installed, and click Save at the top of the Google Admin Console.
Step 6: Click the Trash Can icon to delete the Kiosk App.
Installing LockDown Browser for Student-Owned Chromebooks
Students who own Chromebooks can install the Eduphoria LockDown Browser Chrome extension by accessing the following link: https://chromewebstore.google.com/detail/eduphoria-lockdown-browse/egbobbmkefefhmoddnnpfgomegoccgoe?pli=1. They can select Add to Chrome to install the LockDown Browser extension.
An administrator may need to enable additional settings to allow students to manually install the Eduphoria LockDown Browser Chrome extension.
Step 1: Log into the Google management interface with your admin account.
Step 2: Go to Access Devices > Devices > Chrome > Apps & extensions > Users & browsers.
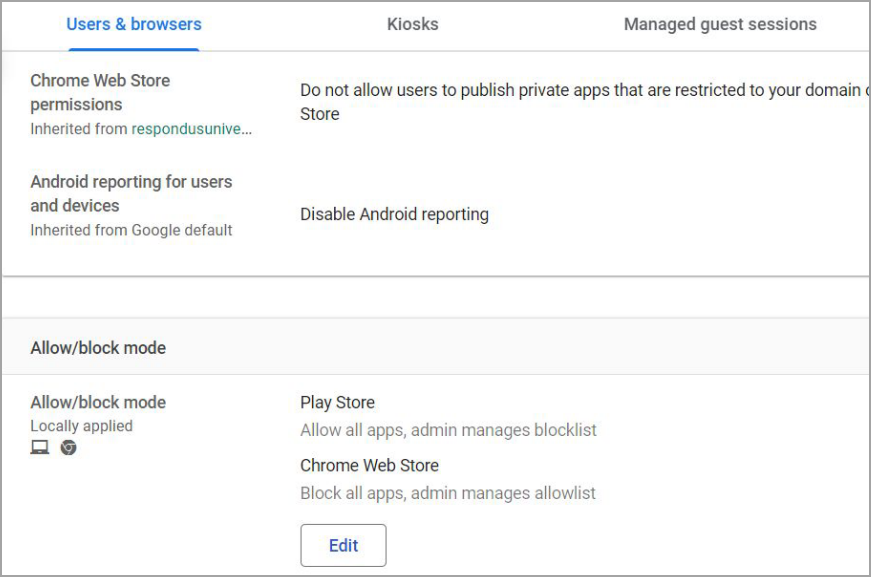
Step 3: Select ADDITIONAL SETTINGS and edit the Allow/block mode settings for the Chrome Web Store to be the following: Block all apps, admin managed allowlist.
Step 4: Return to Access Devices > Devices > Chrome > Apps & extensions > Users & browsers.
Step 5: Select the organization unit where you want to install the Chrome extension.
Step 6: Select the Plus button and select Add Chrome app or extension by ID.
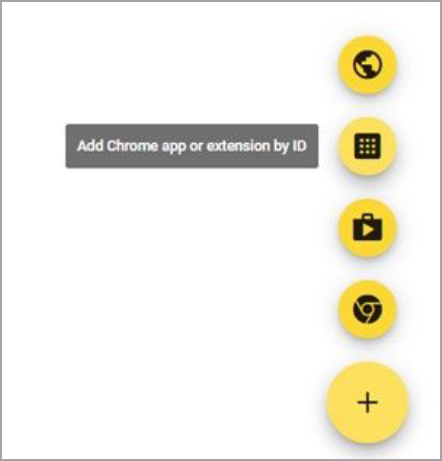
Step 7: Enter the following value and select Save:
egbobbmkefefhmoddnnpfgomegoccgoe
Step 8: Select Allow Install to add the LockDown Browser extension to the allowlist.
Installing LockDown Browser for Managed Chromebooks
If students have permission to install Chrome extensions on managed Chromebooks, they can follow the same instructions for installing the extension above.
Without granting students the necessary permissions, administrators can push the extension out by assigning it to an organizational unit (OU) that contains users or by managing ChromeOS device policies.
Applying the OU method to your whole domain at the top-level OU works the same way as the provided instructions below. A user who logs into any Chromebook in your domain will have access to the extension.
Note: If administrators want to push out the extension to either student devices only or to certain campuses only, they must do so at the user OU level, not the device OU level.
To automatically install the Eduphoria LockDown Browser Chrome extension on managed Chromebook devices, follow these instructions.
Step 1: Log into the Google management interface with your admin account.
Step 2: Go to Access Devices > Devices > Chrome > Apps & extensions.
Step 3: Select the organization unit where you want to install the Chrome extension.
Step 4: Select the Plus button and select Add Chrome app or extension by ID.
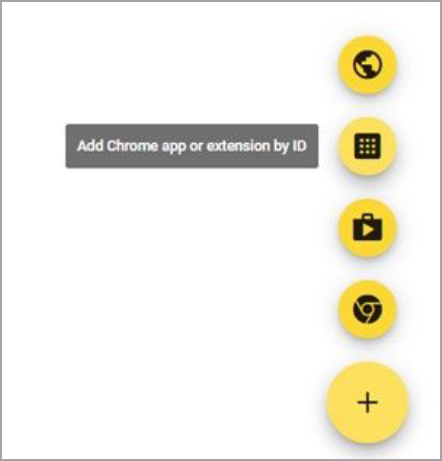
Step 5: Enter the following value and select Save:
egbobbmkefefhmoddnnpfgomegoccgoe
Step 6: Change the Installation Type from Allow Install to Force Install and select Save.
The Eduphoria LockDown Browser Chrome extension will now be pushed out to all the managed Chromebook devices.